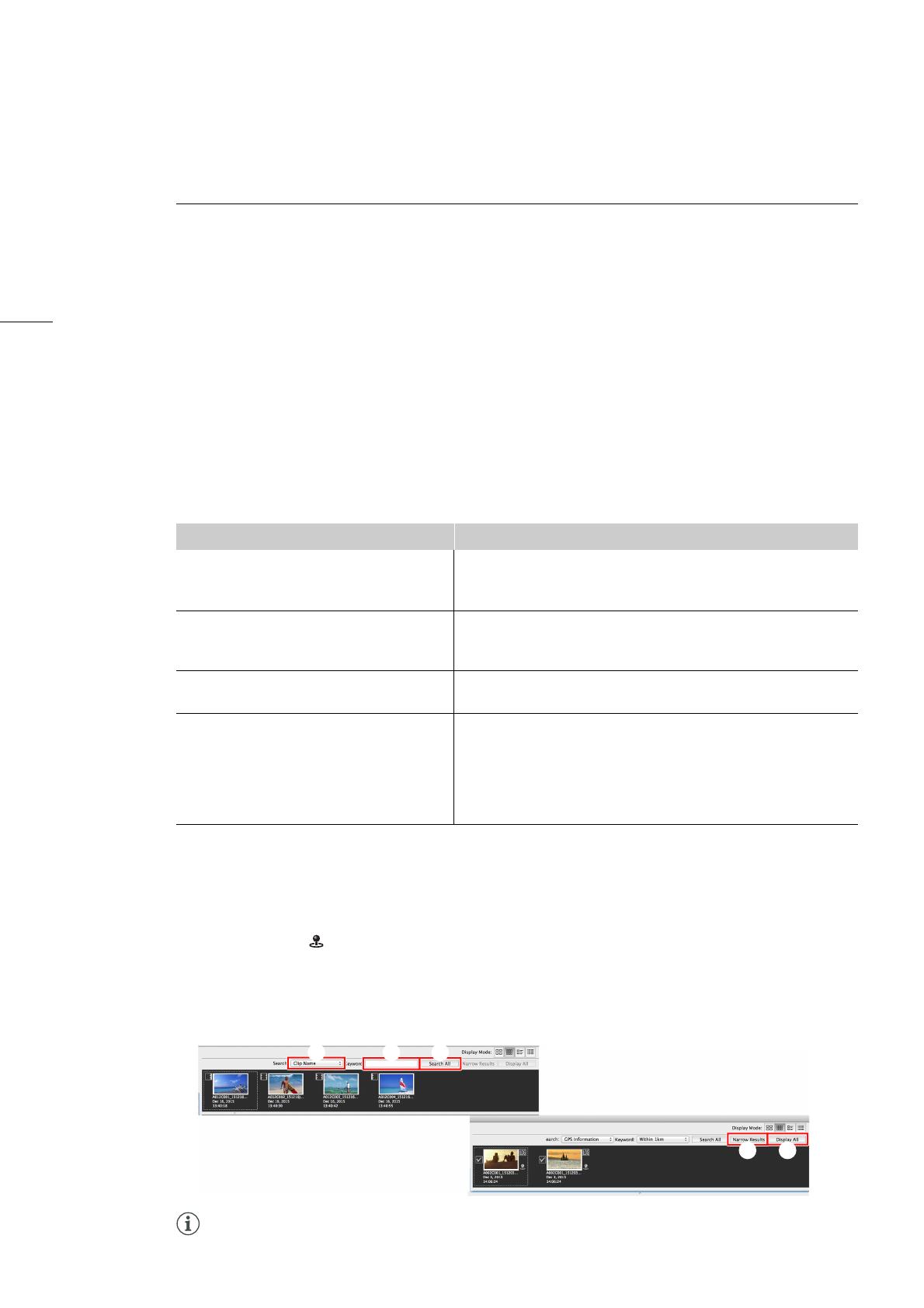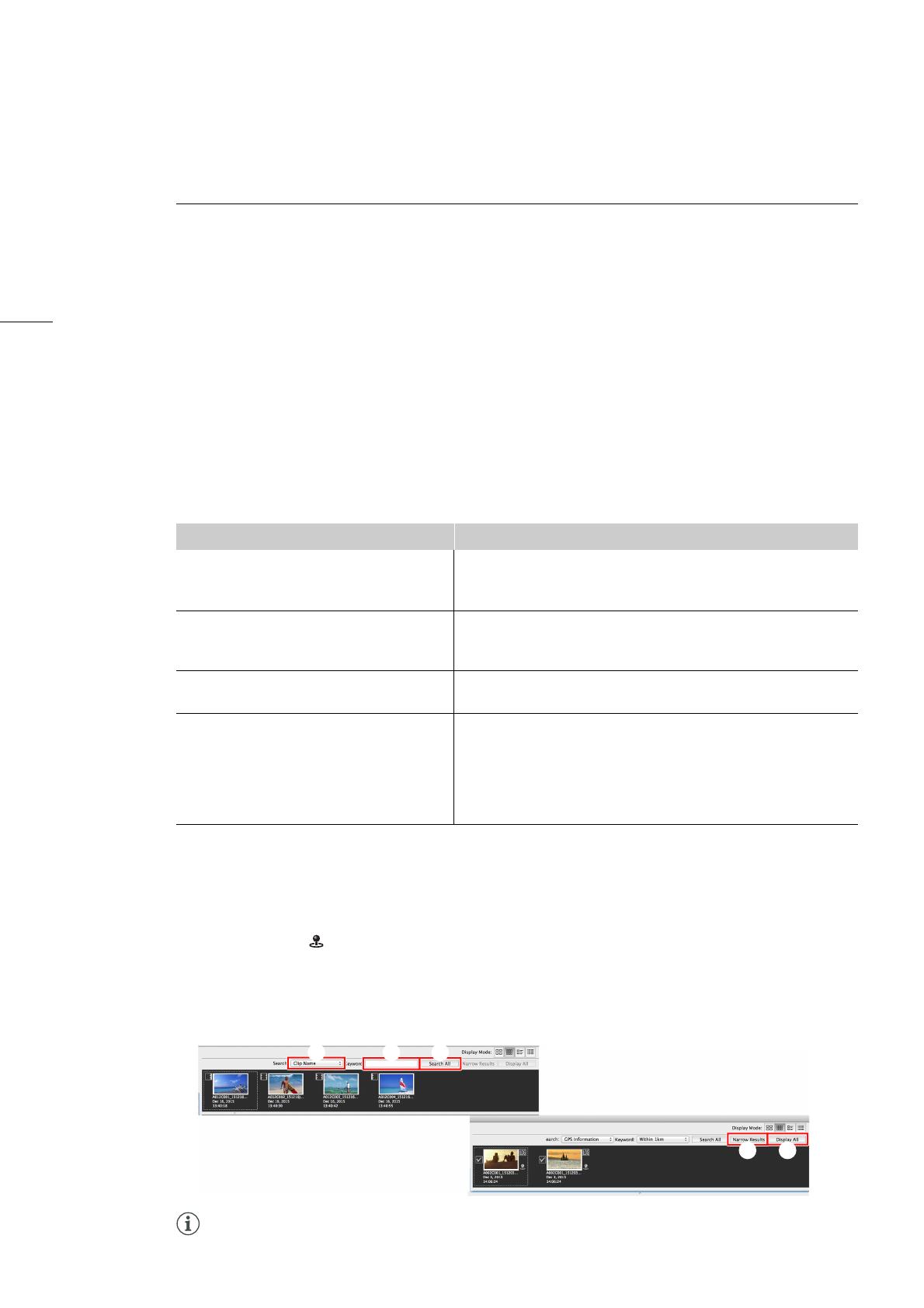
Prehrávanie, vyhľadávanie a správa videoklipov
18
Vyhľadávanie videoklipov
Videoklipy môžete vyhľadávať na paneli videoklipov a filtrovať ich, aby sa zobrazili iba videoklipy
spĺňajúce určité kritériá.
1. Na paneli vyhľadávania vyberte v rozbaľovacej ponuke parameter, podľa ktorého chcete
vyhľadať alebo filtrovať videoklipy ().
• Vyhľadávať môžete podľa názvu videoklipu (Clip Name/Názov videoklipu), dátumu a času
záznamu (Recording Date/Time/Dátum a čas záznamu), stavovej ikony (Status/Stav), titulu
videoklipu (Clip Title/Titul videoklipu), autora (Creator/Autor), miesta snímania (Location/Miesto),
opisu videoklipu (Description/Opis) alebo vzdušnej vzdialenosti od súradníc určitého videoklipu*
(GPS Information/Informácie GPS).
* K dispozícii iba pre videoklipy, ktoré obsahujú informácie GPS (zemepisnú šírku a dĺžku). Môžete to skontrolovať tak,
že pridáte stĺpce Latitude/Zemepisná šírka a Longitude/Zemepisná dĺžka do zobrazenia podrobných informácií (0 9).
2. Ak ste vybrali možnosť GPS Information/Informácie GPS, vyberte videoklip s informáciami GPS
(zemepisnou šírkou a dĺžkou), ktoré budú slúžiť ako začiatočný bod pre vyhľadávanie pomocou
informácií GPS.
3. Zadajte alebo vyberte kritérium vyhľadávania ().
4. Kliknite na tlačidlo Search All/Vyhľadať všetko ().
• Softvér XF Utility prehľadá všetky videoklipy na vybratom médiu a na paneli videoklipov zobrazí iba
tie videoklipy, ktoré spĺňajú kritériá vyhľadávania.
• Po vyhľadávaní pomocou informácií GPS sa zobrazia iba videoklipy, ktoré obsahujú informácie
GPS a spĺňajú vyhľadávacie kritériá, a videoklip nastavený ako začiatočný bod pre vyhľadávanie sa
označí ikonou .
• Keď chcete ešte viac zúžiť a spresniť výsledky vyhľadávania, zopakujte postup, zadajte ďalšie
kritériá a kliknite na položku Narrow Results/Zúžiť výsledky ().
5. Kliknutím na tlačidlo Display All/Zobraziť všetko () resetujete vyhľadávanie a zobrazíte všetky
videoklipy na vybratom médiu.
• V závislosti od informácií GPS zaznamenaných s videoklipmi vyhľadávania pomocou informácií GPS
nemusia byť presné. Výsledky vyhľadávania používajte iba ako referenciu.
Parameter Kritérium
Clip Name/Názov videoklipu, Clip Title/
Titul videoklipu, Creator/Autor,
Location/Miesto, Description/Opis
Zadajte textový reťazec, ktorý sa má vyhľadať. Vyhľadávanie
rozlišuje veľké a malé písmená (a ≠ A).
Recording Date/Time/Dátum a čas
záznamu
Vyberte možnosť Today/Dnes, One Week/Jeden týždeň
(v priebehu jedného týždňa) alebo One Month/Jeden mesiac
(v priebehu jedného mesiaca).
Status/Stav
Vyberte možnosť
OK
,
Check/Začiarknutie
alebo
None/Žiaden
(žiadna stavová ikona).
GPS Information/Informácie GPS Vyberte vzdušnú vzdialenosť v kilometroch alebo míľach od
súradníc videoklipu vybratého ako začiatočný bod.
(V závislosti od nastavení operačného systému počítača sú to
možnosti
Within 1km/Do 1km
,
Within 10 km/Do 10 km
alebo
Within 100 km/Do 100 km
, prípadne
Within 1 mile/Do 1 míle
,
Within 10 miles/Do 10 míľ
alebo
Within 100 miles/Do 100 míľ
.)
A
B C
ED