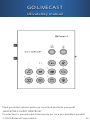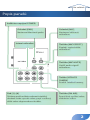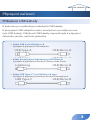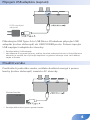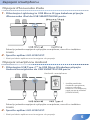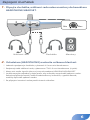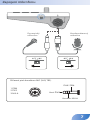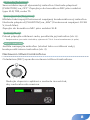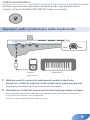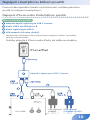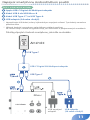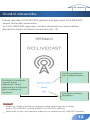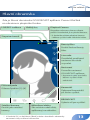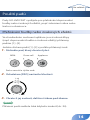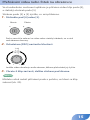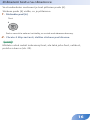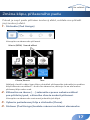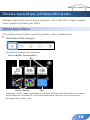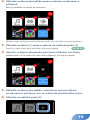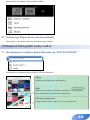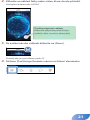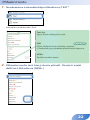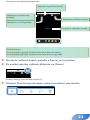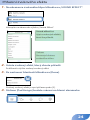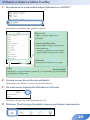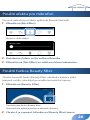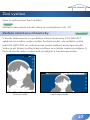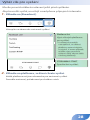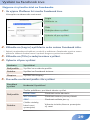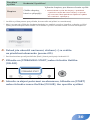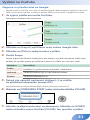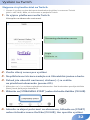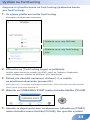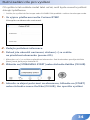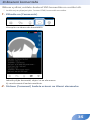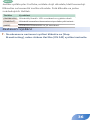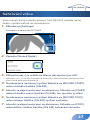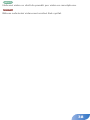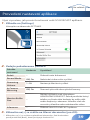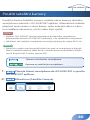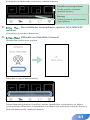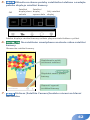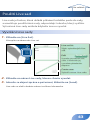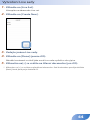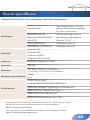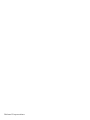Před použitím tohoto přístroje si pečlivě přečtěte prospekt
„BEZPEČNÉ POUŽITÍ PŘÍSTROJE".
Po přečtení si ponechejte dokumenty po ruce pro pozdější použití.
© 2020 Roland Corporation
03
GO:LIVECAST
Uživatelský manuál

Na začátek
Popis panelů
Tlačítko [MIC MUTE]
Umlčí audio signál
mikrofonu.
Indikátor napájení POWER
Ovladač [PAD]
Nastavení hlasitosti padu.
Ovladač [MIC]
Nastavení citlivosti
mikrofonu
Tlačítko [MIC EFFECT]
Zapíná/ vypíná efekt
mikrofonu.
Interní mikrofon
Tlačítko [SATELLITE
CAMERA]
Použití satelitní kamery.
Tlačítko [ON AIR]
Spustí živé vysílání nebo
nahrávání videa.
Pad [1]–[6]
Stiskem padů můžete zobrazit statický
obrázek nebo spustit video, popř. zvukový
efekt nebo doprovodnou hudbu.
2

Na začátek
Připojení zařízení
Přibalené USB kabely
K jednotce jsou přibaleny následující USB kabely.
K propojení USB adaptéru nebo smartphonu použijte pouze
tyto USB kabely. Přibalené USB kabely nepoužívejte k připojení
čehokoliv jiného, než této jednotky.
5
Kabel USB A do USB Micro-B
Využijete k připojení USB adaptéru.
USB Type C
USB Type A USB Micro-B
USB Micro-B
USB Micro-B
Lightning
5
Kabel pro připojení Lightning to USB Micro-B
Využijete k připojení jednotky k iPhonu nebo iPadu.
USB Type C
USB Type A USB Micro-B
USB Micro-B
USB Micro-B
Lightning
5
Kabel USB Type-C™ to USB Micro-B type
Využijete k připojení jednotky k Android smartphonu.
USB Type C
USB Type A USB Micro-B
USB Micro-B
USB Micro-B
Lightning
3

Připojení USB adaptéru (zapnutí)
USB napájecí
adaptér
Přibaleným USB Type-A to USB Micro-B kabelem připojte USB
adaptér (nutno dokoupit) do USB POWER portu. Potom zapojte
USB napájecí adaptér do zásuvky.
* Použijte běžný USB adaptér.
* Než zapnete či vypnete přístroj, ověřte, že máte staženou hlasitost. I když hlasitost
ztlumíte, je možné, že uslyšíte při zapínání a vypínání nástroje zvuk. Je to běžné,
nejde o závadu.
Použití venku
Používáte-li jednotku venku, můžete dodávat energii z power
banky (nutno dokoupit) namísto AC zásuvky.
Power banka
* Použijte běžně dostupnou power banku.
4

Zapojení smartphonu
Připojení iPhonu nebo iPadu
1.
Přibaleným Lightning to USB Micro-B type kabelem připojte
iPhone nebo iPad do USB SMARTPHONE portu.
Pokud je jednotka napájená a připojíte smartphone, rozsvítí se indikátor
POWER.
2.
Spusťte aplikaci GO:LIVECAST.
* Před spuštěním aplikace musíte nejprve vše propojit.
Připojení smartphonu Android
1.
Přibaleným USB Type-C™ to USB Micro-B kabelem připojte
Android smartphone do USB SMARTPHONE portu.
Android smartphone
Pokud je jednotka napájená a připojíte smartphone, rozsvítí se indikátor
POWER.
2.
Spusťte aplikaci GO:LIVECAST.
* Před spuštěním aplikace musíte nejprve vše propojit.
* Jestliže používáte
Android smartphone,
nejprve stáhněte
hlasitost u smartphonu,
a pak nastavte ovladač
[HEADPHONE].
5

Zapojení sluchátek
1.
Připojte sluchátka, náhlavní sadu nebo monitory do konektoru
HEADPHONE/HEADSET.
Náhlavní sada Sluchátka Monitory
Min
Max
2.
Ovladačem [HEADPHONE] nastavíte celkovou hlasitost.
* Jednotka podporuje sluchátka, vybavená 3.5 mm mini konektorem.
* Podporuje také náhlavní sadu, vybavenou CTIA 3.5 mm konektorem (4-pole).
* Mono mix audio signálu jde na výstup z konektoru HEADPHONE/HEADSET.
* Jestliže zapojíte reproboxy, dejte pozor, aby mikrofon nezpůsobil zpětnou vazbu.
Pokud zapojíte dynamický nebo kondenzátorový mikrofon, vypněte Reverb,
mohl by způsobit zpětnou vazbu.
* Po připojení monitorů nelze použít interní mikrofon.
6

Zapojení mikrofonu
1 ZEM
2 ŽIVÝ
3 NULA
Hrot: ŽIVÝ
Kroužek: NULA
Plášť: ZEM
Přiřazení pinů konektoru MIC (XLR, TRS).
Dynamický
mikrofon
Kondenzátorový
mikrofon
7

Dynamický mikrofonDynamický mikrofon
Sem můžete zapojit dynamický mikrofon. Nastavte přepínač
[PHANTOM] na „OFF”. Zapojte je do konektoru MIC přes redukci
typu XLR, TRS, nebo TS.
Kondenzátorový mikrofonKondenzátorový mikrofon
Můžete také zapojit fantomově napájený kondenzátorový mikrofon.
Nastavte přepínač [PHANTOM] na „48V”. (Fantomové napájení: DC48
V, 6 mA Max)
Zapojte do konektoru MIC přes redukci XLR.
Náhlavní sadaNáhlavní sada
Pokud připojíte náhlavní sadu, používáte její mikrofon (str. 6).
* Podporována jsou také sluchátka, vybavená CTIA 3.5 mm konektorem (4-pole).
Interní mikrofonInterní mikrofon
Jestliže nezapojíte mikrofon (včetně toho u náhlavní sady),
bude použit interní mikrofon (str. 2).
Nastavení citlivosti mikrofonu
Ovladačem [MIC] upravíte nastavení citlivosti mikrofonu.
Sledujte stupnici v aplikaci a nastavte úroveň tak,
aby nedosahovala maxima.
8

Umlčení mikrofonu
Jestliže nepoužíváte mikrofon, můžete audio signál mikrofonu
umlčet stiskem tlačítka [MIC MUTE], který se rozsvítí.
Zapojení audio přehrávače nebo keyboardu.
Audio
přehrávač
Klaviatura
Min
Max
1.
Můžete použít nezávisle zakoupený audio kabel a do
konektoru LINE IN připojit audio přehrávač nebo keyboard.
Propojení proveďte přes 3.5 mm stereo mini konektor.
2.
Ovladačem [LINE IN] nastavte hlasitost připojeného zařízení.
* Abyste předešli poškození nebo zničení, nezapomeňte minimalizovat hlasitost
a vypnutí všech zařízení, než je připojíte.
* Zvuk na vstupu LINE IN je přimíchán v mono.
9

Napájení smartphonu během použití
Pomocí zakoupeného kabelu a příslušenství, můžete jednotku
použít i k nabíjení smartphonu.
Napájení iPhonu nebo iPadu během použití
Zvlášť zakoupené položkyZvlášť zakoupené položky
5
Adaptér Apple Lightning to USB 3 Camera
5
Kabel USB A do USB Micro-B
5
Kabel Lightning to USB A
5
USB adaptér (2A nebo silnější)
* Nepoužívejte USB kabel, určený výhradně pro napájení zařízení. Tyto kabely
nemohou přenášet data.
Položky připojte k iPhonu nebo iPadu, jak vidíte na obrázku.
Lightning to USB 3 Camera Adapter
Lightning
Adaptér Lightning to USB 3 Camera
USB adaptér
(2A nebo silnější)
USB napájecí
adaptér
10

Napájení smartphonu Android během použití
Zvlášť zakoupené položkyZvlášť zakoupené položky
5
Apple USB-C Digital AV Multiport adaptér
5
Kabel USB A do USB Micro-B
5
Kabel USB Type-C™ to USB Type-A
5
USB adaptér (2A nebo silnější)
* Nepoužívejte USB kabel, určený výhradně pro napájení zařízení. Tyto kabely nemohou
přenášet data.
* Některé Android smartphony nelze během nabíjení používat.
Na stránce http://roland.cm/golivecastcp jsou informace o podporovaných modelech.
Položky připojte k Android smartphonu, jak vidíte na obrázku.
USB-C Digital AV Multiport Adapter
USB Type C
USB Type C
USB-C Digital AV Multiport adaptér
USB napájecí
adaptér
USB adaptér
(2A nebo silnější)
11

Na začátek
Úvodní obrazovka
Pokud spustíte GO:LIVECAST aplikaci bez připojení GO:LIVECAST,
objeví se úvodní obrazovka.
Je-li GO:LIVECAST připojen, úvodní obrazovka se automaticky
přeskočí a objeví se hlavní obrazovka (str. 13).
Přečtěte si Uživatelský
manuál (tento
dokument). Tento
dokument je k dispozici
také na obrazovce
nastavení.
Použití smartphonu
jako satelitní kamery.
Vstoupíte na Hlavní
obrazovku.
POZN.POZN.
5
Dokonce, i když je zařízení připojeno, nelze přehrávat ani neslyšíte
zvuk z GO:LIVECAST, dokud neběží GO:LIVECAST aplikace.
5
Nelze živě vysílat, ani nahrávat video jen se samotnou GO:LIVECAST aplikací.
12

Na začátek
Hlavní obrazovka
Zde je hlavní obrazovka GO:LIVECAST aplikace. Pomocí tlačítek
na obrazovce přepínáte funkce.
LIVE/REC indikace
Uběhlý čas
Přepínač Camera
Přepněte na kameru, kterou chcete
použít. Standardně je to přední kamera.
* U Androidu můžete přepínat kameru
i během vysílání nebo nahrávání videa.
Stupnice úrovně
Beauty lter
Použití funkce Beauty
lter.
Live sada
Pravidelně používaná
nastavení lze uložit
a vyvolat.
Nastavení
Proveďte nastavení
GO:LIVECAST aplikace.
* Nastavení nelze provádět
během vysílání nebo
nahrávání.
Komentář
Zobrazení komentářů
při živém vysílání.
BROADCAST
Vyberte cíl pro vysílání.
Mikrofonní efekty
Zde můžete zadat efekt,
aplikovaný na mikrofon.
Satelitní kamera
Použití jako satelitní
kamery.
Přiřazení padu
Přiřazení padům [1]–[6].
* V Android OS, se tlačítkem [Back] vrátíte z kterékoliv obrazovky
nastavení vždy na hlavní obrazovku.
13

Na začátek
Použití padů
Pady GO:LIVECAST využijete pro přehrávání doprovodné
hudby nebo zvukových efektů, popř. zobrazení videa nebo
textu na obrazovce.
Přehrávání hudby nebo zvukových efektů
Ve standardním nastavení aplikace jsou zvukové klipy
(např. doprovodná hudba a zvukové efekty) přiřazeny
padům [1]–[3].
Jedním stiskem padů [1]–[3] vyvoláte přiřazený zvuk.
1.
Stiskněte pad, který chcete slyšet.
BGM Drum roll Applause
Pad se rozsvítí a slyšíte zvuk.
2.
Ovladačem [PAD] nastavíte hlasitost.
3.
Chcete-li jej zastavit, dalším stiskem pad zhasne.
MEMOMEMO
Přiřazení padů můžete také kdykoliv změnit (str. 24).
14

Přehrávání videa nebo fotek na obrazovce
Ve standardním nastavení aplikace je přiřazen video klip padu [4],
a statický obrázek padu [5].
Stiskem padu [4] a [5] zjistíte, co má přiřazeno.
1.
Stiskněte pad [4] nebo [5].
Movie Photo
Pad se rozsvítí a zobrazí se video nebo statický obrázek, ve vrstvě
nad obrazem kamery.
2.
Ovladačem [PAD] nastavíte hlasitost.
Jestliže video obsahuje audio záznam, během přehrávání jej slyšíte.
3.
Chcete-li klip zastavit, dalším stiskem pad zhasne.
MEMOMEMO
Můžete volně měnit přiřazení padu a polohu, ve které se klip
zobrazí (str. 20).
15

Zobrazení textu na obrazovce
Ve standardním nastavení je text přiřazen padu [6].
Stiskem padu [6] vidíte, co je přiřazeno.
1.
Stiskněte pad [6].
Text
Pad se rozsvítí a zobrazí se titulky, ve vrstvě nad obrazem kamery.
2.
Chcete-li klip zastavit, dalším stiskem pad zhasne.
MEMOMEMO
Můžete volně měnit zobrazený text, ale také jeho font, velikost,
polohu a barvu (str. 22).
16

Na začátek
Změna klipu, přiřazeného padu
Pokud je např. padu přiřazen zvukový efekt, můžete mu přiřadit
jiný zvukový efekt.
1.
Stiskněte [Pad Assign].
Vstoupíte na obrazovku přiřazení.
Music (BGM) Sound eect
Photo, Movie
Text
Náhledy slouží k udání typu klipu, aktuálně přiřazeného jednotlivým padům.
Když kliknete na náhled 1–6 na této obrazovce, aktivuje se na obrazovce
přiřazený klip nebo zvuk.
2.
Kliknutím na ikonu […] zobrazíte vpravo nahoře náhled
pro příslušný pad, u kterého chcete změnit přiřazení.
Vstoupíte na obrazovku nastavení jednotlivých klipů.
3.
Vyberte požadovaný klip a stiskněte [Done].
4.
Stiskem [Pad Assign] budete vráceni na hlavní obrazovku.
17

Na začátek
Změna typu klipu, přiřazeného padu
Můžete volně přiřazovat klipy padům u GO:LIVECAST. Např. můžete
všem padům přiřadit jen fotky.
Výběr typu klipu
Pro každý pad můžete vybrat typ klipu, který přiřazujete.
1.
Stiskněte [Pad Assign].
Vstoupíte na obrazovku přiřazení.
Music (BGM) Sound eect
Photo, Movie
Text
Náhledy slouží k udání typu klipu, aktuálně přiřazeného jednotlivým padům.
Když kliknete na náhled 1–6 na této obrazovce, aktivuje se na obrazovce
přiřazený klip nebo zvuk.
18

2.
Klikněte na ikonu špendlíku vpravo nahoře na obrazovce
přiřazení.
Barva špendlíku se změní na červenou.
Můžete např. dočasně zrušit přiřazení padu [3] a přiřadit mu jiný typ klipu.
3.
Klikněte na ikonu [-] vpravo nahoře na náhledu padu [3].
Totéž se stane, když déle podržíte stisknutý náhled.
4.
Jakmile se objeví obrazovka potvrzení, klikněte na [Clear].
Náhled padu [3] se změní do stavu bez přiřazení, „No clip assigned”.
5.
Klikněte na ikonu špendlíku, umístěnou vpravo nahoře
na obrazovce přiřazení, tím se vrátíte do předchozího stavu.
6.
Klikněte na náhled padu [3].
Pouze iOSPouze iOS
19

Vstoupíte na obrazovku výběru klipu.
7.
Určete typ klipu, který chcete přiřadit.
Vstoupíte na obrazovku zvoleného typu klipu.
Přiřazení fotograí nebo videí
1.
Na obrazovce výběru klipu klikněte na „PHOTO/MOVIE”.
Vstoupíte na obrazovku výběru „Photo/Movie”.
Klipy
Zobrazení klipů pro přiřazení.
Edit
Načtený soubor můžete vymazat. U Androidu
jej vymažete přetažením doprava.
Library (knihovna)
Importujte klip z výpisu ve smartphonu.
Pouze iOSPouze iOS
20
Stránka sa načítava...
Stránka sa načítava...
Stránka sa načítava...
Stránka sa načítava...
Stránka sa načítava...
Stránka sa načítava...
Stránka sa načítava...
Stránka sa načítava...
Stránka sa načítava...
Stránka sa načítava...
Stránka sa načítava...
Stránka sa načítava...
Stránka sa načítava...
Stránka sa načítava...
Stránka sa načítava...
Stránka sa načítava...
Stránka sa načítava...
Stránka sa načítava...
Stránka sa načítava...
Stránka sa načítava...
Stránka sa načítava...
Stránka sa načítava...
Stránka sa načítava...
Stránka sa načítava...
Stránka sa načítava...
Stránka sa načítava...
-
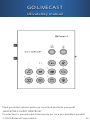 1
1
-
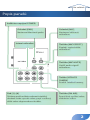 2
2
-
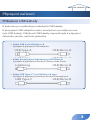 3
3
-
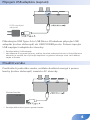 4
4
-
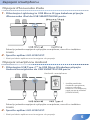 5
5
-
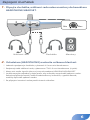 6
6
-
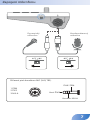 7
7
-
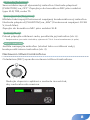 8
8
-
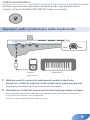 9
9
-
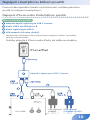 10
10
-
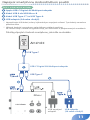 11
11
-
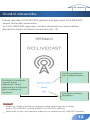 12
12
-
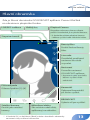 13
13
-
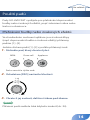 14
14
-
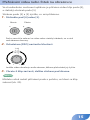 15
15
-
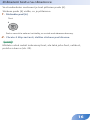 16
16
-
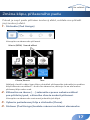 17
17
-
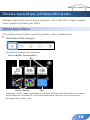 18
18
-
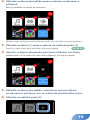 19
19
-
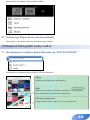 20
20
-
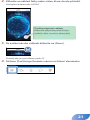 21
21
-
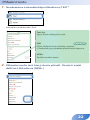 22
22
-
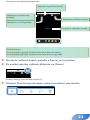 23
23
-
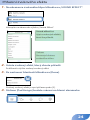 24
24
-
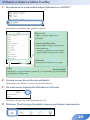 25
25
-
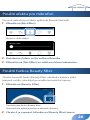 26
26
-
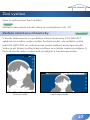 27
27
-
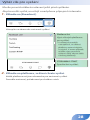 28
28
-
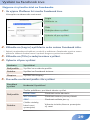 29
29
-
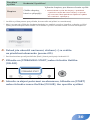 30
30
-
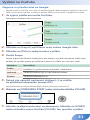 31
31
-
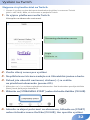 32
32
-
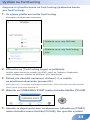 33
33
-
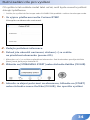 34
34
-
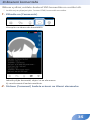 35
35
-
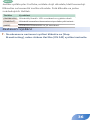 36
36
-
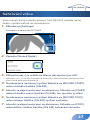 37
37
-
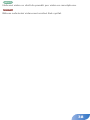 38
38
-
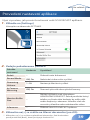 39
39
-
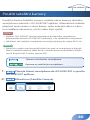 40
40
-
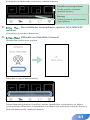 41
41
-
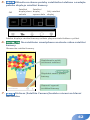 42
42
-
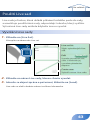 43
43
-
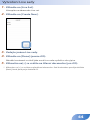 44
44
-
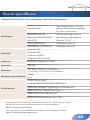 45
45
-
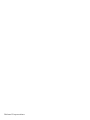 46
46
Súvisiace články
-
Roland TD-27 Návod na obsluhu
-
Roland Fantom 8 Návod na obsluhu
-
Roland SPD-SX Používateľská príručka
-
Roland DJ-707M Návod na obsluhu
-
Roland GO:MIXER PRO Návod na obsluhu
-
Roland TD-07KV Návod na obsluhu
-
Roland MC-707 Návod na obsluhu
-
Roland TD-30 Používateľská príručka
-
Roland F701 Návod na obsluhu
-
Roland DJ-202 Používateľská príručka