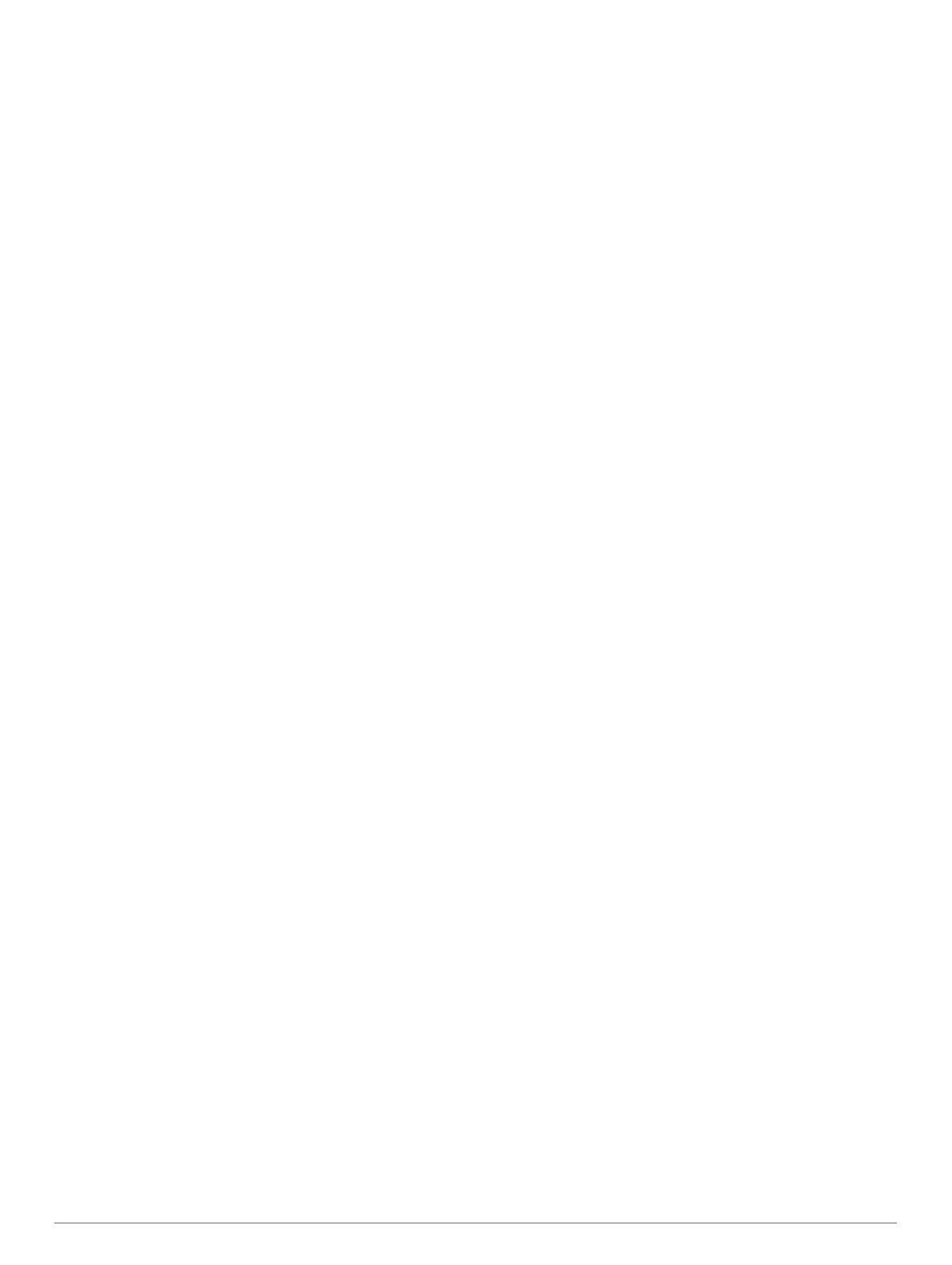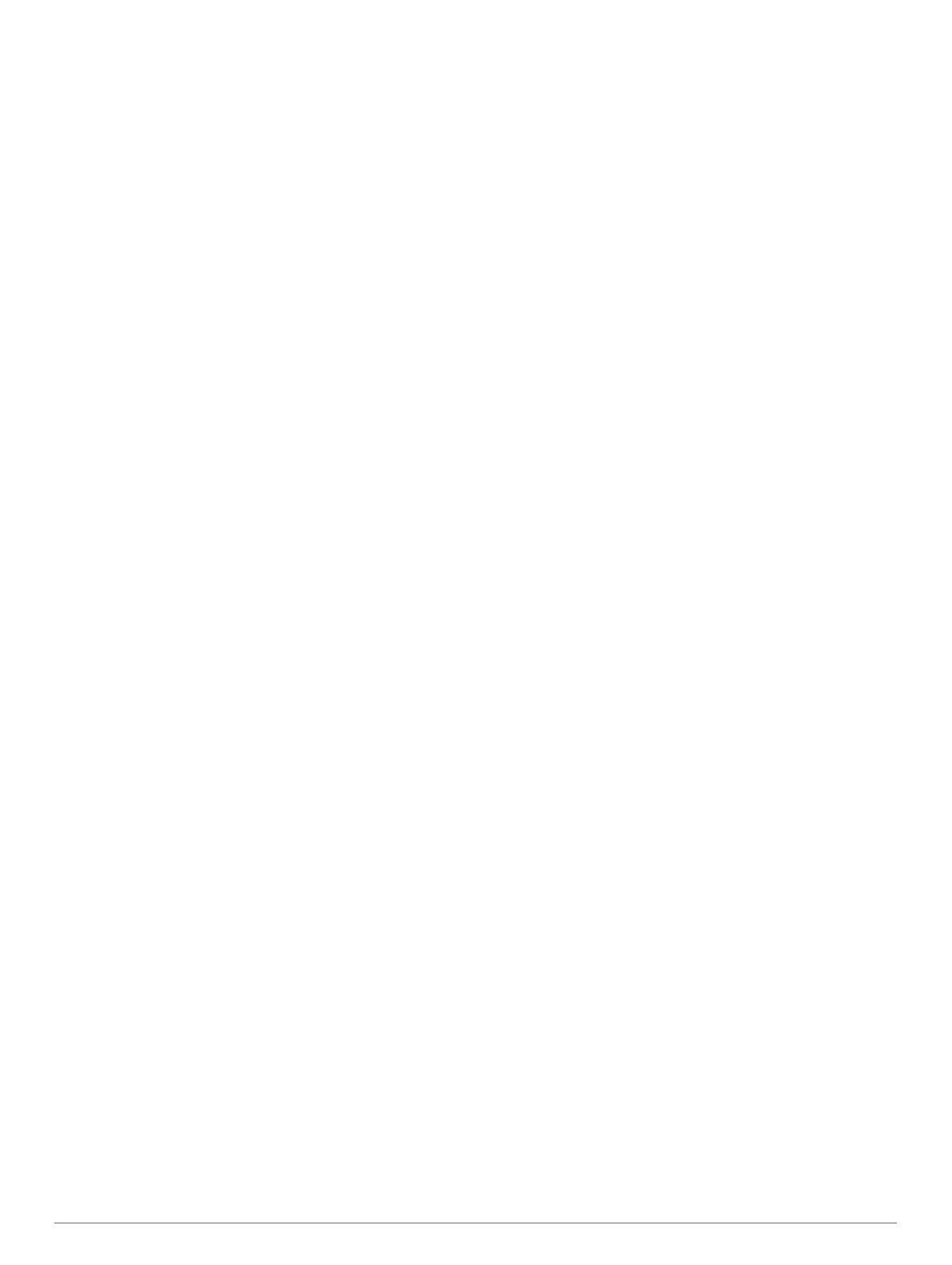
Obsah
Úvod................................................................................ 1
Začínáme.................................................................................... 1
Nabíjení zařízení.........................................................................1
Informace o baterii................................................................. 1
Instalace standardního držáku................................................... 1
Instalace držáku na řídítka..........................................................1
Uvolněte zařízení Edge..........................................................2
Tlačítka....................................................................................... 2
Zapnutí zařízení..................................................................... 2
Zobrazení obrazovky připojení...............................................2
Přehled domovské obrazovky................................................ 2
Používání podsvícení........................................................ 2
Používání dotykové obrazovky......................................... 2
Uzamčení dotykové obrazovky......................................... 2
Vyhledání družicových signálů................................................... 3
Trénink............................................................................ 3
Vyrážíme na projížďku................................................................ 3
Používání nástroje Virtual Partner®...................................... 3
Segmenty....................................................................................3
Segmenty Strava™................................................................ 3
Sledování segmentu z webu.................................................. 3
Aktivace segmentů.................................................................3
Závodění v segmentu............................................................ 3
Zobrazení podrobností segmentů.......................................... 4
Možnosti segmentu................................................................ 4
Odstranění segmentu............................................................ 4
Tréninky...................................................................................... 4
Vytvoření tréninku.................................................................. 4
Opakování kroků tréninku...................................................... 4
Sledování tréninku z webové stránky.................................... 4
Zahájení tréninku................................................................... 4
Zastavení tréninku................................................................. 5
Úprava tréninku......................................................................5
Odstranění tréninku............................................................... 5
Informace o tréninkovém kalendáři.............................................5
Používání tréninkových plánů Garmin Connect..................... 5
Intervalové tréninky.....................................................................5
Vytvoření intervalového tréninku............................................5
Zahájení intervalového tréninku............................................. 5
Indoorový trénink........................................................................ 5
Párování cyklotrenažéru ANT+.............................................. 5
Používání cyklotrenažéru ANT+............................................ 5
Nastavení odporu.............................................................. 6
Nastavení cílového výkonu............................................... 6
Nastavení tréninkového cíle....................................................... 6
Osobní rekordy........................................................................... 6
Zobrazení osobních rekordů.................................................. 6
Obnovení osobního rekordu.................................................. 6
Odstranění osobního rekordu................................................ 6
Tréninkové zóny......................................................................... 6
Navigace.......................................................................... 6
Polohy......................................................................................... 6
Označení polohy.................................................................... 6
Uložení poloh z mapy............................................................ 6
Navigace k poloze..................................................................6
Navigování na známé souřadnice......................................... 7
Navigování zpět na start........................................................ 7
Zastavení navigace................................................................ 7
Projektování polohy............................................................... 7
Úprava poloh..........................................................................7
Odstranění polohy..................................................................7
Kurzy...........................................................................................7
Plánování a jízda po trase..................................................... 7
Sledování trasy ze služby Garmin Connect
........................... 7
Vytvoření okružní trasy a jízda...............................................7
Tipy pro trénink s trasami.......................................................8
Zobrazení podrobností trasy.................................................. 8
Zobrazení trasy na mapě.................................................. 8
Zastavení trasy...................................................................... 8
Odstranění trasy.................................................................... 8
Možnosti trasy........................................................................ 8
Nastavení trasování.................................................................... 8
Výběr aktivity pro výpočet trasy............................................. 8
Nastavení mapy.......................................................................... 8
Změna orientace mapy.......................................................... 9
Připojené funkce Bluetooth®........................................ 9
Párování s vaším smartphonem................................................. 9
Přehrávání zvukových výzev na smartphonu........................ 9
Zahájení relace GroupTrack.................................................. 9
Tipy k relacím GroupTrack...................................................10
Přenos souborů do jiného zařízení Edge................................. 10
Funkce detekce dopravních událostí a funkce asistence......... 10
Detekce dopravních událostí............................................... 10
Asistent................................................................................ 10
Nastavení funkce detekce dopravních událostí a funkce
asistence
.............................................................................. 10
Zobrazení nouzových kontaktů............................................ 10
Žádost o pomoc................................................................... 10
Zapnutí a vypnutí detekce dopravních událostí................... 11
Zrušení automatické zprávy................................................. 11
Odeslání aktualizace stavu po dopravní události................ 11
Snímače ANT+.............................................................. 11
Nasazování snímače srdečního tepu....................................... 11
Regenerační asistent........................................................... 11
Zobrazení doby regenerace............................................ 11
Informace o odhadech hodnoty VO2 maximální.................. 11
Jak získat odhad hodnoty VO2 Max............................... 11
Tipy pro odhady maximální hodnoty VO2 pro jízdu na
kole..................................................................................12
Zobrazení skóre stresu........................................................ 12
Nastavení zón srdečního tepu............................................. 12
Rozsahy srdečního tepu................................................. 12
Cíle aktivit typu fitness.................................................... 12
Tipy pro nepravidelná data srdečního tepu......................... 12
Instalace snímače rychlosti.......................................................13
Instalace snímače kadence...................................................... 13
Snímače rychlosti a kadence............................................... 13
Průměrování dat kadence nebo výkonu.............................. 13
Párování snímačů ANT+.......................................................... 13
Trénink s měřiči výkonů............................................................ 13
Nastavení výkonnostních zón.............................................. 13
Kalibrace měřiče výkonu...................................................... 14
Výkon na pedálech.............................................................. 14
Dynamika jízdy na kole........................................................ 14
Používání dynamiky jízdy................................................14
Aktualizace softwaru Vector pomocí zařízení Edge............ 14
Odhad FTP.......................................................................... 14
Provedení testu FTP....................................................... 14
Automatický výpočet FTP............................................... 15
Používání elektronického řazení.............................................. 15
Přehled o situaci....................................................................... 15
Používání váhy......................................................................... 15
Data chytré váhy Garmin Index™........................................ 15
Historie.......................................................................... 15
Zobrazení jízdy......................................................................... 15
Zobrazení času v jednotlivých tréninkových zónách............ 15
Zobrazení souhrnů dat......................................................... 15
Odstranění jízdy........................................................................15
Obsah i