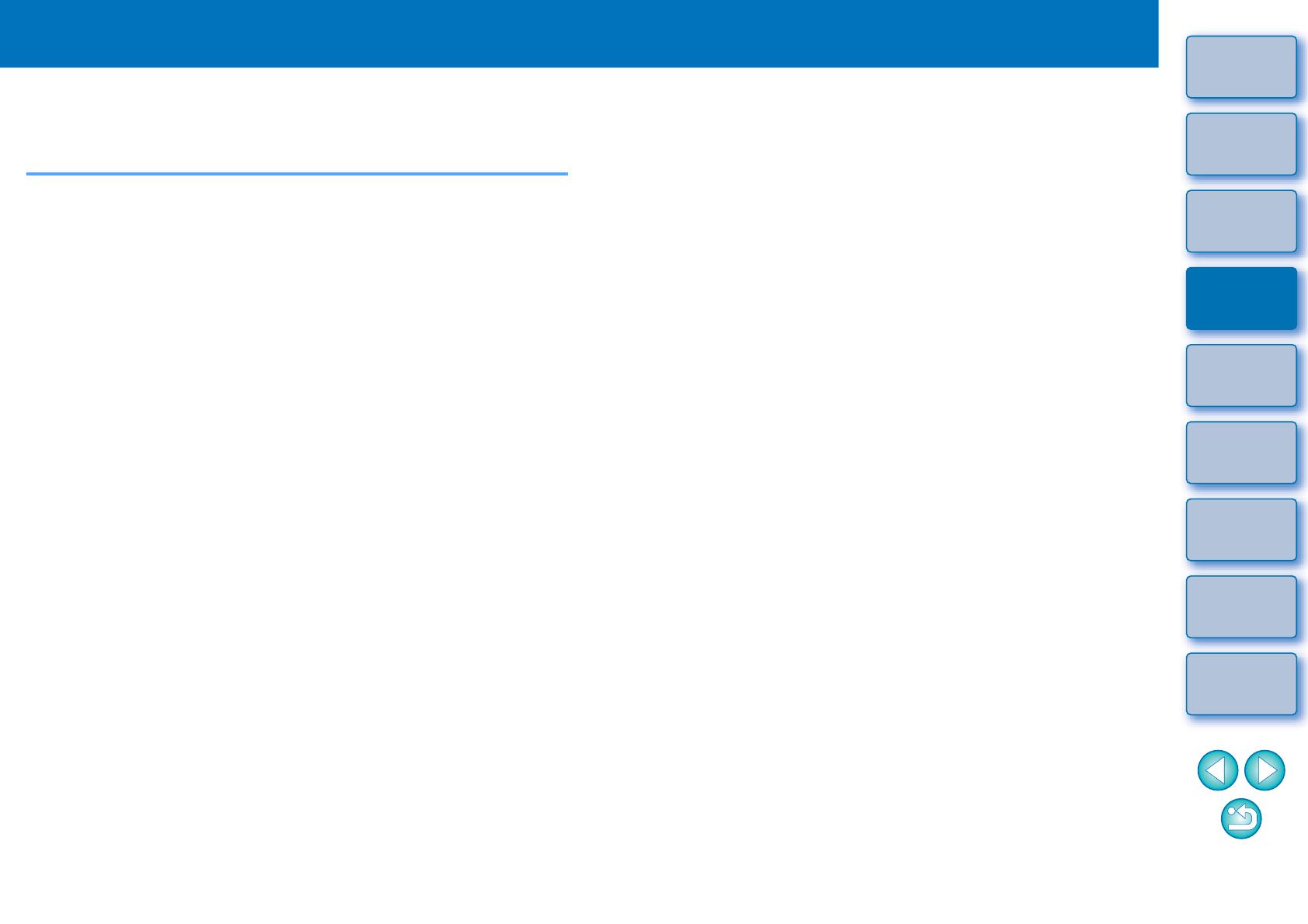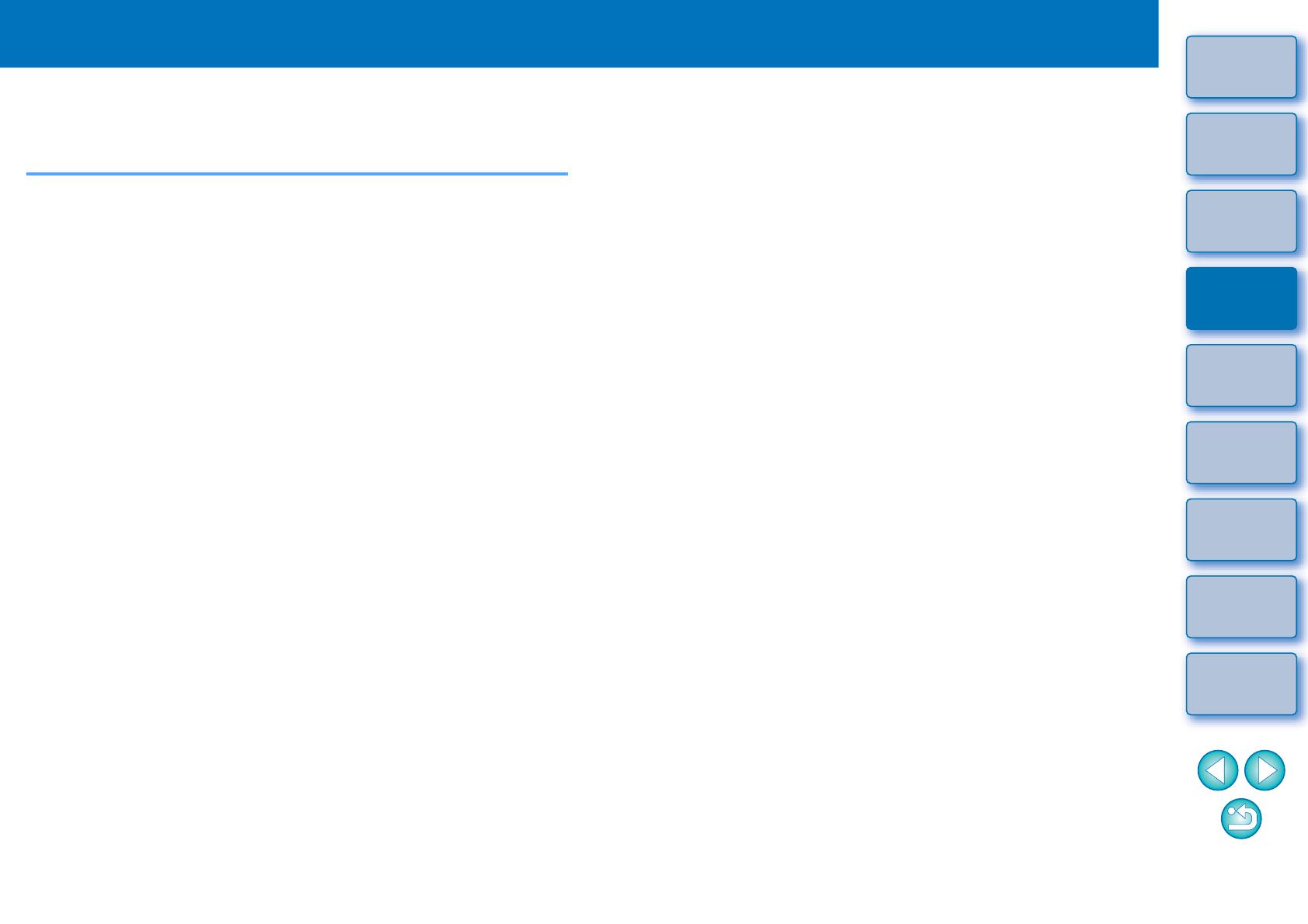
2
15
1
2
3
4
5
Úvod
Obsah
v skratke
Základné
operácie
Zložitejšie
činnosti
Rozšírené
úpravy a tlač
obrázkov
Úprava
obrázkov
JPEG/TIFF
Register
Spracovanie
veľkého počtu
obrázkov
Referencie
Zložitejšie činnosti
V tejto časti sú vysvetlené pokročilejšie funkcie programu, napríklad
efektívna kontrola obrázkov, rozličné spôsoby úprav obrázka, tlač
obrázka RAW na tlačiarni Canon a triedenie obrázkov.
Efektívna kontrola/triedenie obrázkov ...................... 16
Triedenie obrázkov .................................................... 18
Priradenie značiek ................................................. 18
Nastavenie hodnotenia .......................................... 18
Triedenie obrázkov v hlavnom okne.......................... 19
Priradenie značiek v hlavnom okne ....................... 19
Nastavenie hodnotenia v hlavnom okne................ 19
Usporiadanie obrázkov v hlavnom okne.................... 20
Usporiadanie podľa typu........................................ 20
Ľubovoľné usporiadanie ........................................ 21
Zobrazenie obrázka RAW a obrázka JPEG ako
jedného obrázka ........................................................
22
Zlepšenie kvality obrázka v hlavnom okne .......................
23
Kontrola informácií o obrázku.................................... 23
Úprava obrázka........................................................ 25
O palete s nástrojmi RAW ......................................... 25
Úpravy pomocou palety s nástrojmi v hlavnom okne......
25
Úprava nastavenia Brightness (Jas).......................... 26
Zmena štýlu Picture Style.......................................... 26
Súbor Picture Style ................................................ 27
Úprava farebného tónu zmenou vyváženia bielej...... 28
Úprava farebného tónu pomocou nastavenia
vyváženia bielej kliknutím ..........................................
28
Úprava nastavenia Contrast (Kontrast) ..................... 29
Zmena nastavenia Color tone (Farebný tón) a Color
saturation (Sýtosť farieb) ...........................................
30
Úprava nastavenia Monochrome (Monochromatický) ....
30
Úprava ostrosti obrázka.............................................. 31
Podrobné nastavenie ostrosti obrázka ................... 32
Automatická úprava jasu a farby (funkcia Tone curve
assist (Podpora úpravy tónovej krivky))......................
33
Efektívne spôsoby úprav ......................................... 34
Úpravy v okne úprav obrázka..................................... 34
Zmena polohy zobrazenia miniatúr na horizontálnu
.....................
36
Zhromaždenie a úprava obrázkov v okne Collection (Zbierka)........
36
Orezanie a nastavenie uhla obrázka....................... 38
Použitie obsahu úprav na iné obrázky..................... 41
Uloženie výsledkov úprav........................................ 41
Uloženie obsahu úprav do obrázka RAW................... 41
Uloženie v podobe obrázka JPEG alebo TIFF ........... 42
Obnovenie obrázka ................................................. 43
Tlač obrázka............................................................ 43
Tlač fotografií pomocou atramentových tlačiarní Canon
kompatibilných s programom Easy-PhotoPrint EX.........
43
Tlač fotografií pomocou atramentových tlačiarní Canon
kompatibilných s programom Easy-PhotoPrint ..............
46
Tlač fotografií pomocou inej tlačiarne než atramentovej
tlačiarne Canon ..............................................................
49
Organizovanie obrázkov.......................................... 49
Vymazanie nechceného obrázka ............................... 49
Vytvorenie priečinka na ukladanie obrázkov .............. 50
Premiestňovanie obrázkov ......................................... 50
Premiestňovanie obrázkov v priečinkoch ................... 51
Uloženie často používaných priečinkov (uloženie záložiek) ......
51
Organizovanie záložiek .......................................... 51