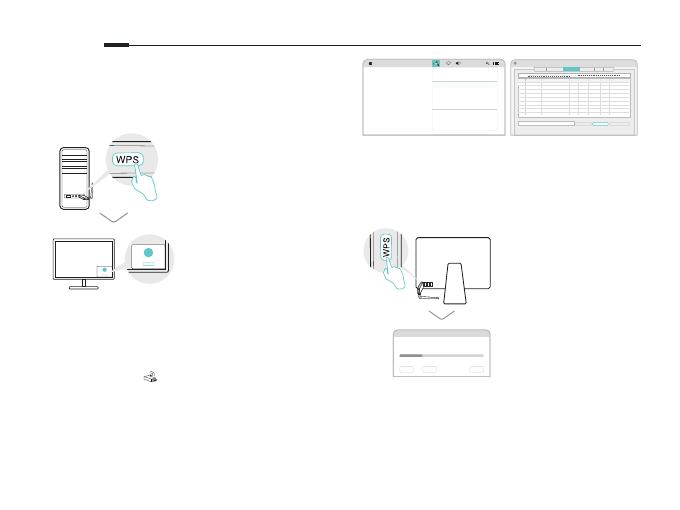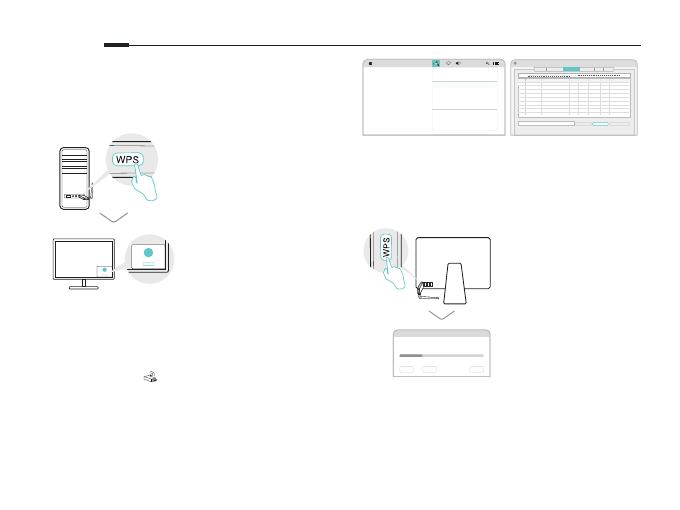
4
Български
Вариант 2: чрез WPS Tool
Ако вашият адаптер няма WPS бутон, моля, игнорирайте този вариант.
A. Натиснете WPS бутона на вашия рутер.
B. В интервал до 2 минути, натиснете и задръжте WPS
бутона на адаптера, докато се отвори WPS Tool.
C. Когато се появи съобщението "Success!" (Успех!),
вашият компютър е свързан към Wi-Fi мрежата.
За Mac OS X
Вариант 1: Чрез програмното средство TP-Link Utility
A. Щракнете върху (TP-Link Utility) на лентата с
менюто, или изберете табулатора Site Survey
(Проучване на сайта) в изскачащия прозорец
на програмата.
B. Изберете вашата Wi-Fi мрежа и въведете Wi-Fi
паролата, когато получите подсказване.
Вариант 2: Чрез Wi-Fi защитена настройка
(Wi-Fi Protected Setup (WPS))
Ако вашият адаптер няма WPS бутон, моля, игнорирайте този вариант.
A. Натиснете WPS бутона на вашия рутер.
B. В интервал до 2 минути, натиснете и задръжте WPS
бутона на адаптера, докато се отвори следният
прозорец.
C. Когато получите подсказване “WPS Protocol Finished”
(WPS протоколът завърши), или "PBC - Get WPS prole
successfully" (PBC - получаването на WPS профил е
успешно), инсталацията е завършила.
За подробни инструкции, моля направете справка в Ръководството на
потребителя на страницата за поддръжка на този продукт на
www.tp-link.com.
WPS Progress: Scan Active WPS AP
PIN PBC Cancel
WPS
WPS
Cancel
TP-Link_0903
TP-Link_
0210
TP-Link_0001
TP-Link_XXXX
Join Other Network
WPS
Open Wireless Utility
USB-WiFi: On
Turn USB-WiFi Off
Profile Link Status Site Survey Statistics
WPS
About
AP List
Disconnected!!
RESCAN CONNECT ADD PROFILE
SSID
BSSID
Encr…
Authe…
Channel Network Type
Signal
TP-Link_XXXX 72 - 10 -18 - 01 - 00 - 03
TP-Link_TEST_
TP-Link_0903
TP-Link_0001 00 - 10 -18 - A9 - 5D - 8D
00 - 51 - E1 - 02 - 20 - 44
02 - 10 -18 - 01 - 00 - 02
5 6 WPA2- PS AES Infrastructure
Infrastructure
Infrastructure
Infrastructure
AES
NONE
NONE
WPA2- PS
Open
Open
36
11
229
7
2