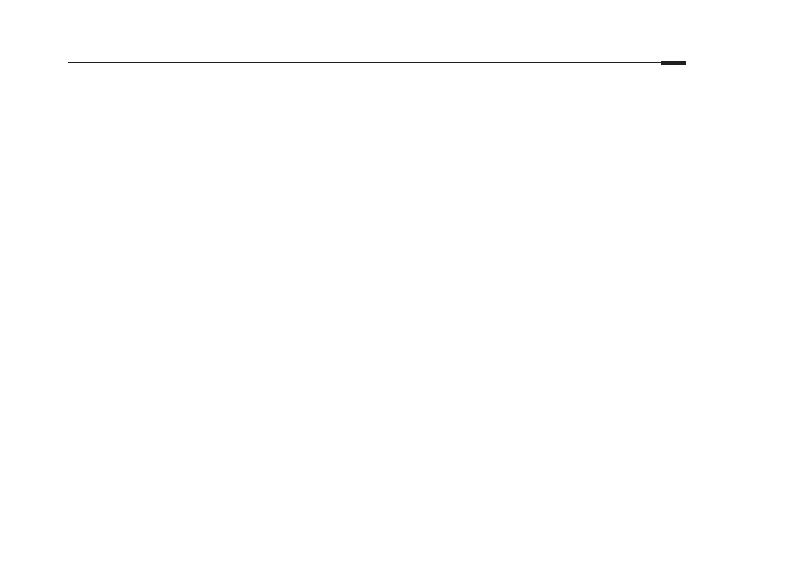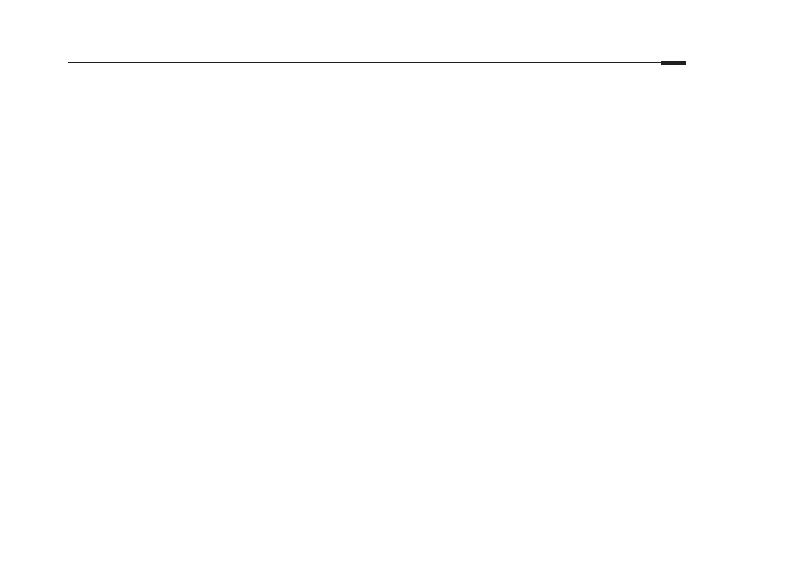
11
Čeština
D2. Jak mám postupovat, když se nemůžu připojit k internetu?
• Zkontrolujte, zda typ vaší SIM karty je LTE , WCDMA nebo GSM.
• Zkontrolujte, zda se vaše SIM karta nachází v dosahu služeb vašeho poskytovatele internetu.
• Zkontrolujte, zda má vaše SIM karta dostatečný kredit.
• Zkontrolujte připojení LAN:
Do adresního řádku webového prohlížeče zadejte http://tplinkmodem.net nebo 192.168.1.1. Pokud se
nezobrazí přihlašovací stránka, postupujte podle FAQ> D1 a zkuste to znovu.
• Zkontrolujte parametry uvedené poskytovatelem internetových služeb:
1 Otevřete webový prohlížeč a přihlaste se na stránku webové správy.
2 Ověřte parametry poskytovatele internetových služeb, zda jsou správně zadány. V případě, že jsou parametry
chybné, vytvořte nový profil se správnými parametry.
• Zkontrolujte nastavení PIN:
1 Otevřete webový prohlížeč a přihlaste se na stránku webové správy.
2 Ověřte, zda je zapotřebí PIN kód. Pokud ano, zadejte správný PIN kód od poskytovatele internetových služeb.
• Zkontrolujte datový limit:
1 Otevřete webový prohlížeč a přihlaste se na stránku webové správy.
2 Zkontrolujte, zda celková přenesená data nepřekročila celkový datový limit. Pokud ano, zadejte nový celkový
datový limit a nastavte celková přenesená data na hodnotu 0 nebo datový limit vypněte.
• Zkontrolujte mobilní data:
1 Otevřete webový prohlížeč a přihlaste se na stránku webové správy.