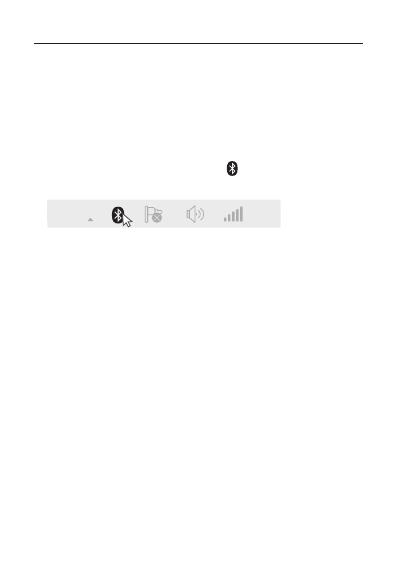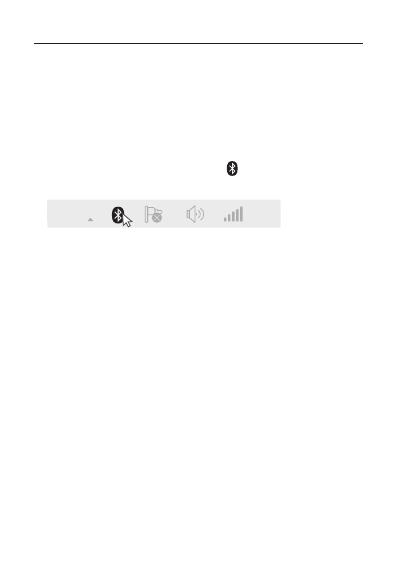
Čeština
11
d. Jakmile je proces ukončen, restartujte svůj počítač
pro dokončení instalace.
Poznámka: Jestliže se nedaří úspěšně nainstalovat ovladač, vypněte
antivirový software a rewall a poté to zkuste znovu.
3 Spárování s Bluetooth zařízeními
a. Klikněte pravým tlačítkem na (Bluetooth) ikonu na
panelu menu a zvolte Přidat Bluetooth zařízení.
b. Vyberte své Bluetooth zařízení ze seznamu a klikněte
na Další. Postupujte podle pokynů na obrazovce pro
dokončení spárování
.
Poznámka:
1. Ujistěte se, že vaše Bluetooth zařízení je nastaveno jako objevitelné.
2. Jestliže se Bluetooth ikona neobjevila, postupujte podle FAQ->Q1.
Často kladené otázky (FAQ)
Q1. Co mám dělat, když se neobjeví Bluetooth ikona?
A1. Ujistěte se, že jste nainstalovali Bluetooth ovladač,
jestliže používáte systém Windows XP nebo Windows 7.
Po instalaci ovladače restartujte počítač.
A2. Ujistěte se, že v počítači nejsou žádná jiná Bluetooth
zařízení. Jestliže jsou, zakažte všechna existující
Bluetooth zařízení ve Správci zařízení, poté připojte
adaptér a zkuste to znovu.