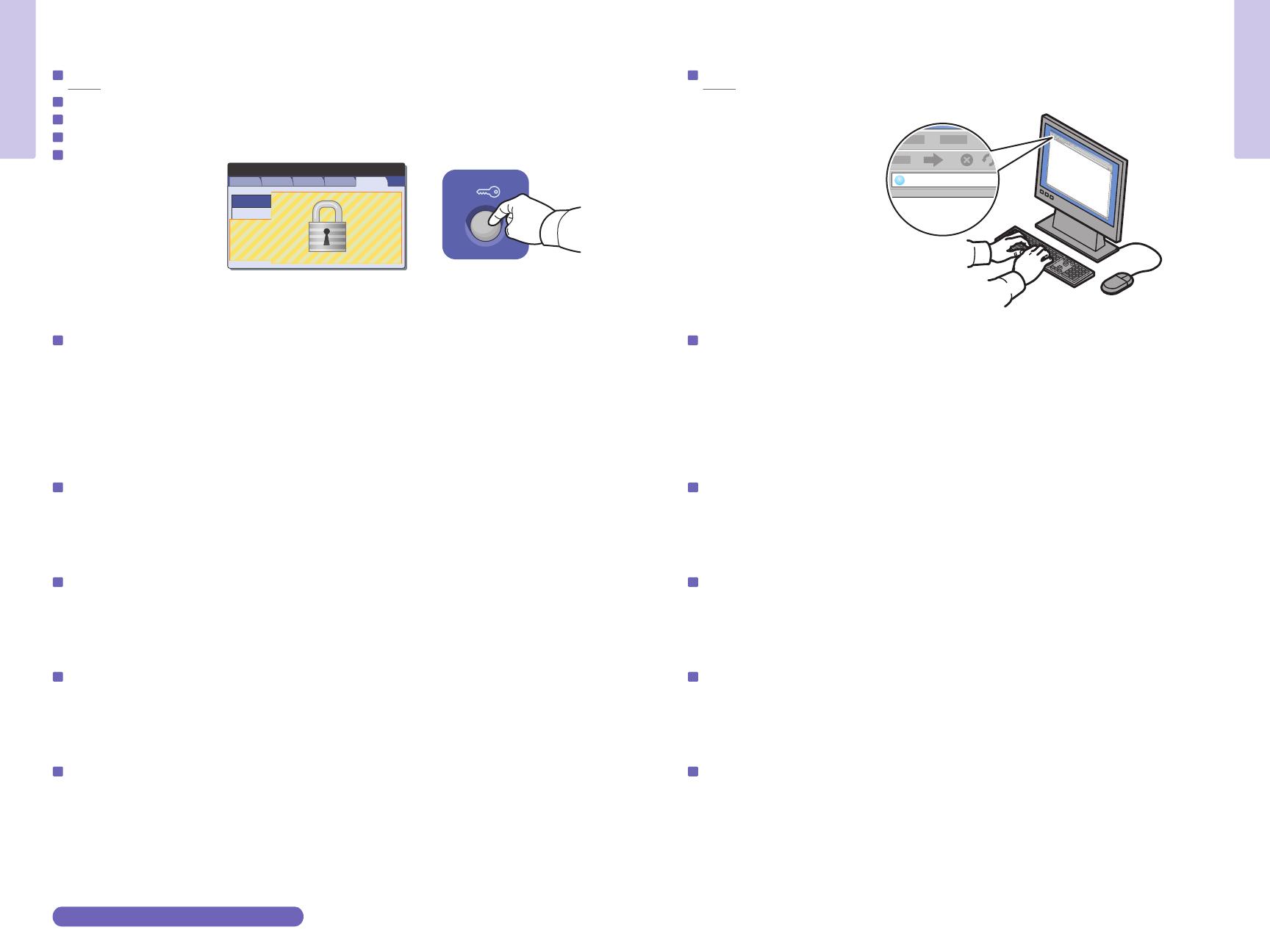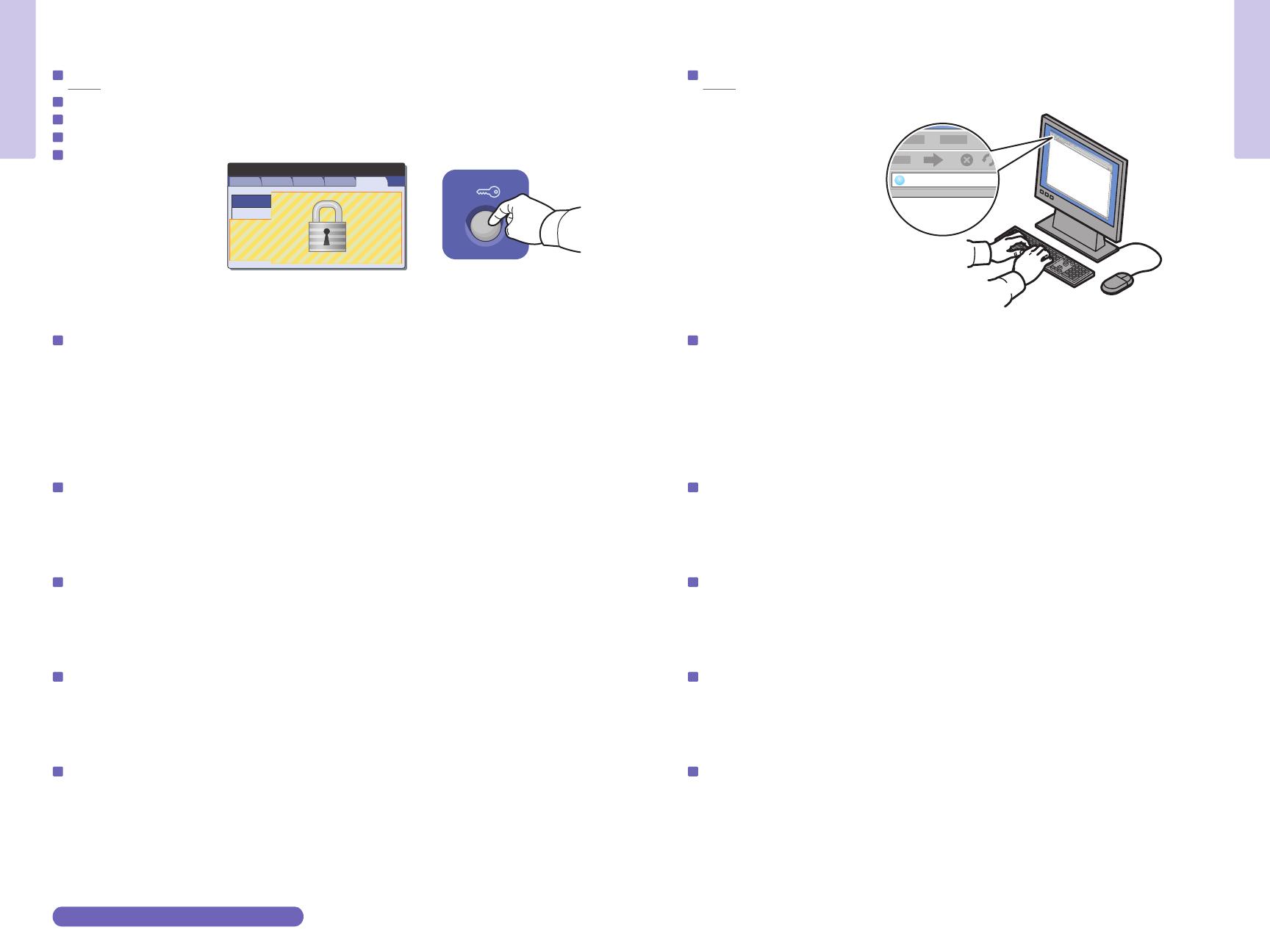
www.xerox.com/office/WC6400support
5
Printer Basics
Printer Basics
EN
Administrator Access
Administratorski pristup
Доступ адміністратора
Prístup správcu
Skrbniški dostop
EN
CentreWare Internet Services
Mnoge konfiguracijske postavke pisača (kojima se pristupa odabirom značajki Machine Status / Tools mogu biti
zaštićene zaporkom. Za pristup svim značajkama pisača možda ćete se trebati prijaviti kao administrator. Zadano
korisničko ime je admin, a zadana zaporka je 1111.
Значна кількість налаштувань конфігурації принтера (за шляхом Machine Status / Tools) може бути захищена
паролем. Щоб отримати доступ до всіх функцій принтера, необхідно увійти в систему як адміністратор. У
такому разі ім'я користувача за замовчуванням це admin, а пароль це 1111.
Mnohé z konfiguračných nastavení tlačiarne (prístupné prostredníctvom Machine Status / Tools) môžu byť chránené
heslom. Aby ste mali možnosť pristúpiť ku všetkým funkciám tlačiarne, musíte sa prihlásiť ako správca. Predvolené
prihlasovacie meno je admin a heslo je 1111.
Večina nastavitev tiskalnikove konfiguracije (do katerih dostopate z Machine Status / Tools) je lahko zaščitenih z
geslom. Za dostop do vseh tiskalnikovih funkcij se boste morda morali prijaviti kot skrbnik. Privzeto prijavno
uporabniško ime je admin, geslo pa 1111.
CentreWare Internet Services (IS) omogućuje pristup podacima o statusu i konfiguraciji pisača, postavkama
sigurnosti, dijagnostičkim funkcijama te ispis podataka putem TCP/IP mreže. Za spajanje na servis unesite IP adresu
pisača u web-preglednik. IP adresu potražite na stranici Configuration Report.
CentreWare Internet Services (IS) надає можливість за допомогою мережі TCP/IP визначати стан,
конфігурацію і налаштування безпеки принтера, діагностичні функції і друкувати
інформаційні сторінки. У веб-браузері введіть IP-адресу принтера, щоб підключити його
до мережі. IP-адресу можна знайти на інформаційній сторінці Configuration Report.
CentreWare Internet Services (IS) vám umožňuje prístup k stavu tlačiarne, konfigurácii, bezpečnostným
nastaveniam, diagnostickým funkciám a k tlači informačných strán prostredníctvom siete TCP/IP.
Pre vytvorenie pripojenia zadajte do vášho webového prehliadača IP adresu tlačiarne. IP adresa je uvedená
na informačnej stránke Configuration Report.
Storitve CentreWare Internet Services (IS) omogočajo dostop do stanja tiskalnika, konfiguracije, varnostnih
nastavitev, diagnostičnih funkcij in strani z informacijami o tiskalniških opravilih po omrežju TCP/IP.
Če se želite povezati, v spletni brskalnik vnesite tiskalnikov naslov IP. Naslov IP najdete na strani z informacijami
Configuration Report.
EN
Many of the printer’s configuration settings (accessed through the
Machine Status / Tools pathway) can be password protected.
To access all of the printers features, you may need to log in as an
administrator. The default login user name is admin, and password is
1111.
EN
CentreWare Internet Services (IS) enables you to access printer status,
configuration, security settings, diagnostic functions, and to print
information pages over a TCP/IP network. To connect, enter the
printer's IP address in your Web browser. The IP address is available
on the Configuration Report information page.
HR
UK
SK
SL
HR
UK
SK
SL
English
Français
Italiano
Deutsch
Español
Português
Nederlands
Svenska
Norsk
Dansk
Suomi
HR
UK
SK
SL