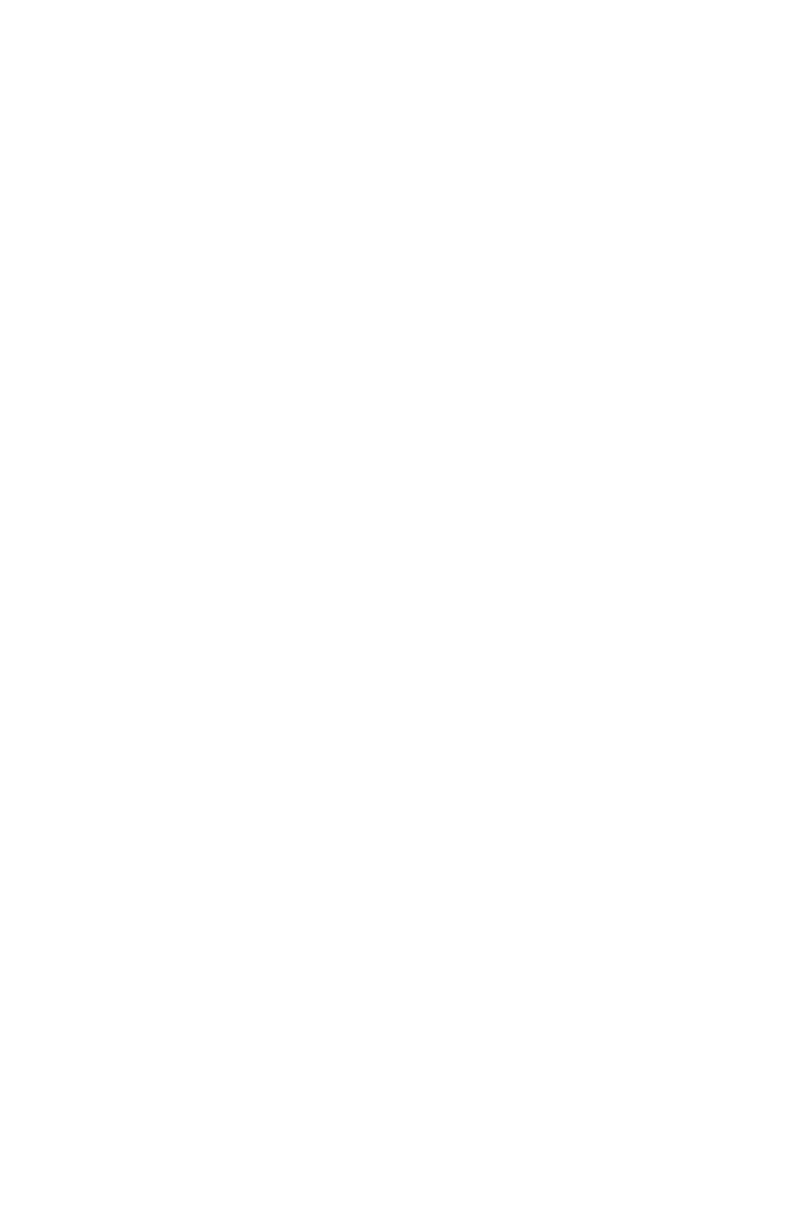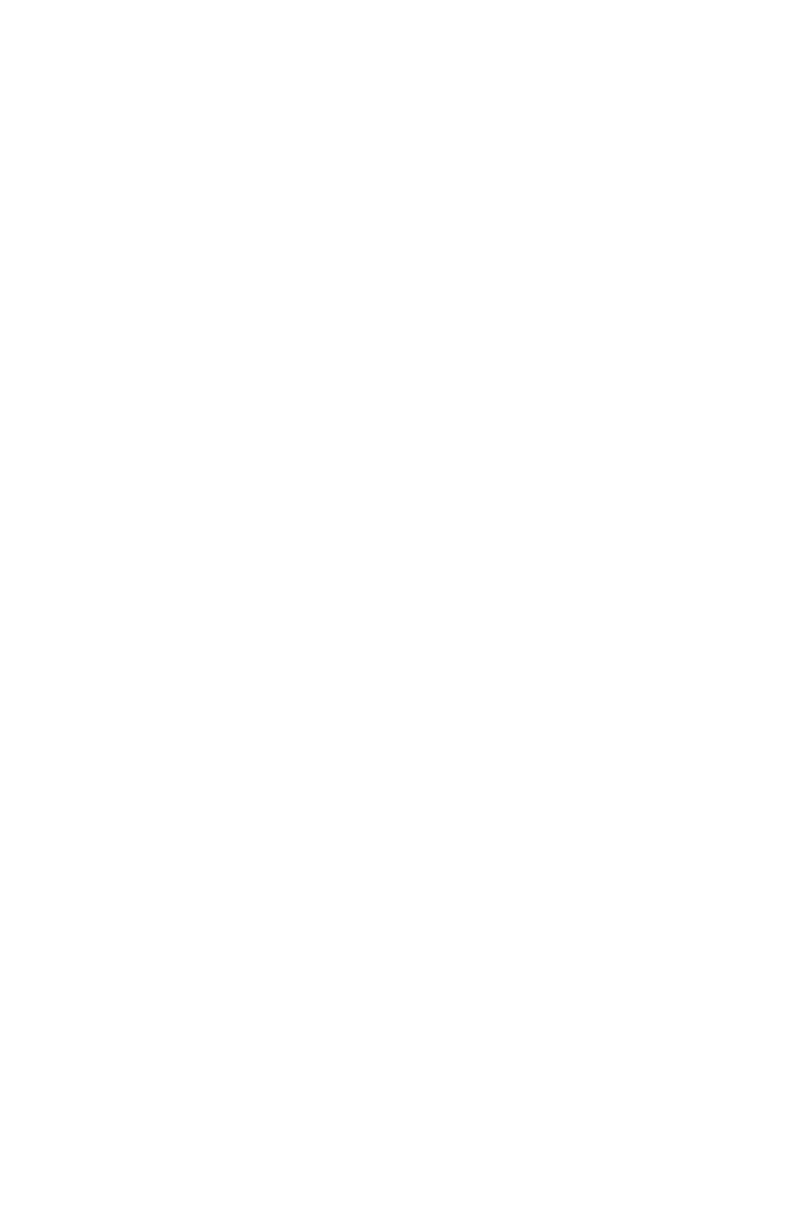
English Trademark information
• Microsoft Windows operating system is a registered trademark
or trademark of the Microsoft Corporation in the U.S.A. and
other countries.
• Windows 98, Windows Me, Windows NT 4.0, Windows 2000,
and Windows XP are registered trademarks or trademarks of
Microsoft Corporation in the U.S.A. and other countries.
• Netscape Navigator is a trademark of Netscape
Communications Corporation.
• Adobe
®
Reader Copyright
©
1987-2005 Adobe Systems
Incorporated. All rights reserved.
• Adobe, the Adobe logo, Acrobat, and the Acrobat logo are
trademarks of Adobe Systems Incorporated.
All other company names and product names appearing in this
manual are the trademarks of their respective owners.
Magyar Védjegyinformáció
• A Microsoft Windows operációs rendszer a Microsoft
Corporation bejegyzett védjegye az Amerikai Egyesült
Államokban és más országokban.
• A Windows 98, Windows Me, Windows NT 4.0, Windows 2000,
valamint a Windows XP a Microsoft Corporation bejegyzett
védjegyei vagy védjegyei az Egyesült Államok és más
országok területén.
• A Netscape Navigator a Netscape Communications
Corporation védjegye.
• Adobe
®
Reader Copyright
©
1987-2005 Adobe Systems
Incorporated. Minden jog fenntartva.
• Adobe, az Adobe logo, Acrobat, és az Acrobat logo az Adobe
Systems Incorporated védjegyei.
Minden más, e kézikönyvben szereplő cég- és terméknév azok
tulajdonosainak bejegyzett védjegye.
Česky Informace o obchodních známkách
• Operační systém Microsoft Windows je registrovaná ochranná
známka společnosti Microsoft v USA a dalších zemích.
• Windows 98, Windows Me, Windows NT 4.0, Windows 2000 a
Windows XP jsou registrované obchodní známky nebo
obchodní známky společnosti Microsoft Corporation v USA a
dalších zemích.
• Netscape Navigator je registrovaná ochranná známka
společnosti Netscape Communications.
• Adobe
®
Reader Copyright
©
1987-2005 Adobe Systems
Incorporated. Všechna práva vyhrazena.
• Adobe, logo Adobe, Acrobat a logo Acrobat jsou registrované
ochranné známky společnosti Adobe Systems Incorporated.
Všechny ostatní názvy společností a produktů vyskytující se v této
příručce jsou obchodní známky příslušných vlastníků.