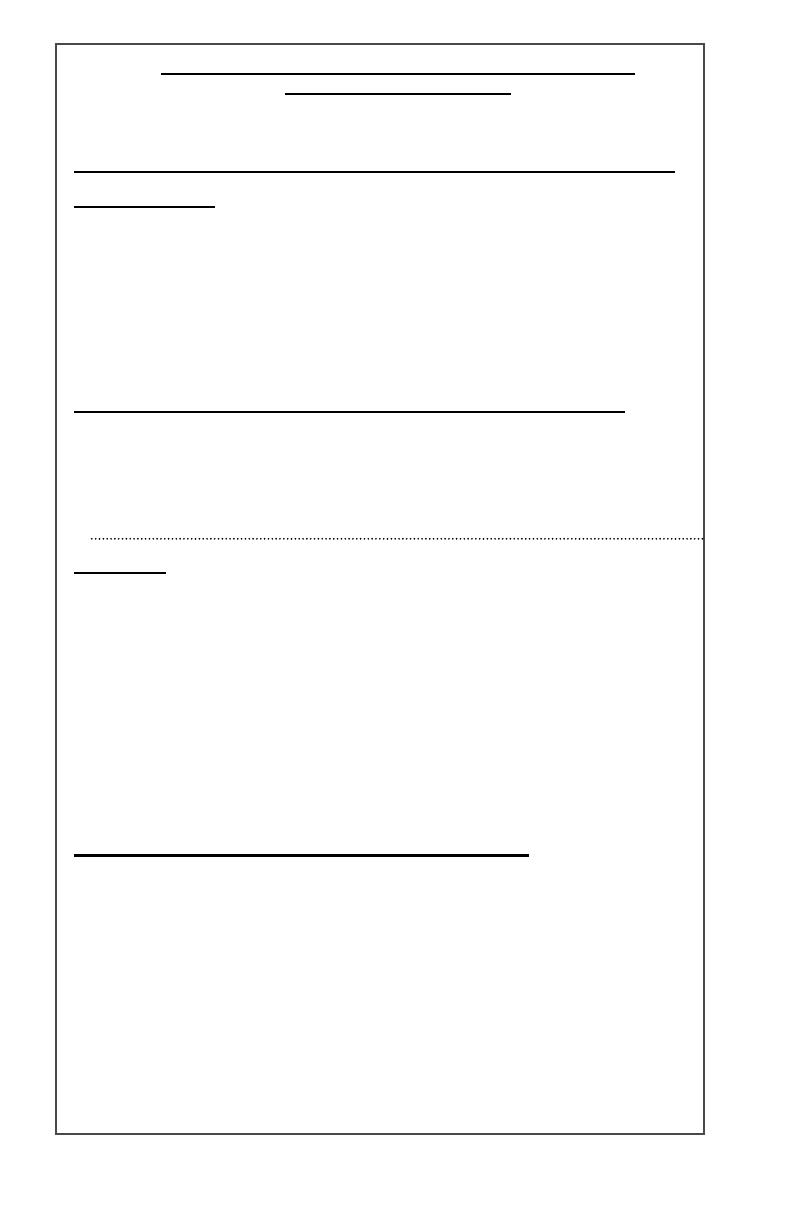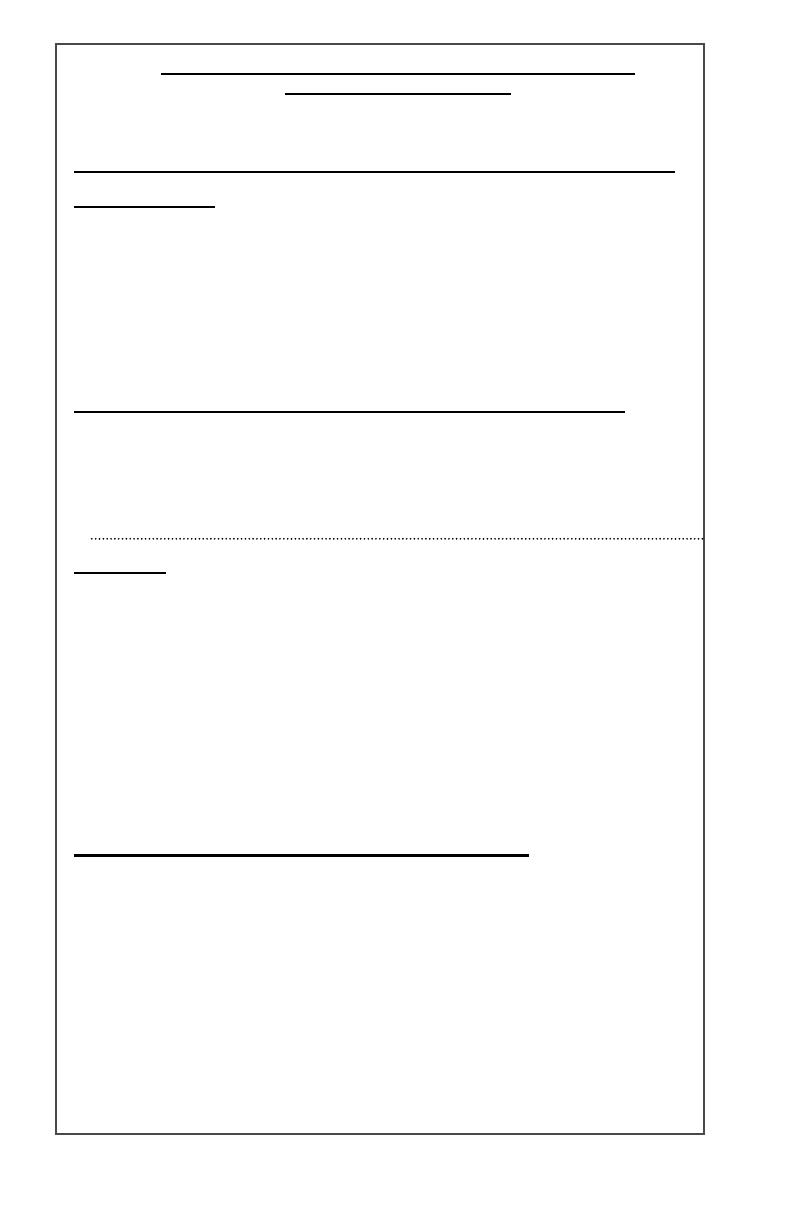
Illesztőprogram telepítése Ethertalk protokollt használó
Mac operációs rendszeren
Nyomtatótípus: LaserWriter 8
Nyomtatónév: Xerox WorkCentre C226
PPD (Postscript nyomtatóleírás fájl) telepítése és konfigurálása
Mac OS 8.6-9.x
1. Helyezze számítógépébe a PS-készletben található WorkCentre C226 PostScript
Driver CD-ROM-ot.
2. Kattintson duplán a CD-ROM ikonjára.
3. Kattintson duplán a Mac OS mappára.
4. Kattintson duplán a telepítőprogram ikonjára.
5. Kattintson az Install (Telepítés) gombra.
6. A szoftver licencszerződésének megjelenésekor kattintson a „Yes” (Igen) gombra.
7. Kattintson a Continue (Folytatás) lehetőségre.
8. Ezzel megtörtént a PPD telepítése.
Nyomtató telepítése 8.6-9.x verziójú operációs rendszeren
1. Válassza az Apple menü Chooser (Választó) menüpontját.
2. Válassza a LaserWriter 8 ikont.
3. Válassza ki a hálózat AppleTalk zónáját.
4. Válassza ki az XC010228 nyomtatót, majd kattintson a Create (Létrehozás) gombra.
5. A telepítés után válassza a Configure (Konfigurálás) lehetőséget, és adja meg a
nyomtató beállításait.
Mac OS X
1. Helyezze számítógépébe a PS-készletben található WorkCentre C226 PostScript
Driver CD-ROM-ot.
2. Kattintson duplán a CD-ROM ikonjára.
3. Kattintson duplán a Mac OS mappára.
4. Kattintson duplán az operációs rendszer megfelelő verziójára.
5. Kattintson duplán a telepítőprogram ikonjára, majd a Continue (Folytatás)
lehetőségre.
6. A szoftver licencszerződésének megjelenésekor kattintson a Yes (Igen) gombra.
7. Válassza ki a merevlemez megfelelő helyét, és kattintson a Continue (Folytatás)
lehetőségre.
8. Kattintson az Install (Telepítés) gombra.
9. A „The software was successfully installed” (A szoftver telepítése sikeresen
befejeződött) üzenet megjelenésekor válassza a Close (Bezárás) lehetőséget.
A PPD telepítése ezzel befejeződött.
Nyomtató telepítése OS X operációs rendszeren
1. Válassza a Go (Ugrás) menü Applications (Alkalmazások) gombját.
2. Kattintson duplán a Utilities (Segédprogramok) mappára.
3. Kattintson duplán a Print Center (Nyomtatóközpont) ikonra.
4. Kattintson az Add (Hozzáadás) parancsra, majd válassza ki az AppleTalk lehetőséget
és a megfelelő AppleTalk zónanevet.
5. Válassza ki a WorkCentre C226 berendezéshez használandó AppleTalk eszköz nevét.
6. Megnyílik a PPD-ablak. Válassza a Xerox, majd a PPD lehetőséget.
7. Kattintson az Add (Hozzáadás) gombra.
8. A Printer List (Nyomtatólista) ablakban kattintson a nyomtató nevére, majd a
Printers (Nyomtatók) menüben válassza a Show Info (Adatok megjelenítése)
lehetőséget.
9. Válassza az Installable Options (Telepíthető lehetőségek) opciót.
10. Adja meg a nyomtató beállításait.
11. Zárja be az ablakot. A nyomtató konfigurálása ezzel megtörtént.