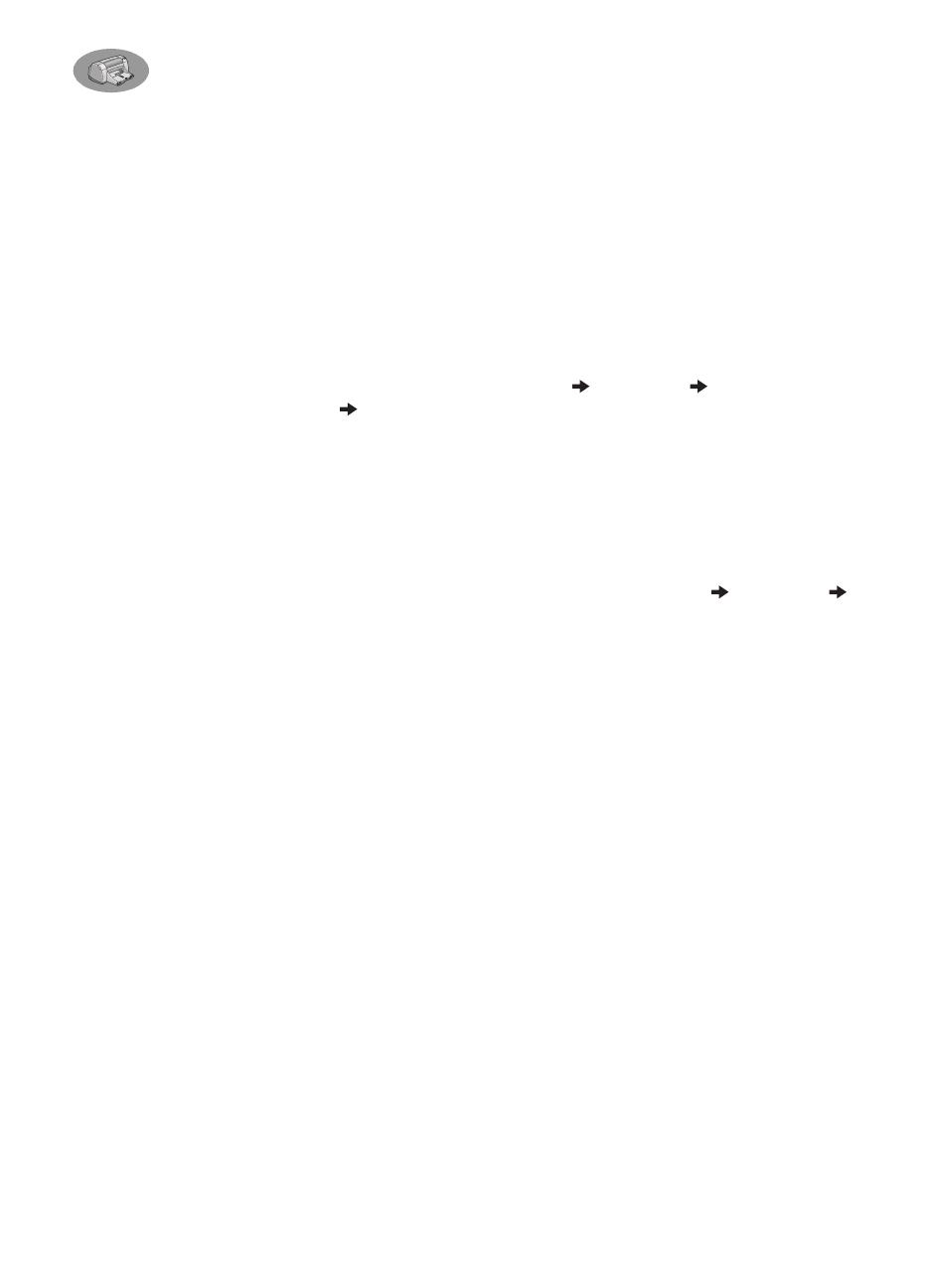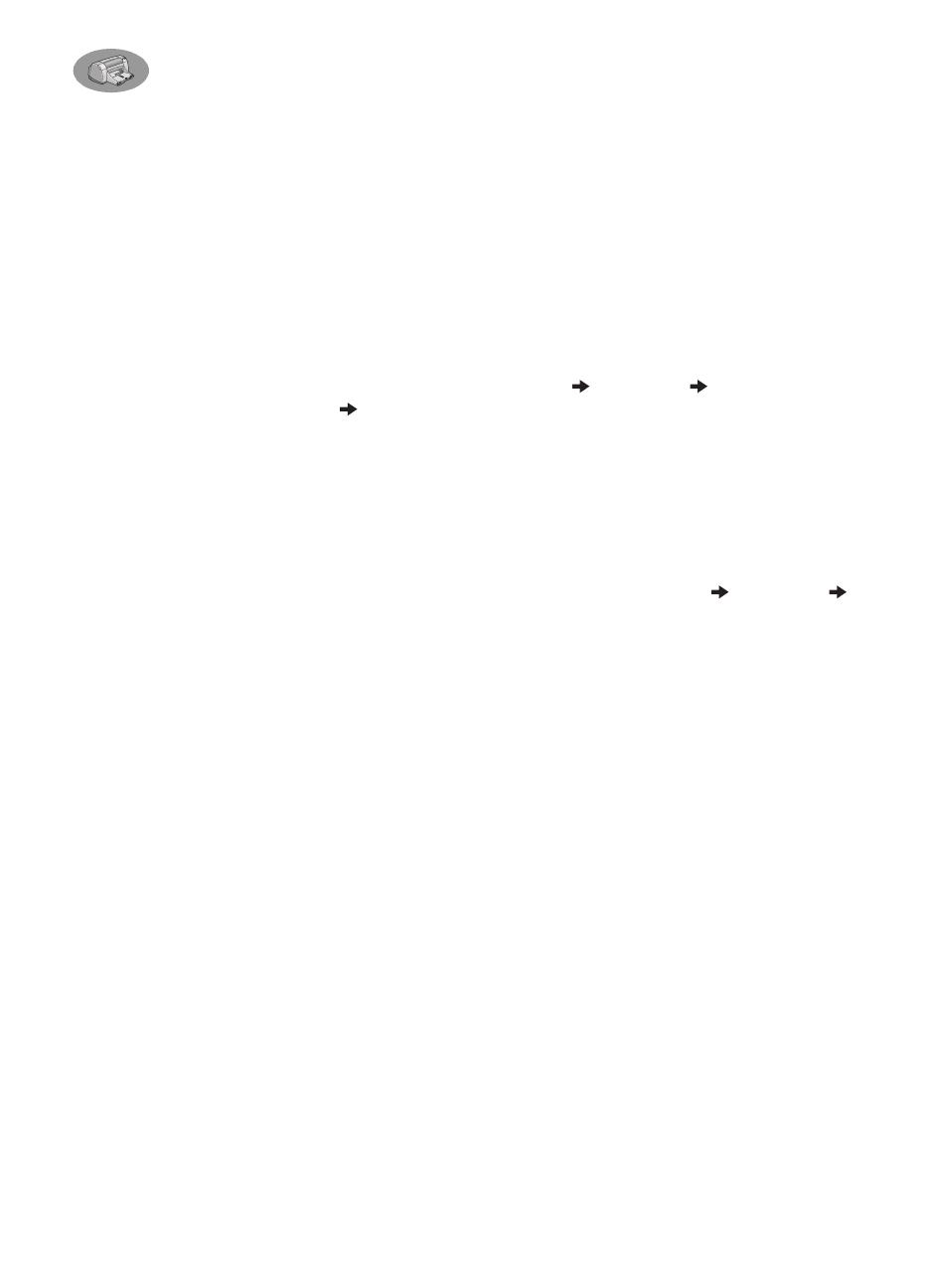
iv
Nalezení dalších informací
Tato Uživatelská příručka vás seznámí s ovládáním tiskárny. Další
informace:
• Pro instalaci použijte Instalační plakát.
• Navštivte webovou stránku HP, abyste získali nejnovější informace o pro-
duktech, odstraňování problémů a aktualizacích softwaru tiskárny (adresy
webových stránek najdete na straně 45).
• Informace o spotřebním materiálu, příslušenství a parametrech najdete
v Elektronickém dodatku. Elektronický dodatek se nalézá v elektronické
verzi Uživatelské příručky, ke které získáte přístup ze složky HP DeskJet
Toolbox (viz strana 8), nebo zvolte
Start
Programy
HP
DeskJet
950C Series
View User’s Guide (Zobrazit Uživatelskou příručku)
.
Jestliže na svém počítači nemáte nainstalován Adobe® Acrobat® Reader,
začněte s instalací softwaru tiskárny, zvolte View User's Guide (Zobrazit
Uživatelskou příručku), a pak se řiďte podle pokynů na obrazovce, abyste
Adobe Acrobat Reader nainstalovali. Znovu začněte s instalací softwaru
tiskárny a zvolte View User's Guide (Zobrazit Uživatelskou příruč ku).
• Informace o kompatibilitě hardwaru a softwaru najdete v souboru Poznámky
k vydání v programové skupině HP DeskJet 950C Series. Přístup
k Poznámkám k vydání
získáte, jestliže klepnete na
Start
Programy
HP
DeskJet 950C Series
.
• Jestliže jste uživateli DOSu, můžete informace najít v textovém dokumentu
(dosread.txt
)
. Tento dokument se nachází na CD s tiskovým softwarem
v adresáři
\<
language code>\djcp
\
. Například kód jazyka pro angličtinu je
“enu”, takže dosread.txt se nachází v adresáři
\
enu\djcp. Seznam kódů pro
jednotlivé jazyky najdete na straně 52. Jestliže máte diskety, soubor
najdete na disketě HP DeskJet Control Panel for DOS.
• Pokud používáte Windows 2000 Professional, navštivte webovou stránku
společnosti HP na adrese
http://www.hp.com/cposupport/eschome.html
,
kde naleznete další informace.
Pro uživatele Windows 3.1x
Specifické informace pro Windows 3.1
x
se nalézají pouze v Elektronickém
dodatku elektronické verze Uživatelské příručky.
• Jestliže máte na svém počítači nainstalován AdobeAcrobat Reader, začněte
s instalací softwaru tiskárny a zvolte
View User’s Guide (Zobrazit
Uživatelskou příručku)
.
• Jestliže na svém počítači nemáte nainstalován Adobe Acrobat Reader,
začněte s instalací softwaru tiskárny, zvolte
View User’s Guide (Zobrazit
Uživatelskou příručku)
, a pak se řiďte podle pokynů na obrazovce, abyste
Adobe Acrobat Reader nainstalovali. Znovu začněte s instalací softwaru
tiskárny a zvolte
View User’s Guide (Zobrazit Uživatelskou příručku)
.
Kdykoli budete chtít prohlížet elektronickou verzi Uživatelské příručky, založte
CD disk nebo disketu s tiskovým softwarem, začněte s instalací softwaru a
zvolte
View User’s Guide (Zobrazit Uživatelskou příručku)
.