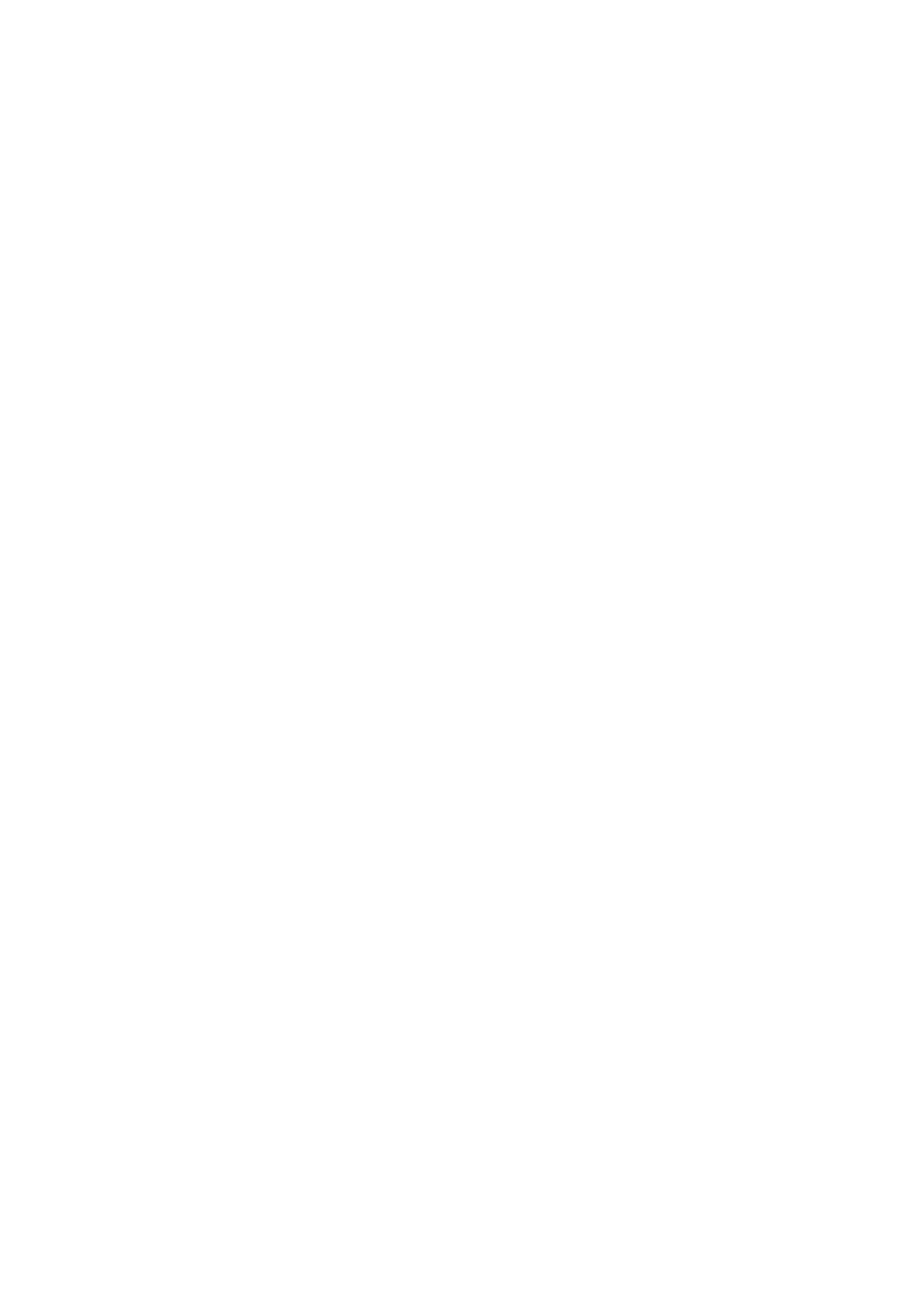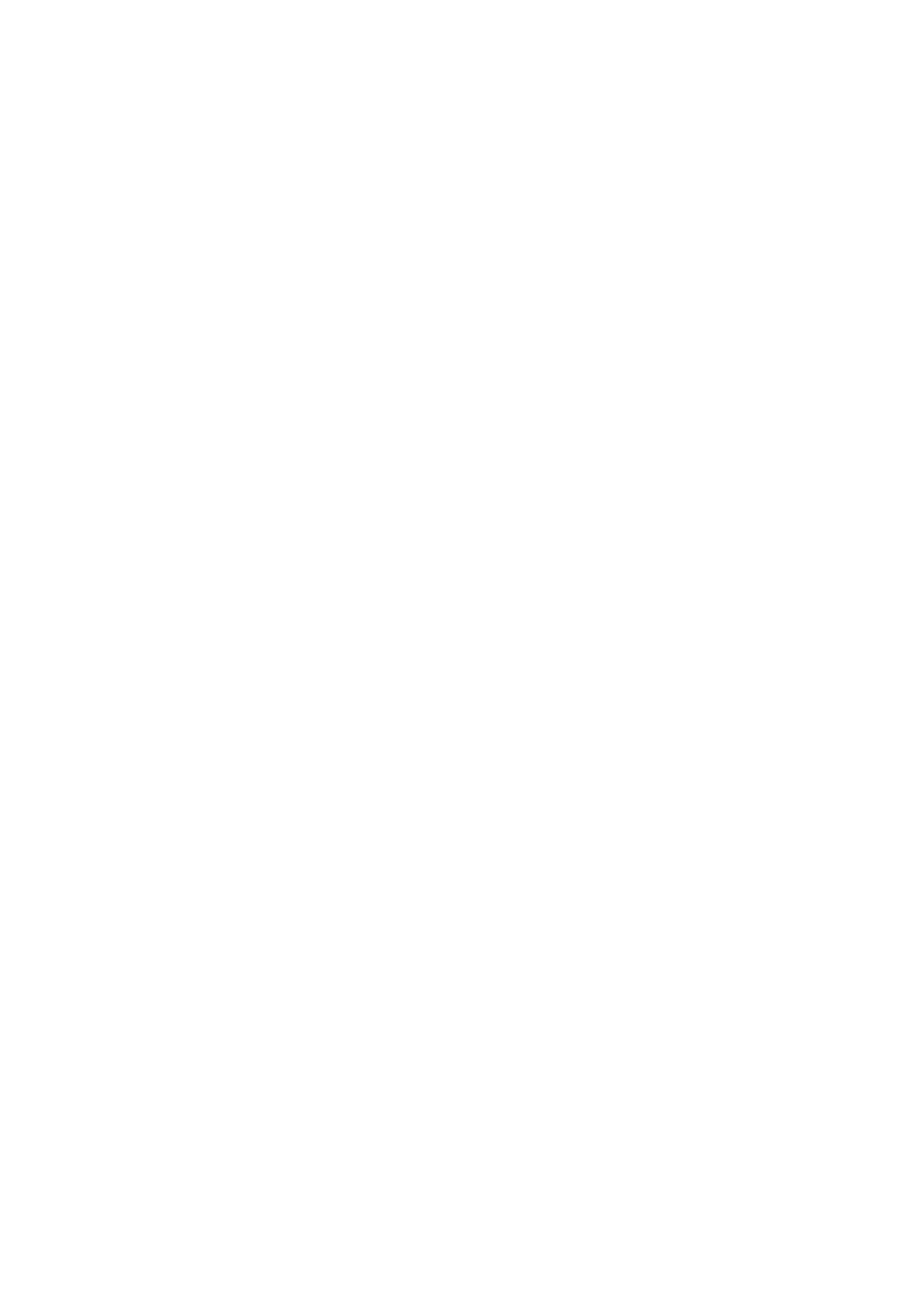
Použití režimu V letadle ······························································· 24
Procházení internetu ··································································· 24
E-mail ···················································································· 26
Přizpůsobení vašeho tabletu····························································· 28
Nastavení displeje ······································································ 28
Nastavení zvuků ········································································ 29
Datum, čas a časové pásmo ··························································· 29
Ochrana vašeho tabletu ·································································· 29
Gesto pro odemknutí displeje ························································· 29
PIN ······················································································· 30
Heslo ····················································································· 30
Ochrana karty SIM pomocí blokovacího hesla karty SIM
(pouze modely LTE/HSPA+) ························································· 31
Aplikace ····················································································· 32
Fotoaparát ··············································································· 32
Kopírování souborů do tabletu a z tabletu ·········································· 32
Bluetooth ················································································ 33
Galerie ··················································································· 34
Kalendář ················································································· 36
Hodiny ··················································································· 36
Řešení potíží ················································································ 37
Specifikace ·················································································· 39