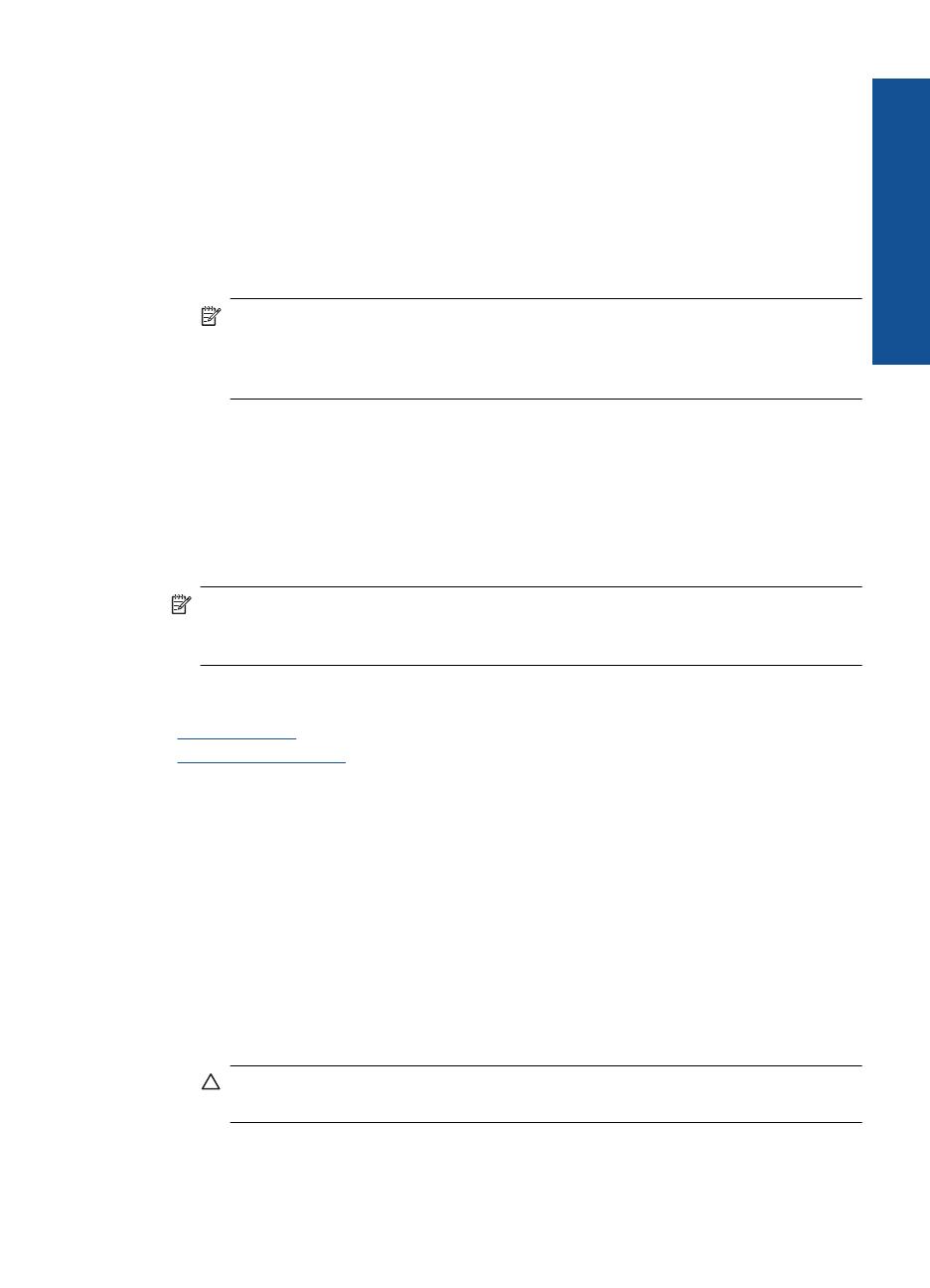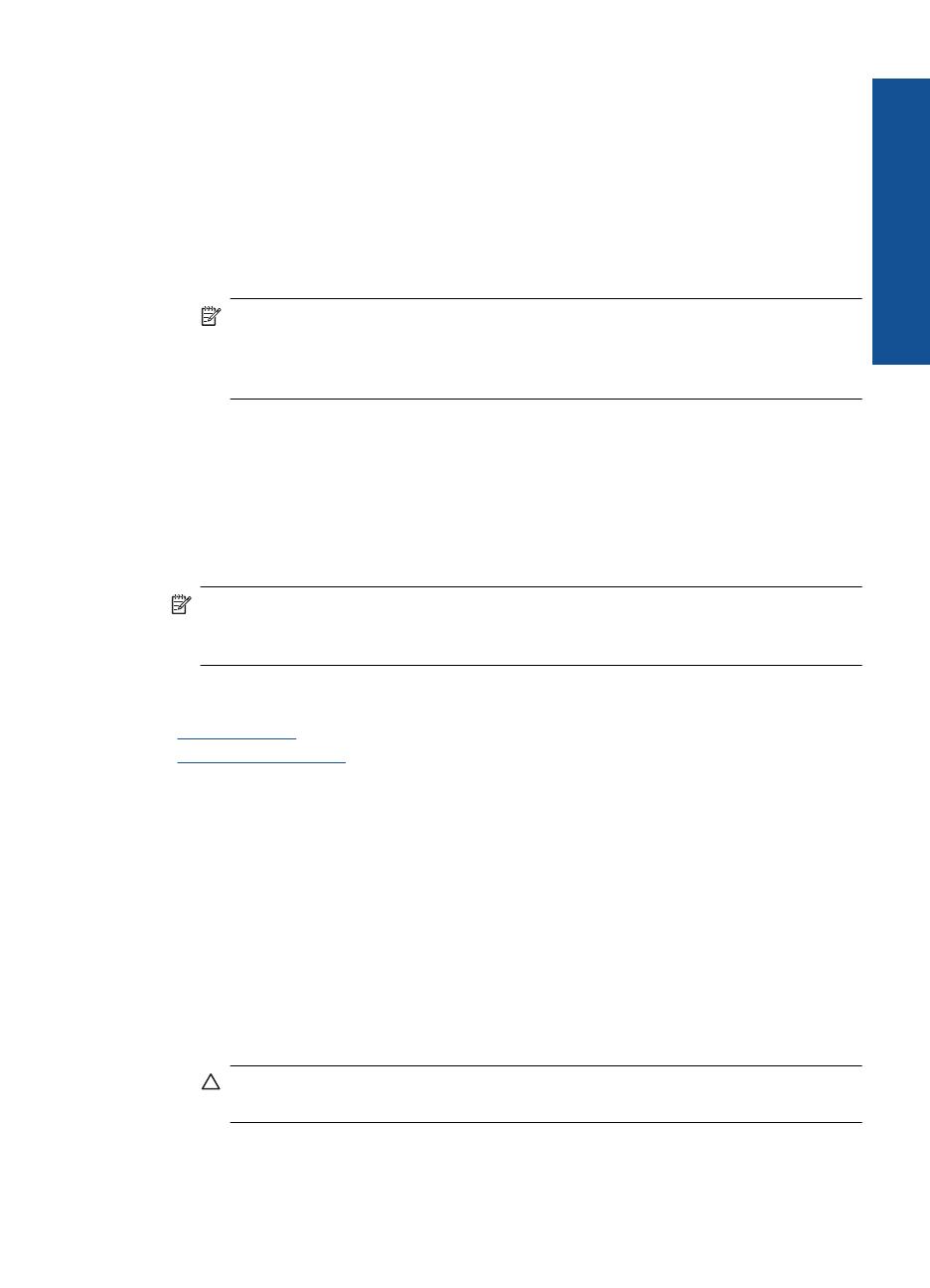
9. V oblasti Možnosti změny velikosti v rozvíracím seznamu Formát vyberte Více.
Poté vyberte příslušný formát papíru.
Pokud není velikost papíru kompatibilní s typem papíru, software tiskárny zobrazí
upozornění a umožní výběr jiného typu nebo velikosti.
10. (Volitelné) Není-li políčko Tisk bez okrajů zaškrtnuté, zaškrtněte je.
Pokud není velikost papíru pro tisk bez okrajů kompatibilní s typem papíru, software
produktu zobrazí upozornění a umožní výběr jiného typu nebo velikosti.
11. V oblasti Základní možnosti vyberte v nabídce Kvalita tisku vysokou kvalitu tisku,
například Nejlepší.
Poznámka Nejlepšího rozlišení dosáhnete, pokud nastavíte Maximální
rozlišení s podporovanými typy fotografického papíru. Pokud možnost
Maximální rozlišení není v rozbalovacím seznamu Kvalita tisku, můžete jej
aktivovat na kartě Rozšířené.
12. V oblasti Technologie HP Real Life klepněte na rozbalovací seznam Oprava
fotografie a vyberte z následujících možností:
• Vypnuto: na obrázek se nepoužijí žádné Technologie HP Real Life.
• Základní: zdokonalí snímky s nízkým rozlišením; přiměřeně upraví ostrost
obrázku.
13. Klepnutím na tlačítko OK se vraťte do dialogového okna Vlastnosti.
14. Klepněte na tlačítko OK a potom na tlačítko Tisk nebo OK v dialogovém okně Tisk.
Poznámka Nepoužitý fotografický papír nenechávejte v zásobníku papíru. Papír by
se mohl zkroutit, což by mohlo snížit kvalitu výtisku. Abyste dosáhli nejlepších
výsledků, nedopusťte, aby se fotografie stohovali v zásobníku papíru.
Příbuzná témata
„
Vkládání médií“ na stránce 33
„
Tipy pro úspěšný tisk“ na stránce 14
Tisk obálek
Zařízení HP Photosmart může tisknout na jednu obálku, sadu obálek nebo na listy se
štítky určené pro inkoustové tiskárny.
Tisk skupiny adres na štítky nebo obálky
1. Nejprve vytiskněte zkušební stránku na běžný papír.
2. Položte zkušební stránku na list se štítkem nebo na obálku a podržte obě stránky
proti světlu. Zkontrolujte rozestupy mezi jednotlivými bloky textu. Proveďte potřebné
úpravy.
3. Vložte štítky nebo obálky do zásobníku papíru.
Upozornění Nepoužívejte obálky se sponami ani s okénky. Mohou uvíznout
mezi válci a způsobit uvíznutí papíru.
4. Posuňte vodítko šířky papíru směrem dovnitř proti balíku štítků nebo obálek, dokud
se nezarazí.
Tisk obálek 13
Tisk