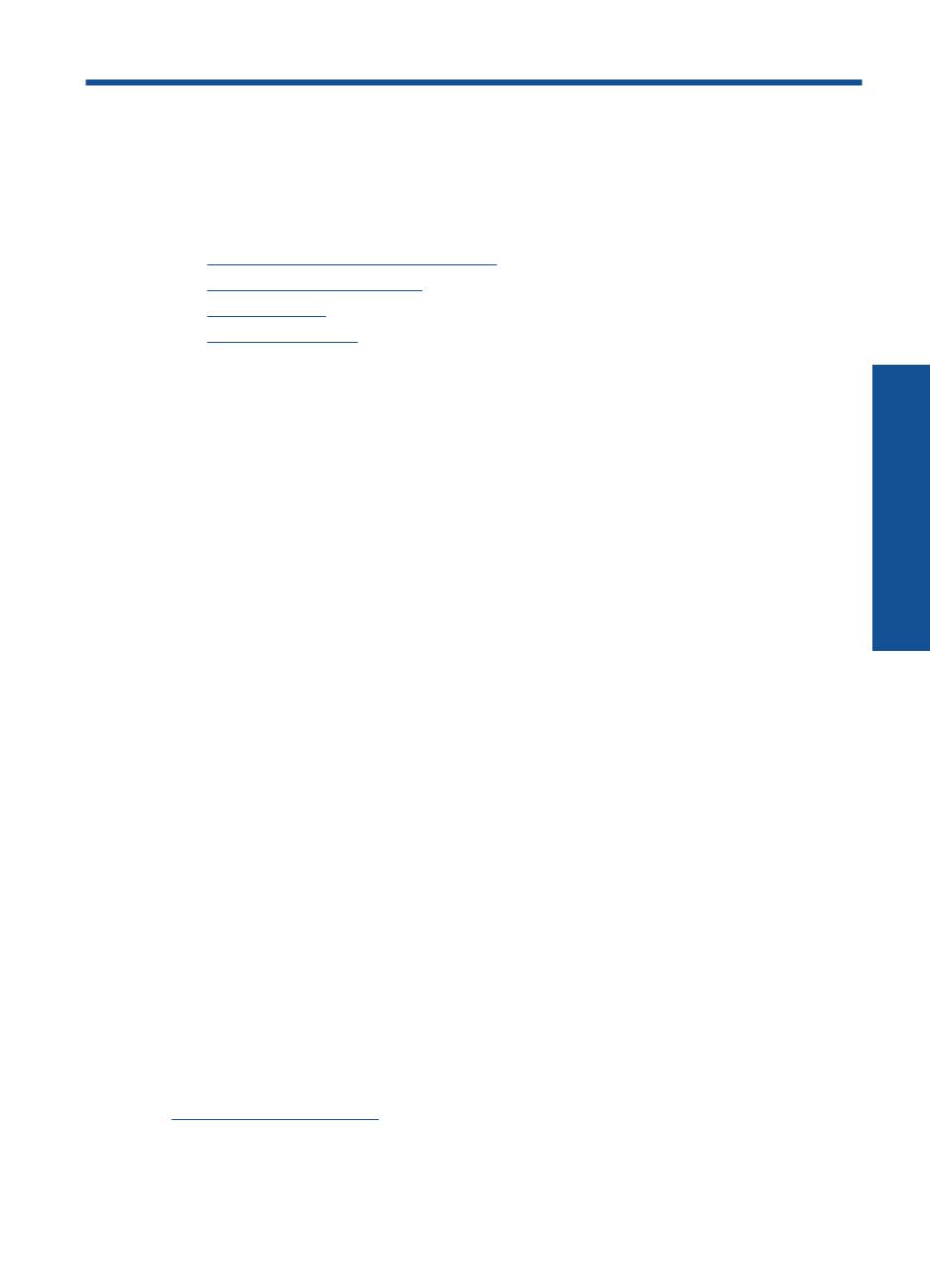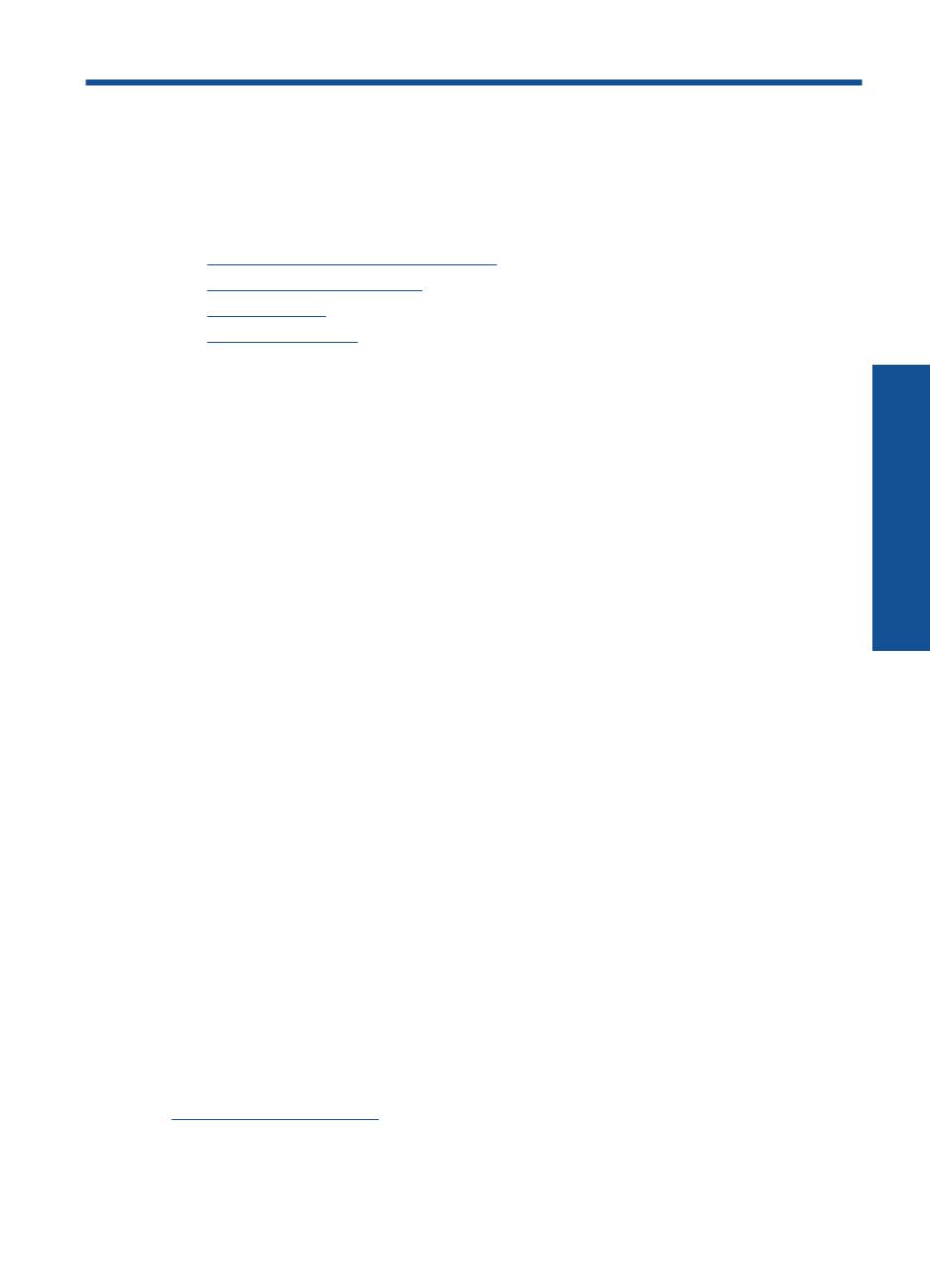
5 Základní informace o papíru
Do zařízení HP Photosmart můžete vložit řadu typů papíru různých formátů, včetně
formátu Letter nebo A4, fotografických papírů, průhledných fólií a obálek.
Tato část obsahuje následující témata:
•„
Doporučené papíry pro tisk fotografií“ na stránce 15
•„
Doporučené papíry pro tisk“ na stránce 16
•„
Vkládání médií“ na stránce 17
•„
Informace o papíru“ na stránce 19
Doporučené papíry pro tisk fotografií
Chcete-li dosáhnout nejlepší kvality při tisku, HP doporučuje použití papírů HP, které jsou
přímo určeny pro typ projektu, který tisknete.
V závislosti na zemi/oblasti pravděpodobně nebudou některé z těchto papírů k dispozici.
Fotografický papír HP Advanced Photo Paper
Silný fotografický papír s povrchem s okamžitým schnutím inkoustu ke snadné manipulaci
bez rozmazání. Odolává vodě, šmouhám, otiskům prstů a vlhkosti. Vzhled i struktura
vytištěných fotografií je srovnatelná s fotografiemi vyvolanými ve fotografických
laboratořích. Tyto papíry jsou k dispozici v několika formátech, včetně formátů A4, 8,5 ×
11 palců, 10 × 15 cm (s chlopněmi nebo bez chlopní) a 13 x 18 cm a se dvěma povrchy
- lesklé nebo jemně lesklé (saténově matné). Bez obsahu kyseliny pro větší stálost
dokumentů.
Fotografický papír HP Everyday Photo Paper
Tiskněte levně barevné každodenní fotografie na papír, který byl navržen pro běžný tisk
fotografií. Tento cenově dostupný fotografický papír rychle schne a umožňuje tak
okamžitou manipulaci. Při použití tohoto papíru v jakékoli inkoustové tiskárně získáte
ostré a jasné obrázky. Tyto papíry jsou k dispozici v několika formátech, včetně formátů
A4, 8,5 × 11 palců a 10 × 15 cm (s chlopněmi nebo bez chlopní) s pololesklou povrchovou
úpravou. Pro v
ětší stálost fotografií, bez obsahu kyseliny.
Fotografické sady HP Photo Value Pack
HP Photo Value Packs vhodně nakombinovaný balíček originálních tiskových kazet HP
a papíru HP Advanced Photo Paper, který vám ušetří čas a odhadování toho, jak tisknout
dostupné profesionální fotografie pomocí HP Photosmart. Originální inkousty HP a papír
HP Advanced Photo Paper byly navrženy tak, aby společně vytvářely odolné a živé
fotografie výtisk za výtiskem. Skvělé pro tisk všech fotografií z dovolené, které stojí za to,
nebo vícenásobných výtisků pro sdílení.
Chcete-li objednat papíry HP nebo jiný spotřební materiál, přejděte na stránku
www.hp.com/buy/supplies. Po zobrazení výzvy vyberte zemi/oblast, dále podle pokynů
vyberte příslušný produkt a potom na této stránce klepněte na některý z odkazů na
stránky umožňující nákup.
Základní informace o papíru 15
Základní informace o papíru