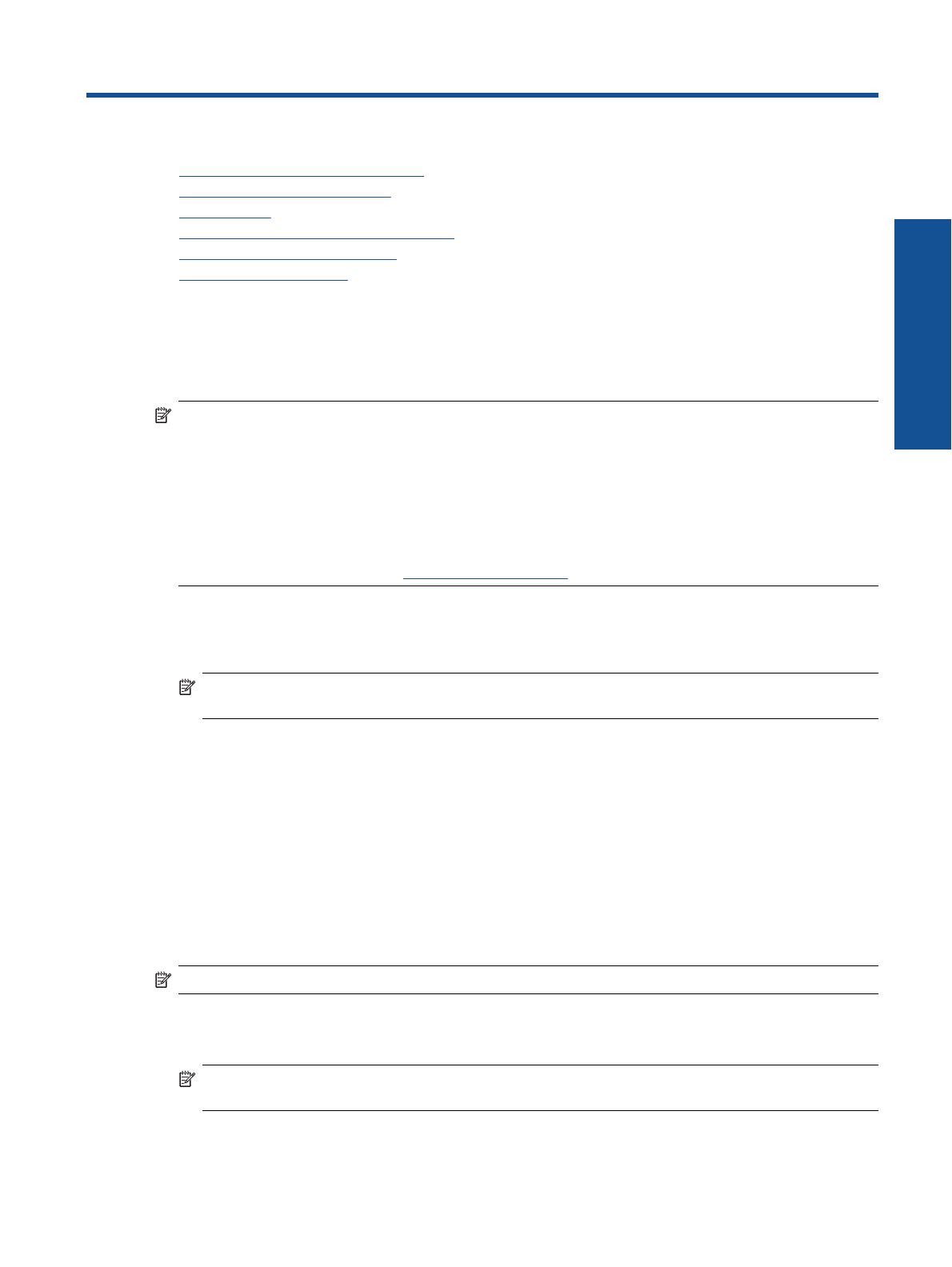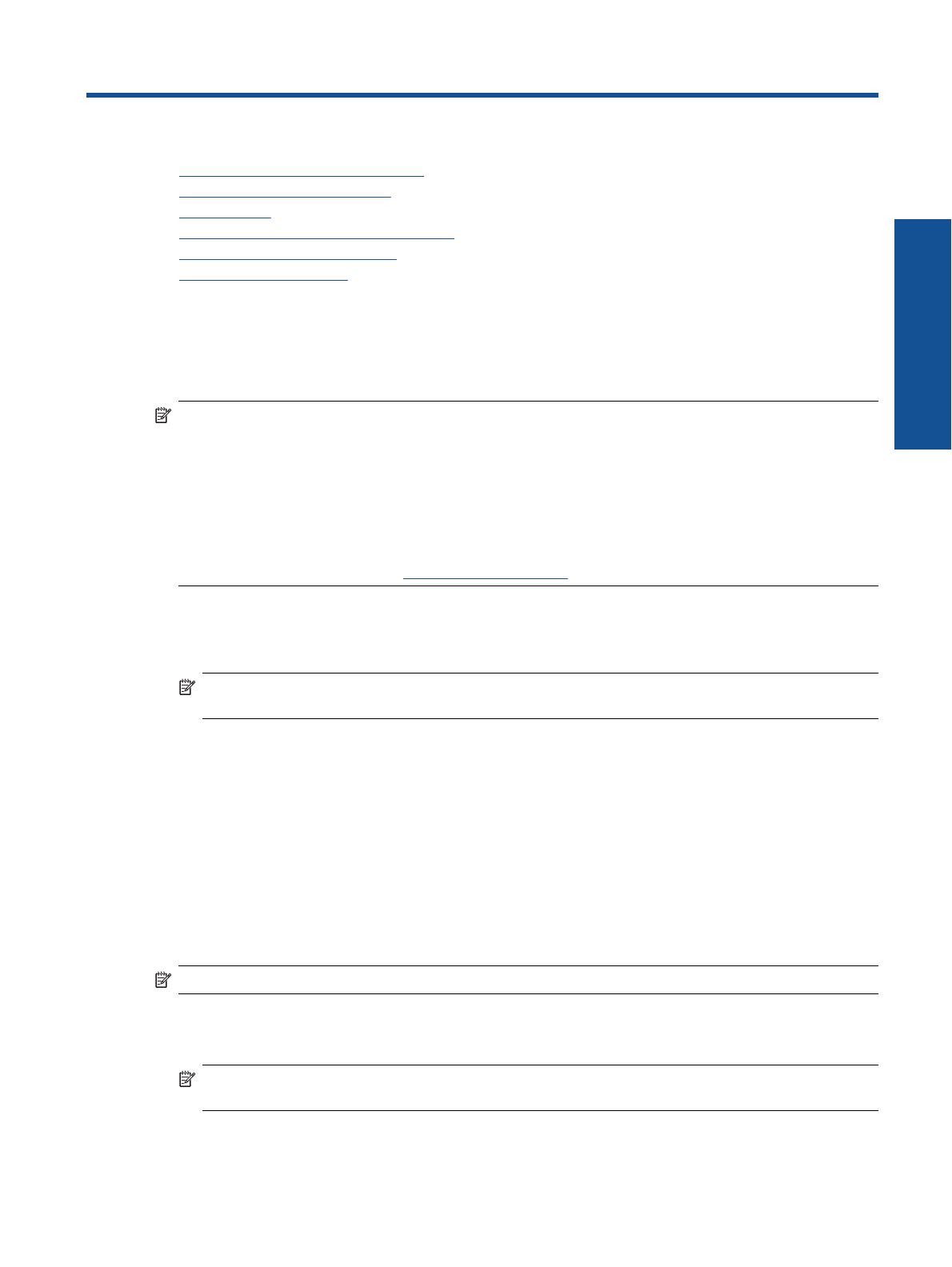
6 Manipulace s tiskovými kazetami
• Kontrola odhadované hladiny inkoustu
•
Automatické čištění tiskové hlavy
•
Výměna kazet
•
Objednání tiskového spotřebního materiálu
•
Informace k záruce tiskové kazety
•
Tipy pro práci s inkoustem
Kontrola odhadované hladiny inkoustu
Hladinu inkoustu můžete snadno zkontrolovat a zjistit tak, kdy bude nutné vyměnit tiskovou kazetu. Hladina zásoby
inkoustu ukazuje přibližné množství inkoustu zbývajícího v inkoustových kazetách.
Poznámka 1 Jestliže jste instalovali plněnou nebo opravenou kazetu nebo kazetu, která byla použita v jiné
tiskárně, může být ukazatel hladiny nepřesný nebo nedostupný.
Poznámka 2 Varování a kontrolky týkající se hladiny inkoustu poskytují odhady pouze za účelem plánování.
Pokud se vám zobrazí varovná zpráva, že je v tiskárně málo inkoustu, zvažte přípravu náhradní tiskové kazety,
abyste se vyhnuli možným zdržením tisku. Není nutné vyměnit kazetu, dokud se nezhorší kvalita tisku.
Poznámka 3 Inkoust z tiskových kazet je používán při procesu tisku mnoha různými způsoby, včetně
inicializačního procesu, který připravuje zařízení a tiskové kazety pro tisk a při údržbě tiskové hlavy, při které se
udržují tiskové trysky čisté, aby mohl inkoust hladce protékat. Kromě toho zůstane v použité kazetě ještě určitý
zbytek inkoustu. Více informací viz
www.hp.com/go/inkusage.
Kontrola hladiny inkoustu v softwaru HP Photosmart
1. V programu Centrum řešení HP klepněte na položku Nastavení, přejděte na možnost Nastavení tisku a potom
klepněte na položku Nástroje tiskárny.
Poznámka Nástroje tiskárny lze také otevřít z dialogového okna Vlastnosti tisku. V dialogovém okně
Vlastnosti tisku klepněte na záložku Funkce a poté na tlačítko Služby tiskárny.
Zobrazí se okno Nástroje tiskárny.
2. Klepněte na kartu Odhadovaná hladina inkoustu.
Zobrazí se odhadované hladiny inkoustu v inkoustových kazetách.
Příbuzná témata
• Objednání tiskového spotřebního materiálu na stránce 20
Tipy pro práci s inkoustem na stránce 21
Automatické čištění tiskové hlavy
Čištění tiskové hlavy ze softwaru HP Photosmart
Poznámka Tiskovou hlavu je nutné čistit pouze v případě, že je kvalita tisku nepřijatelná.
1. Do zásobníku papíru vložte obyčejný bílý nepoužitý papír formátu Leper, A4 nebo Lekl.
2. Otevřete program Centrum řešení HP a klepněte na položku Nastavení.
3. V části Nastavení tisku klepněte na Nástroje tiskárny.
Poznámka Nástroje tiskárny lze také otevřít z dialogového okna Vlastnosti tisku. V dialogovém okně
Vlastnosti tisku klepněte na záložku Funkce a poté na Služby tiskárny.
Zobrazí se okno Nástroje tiskárny.
Manipulace s tiskovými kazetami 17
Manipulace s tiskovými kazetami