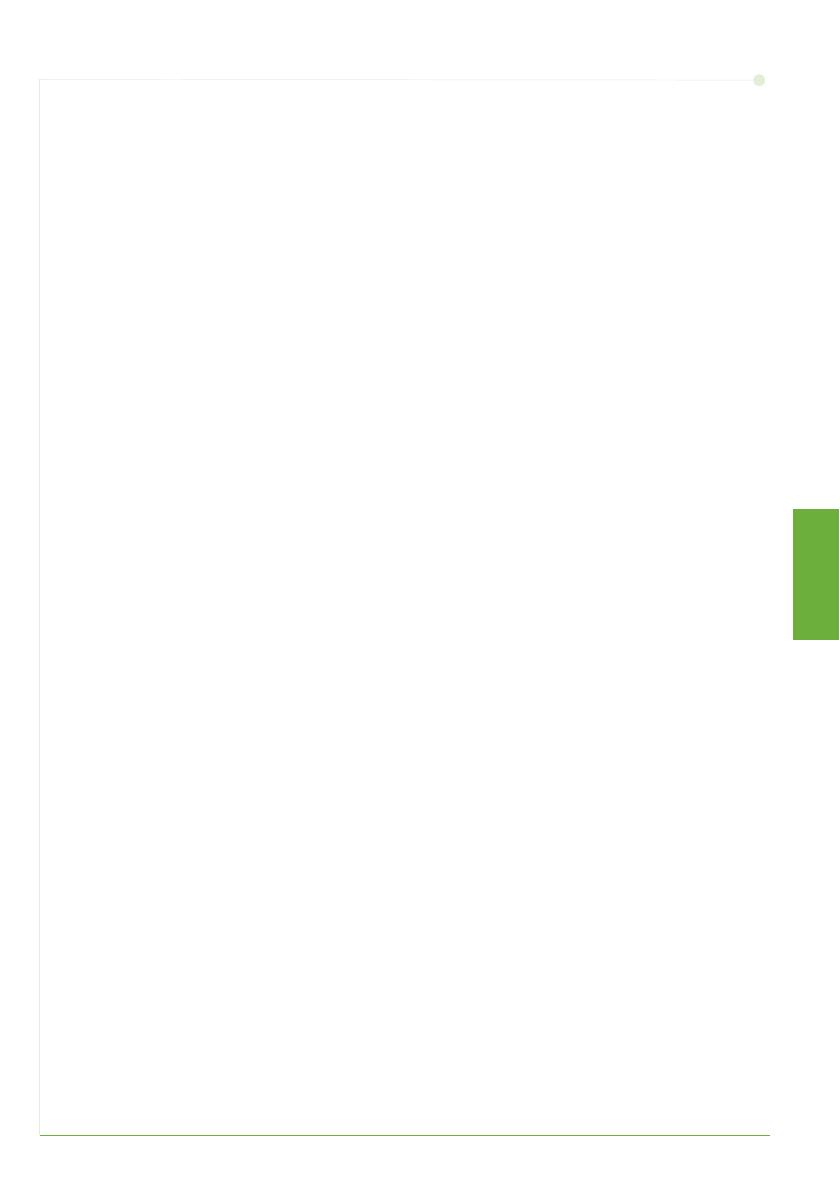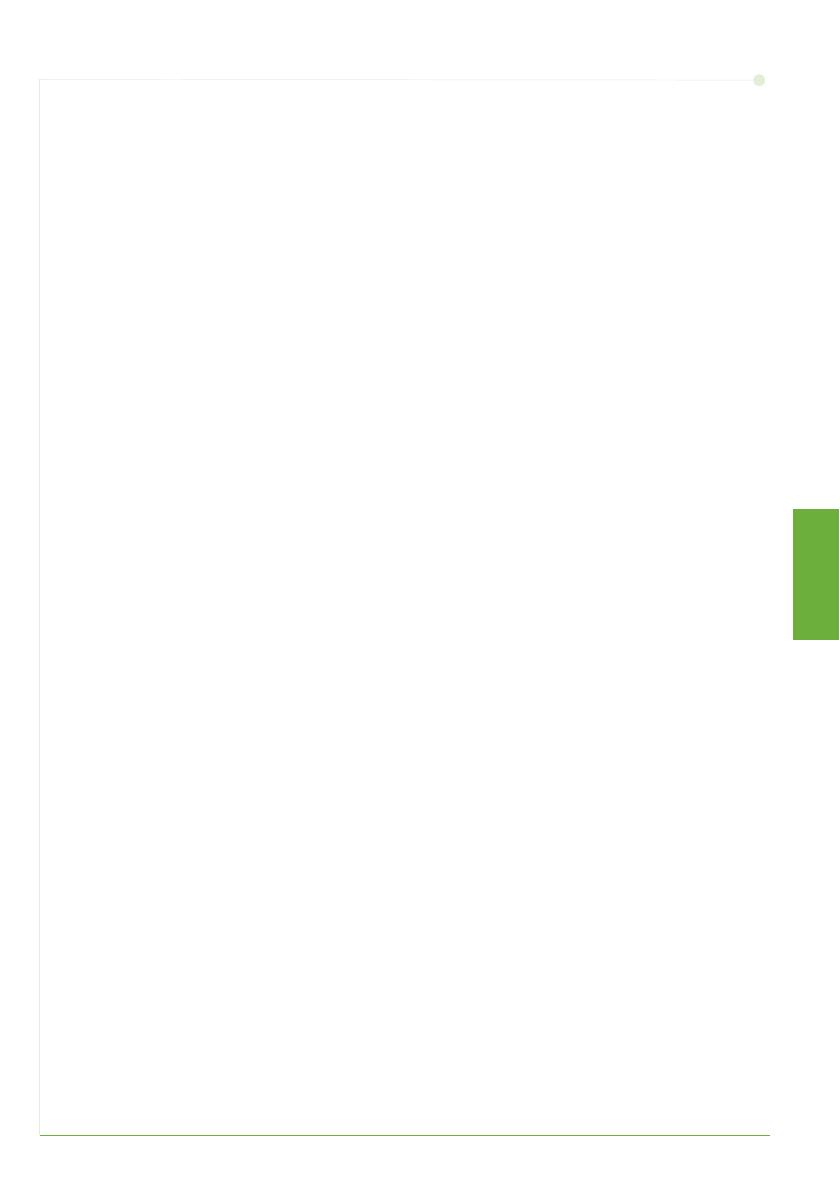
Rýchla príručka pre používateľa15
Slovensky
Nastavenie e-mailov
Ak si želáte nastavit’ e-mailovú službu, dodržujte nasledovný postup. Ak si túto službu
teraz neželáte nastavit’, pokračujte Nastavenie faxu na strane 17.
POZNÁMKA: Ak nevidíte na obrazovke Services Home (Centrum služieb) tlačidlo
e-mailu, aktivujte
e-mail v Tools Pathway (Nástroje – cesta). (Stlačte Log In/Out (Prihlásenie/
odhlásenie) > Heslo [1111] > Enter (Zápis) > Machine Status (Stav stroja) >
Tools (Nástroje) > User Interface (Užívateľské rozhranie) >
Service Enablements (Aktivovanie služieb) > e-mail > Enable (Aktivovat’)).
Pred začatím s postupom nastavovania sa prosím uistite, že sú k dispozícii nasledovné
položky alebo sa vykonali nasledovné činnosti:
• Uistite sa, že je stroj na sieti plne funkčný a že
na obrazovke Services Home (Centrum služieb) je k dispozícii služba e-mail.
• Uistite sa, že sú na stroji nakonfigurované TCP/IP a HTTP protokoly a že plne
funkčné. Pozrite si Siet’ové nastavenie pomocou statickej IP adresy na strane 12.
• Získajte IP adresu funkčného SMTP mailového servera, ktorý akceptuje
prichádzajúcu poštu.
• Zaistite, aby boli DNS nastavenia nakonfigurované správne a získajte adresu
názvu domény, ak je to relevantné.
• Vytvorte e-mailový účet, ktorý bude tlačiareň používat’ automaticky ako adresu
From (Od koho).
• Odskúšajte si e-mailový účet zaslaním e-mailovej správy na účet tlačiarne Xerox.
Túto úlohu by ste mali dokončit’ poštovým klientom na vašej sieti, ktorý
podporuje SMTP (Simple Mail Transfer Protocol) a POP3 (Post Office Protocol 3).
Na konfigurovanie e-mailových nastavení budete používat’ CentreWare Internet
Services (Internetové služby CentreWare), ktoré sú k dispozícii cez webový prehliadač.
1 Otvorte si svoj webový prehliadač a do adresovej lišty zadajte TCP/IP adresu svojho
stroja. Stlačte Enter (Zápis).
2 Kliknite na Properties (Vlastnosti) > Connectivity (Pripojiteľnost’) >
Protocols (Protokoly) > TCP/IP.
3 Do okienka Domain Name (Názov domény) zadajte názov domény (napríklad:
abc.xyz.spolocnost.com). DNS nastavenia je potrebné konfigurovat’ iba vtedy,
ak sa používajú názvy hostiteľov.
POZNÁMKA: Ak sa na stroji nastavilo dynamické adresovanie (DHCP alebo BootP),
názov domény nie je prístupný. Ak ho potrebujete zmenit’, v zozname menu IP
Address Resolution (Zistenie IP adresy) kliknite na Static (Statické).
4 Ak chcete uložit’ zmeny, presuňte sa na spodok obrazovky a kliknite na tlačidlo
Apply (Použit’).
5 Zadajte aktuálne administrátorské nástroje User Name (Meno používateľa) a
Password (Heslo).
Automaticky je nastavené [admin] s rozlíšením veľkosti písmen a [1111].