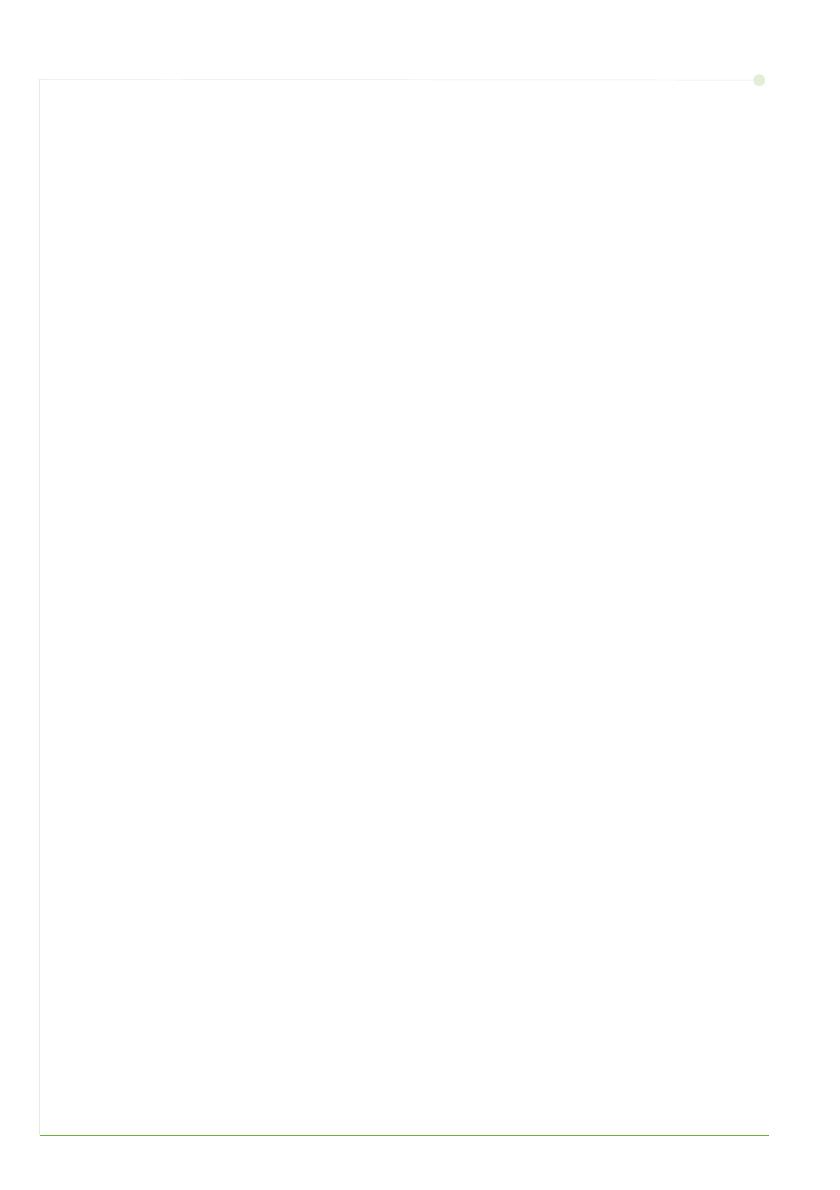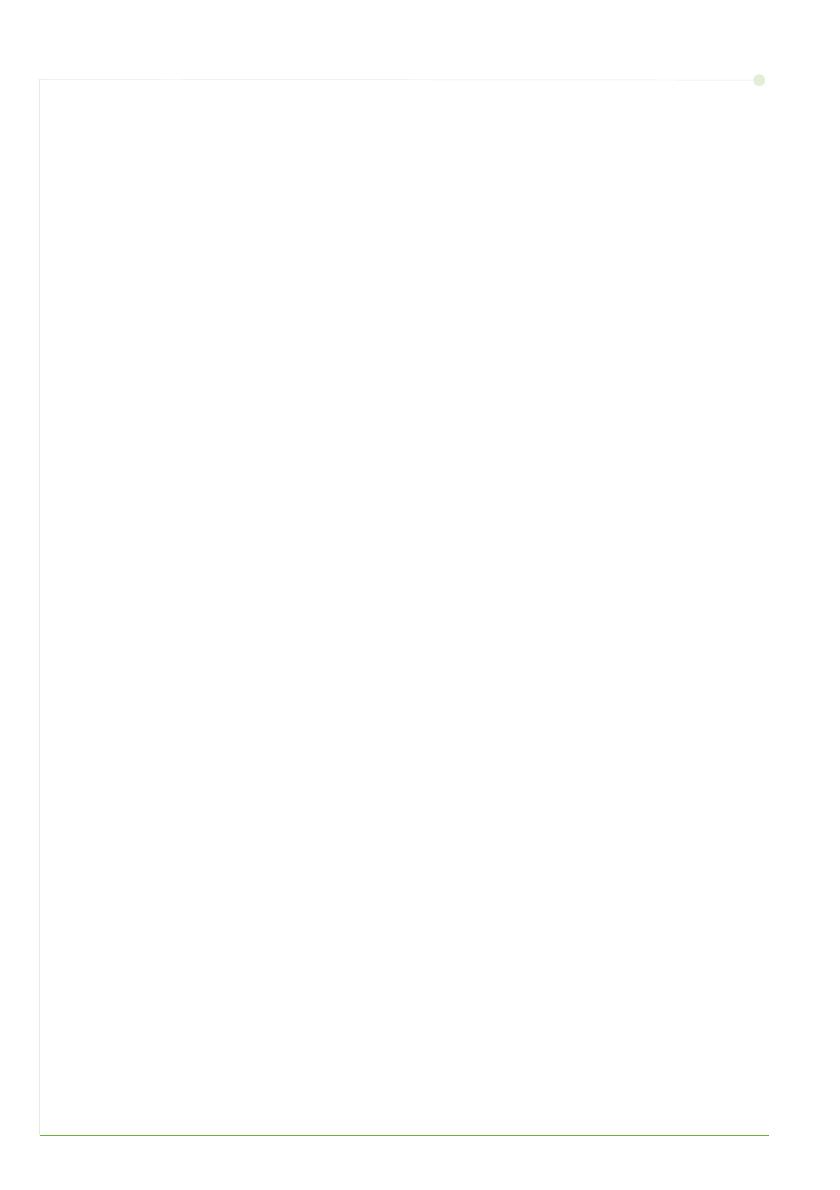
14 stručný návod k použití
Nastavení e-mailu
Chcete-li nastavit e-mailové služby, použijte tento postup. Nechcete-li nyní nastavit
tuto službu, pokračujte krokem Nastavení faxu na straně 16.
POZNÁMKA: Pokud není na hlavní obrazovce služeb tlačítko E-mail,
zapněte položku
E-mail na Cestě knástrojům. (Stiskněte tlačítko pro přihlášení/odhlášení >
heslo [1111] > Enter > Stav přístroje > Nástroje > Uživatelské rozhraní >
Aktivace služeb > E-mail > Zapnout.)
Před nastavením zkontrolujte, zda jsou k dispozici následující položky nebo byly
provedeny následující kroky.
• Zkontrolujte, zda je přístroj plně funkční v síti a zda je na
hlavní obrazovce služeb zobrazena e-mailová služba.
• Zkontrolujte, zda má přístroj nakonfigurované protokoly TCP/IP a HTTP a zda
jsou plně funkční. Viz část Nastavení sítě pomocí pevné adresy IP na straně 11.
•Zjistěte adresu IP funkčního e-mailového serveru SMTP, který podporuje
příchozí e-maily.
•Ujistěte se, že je správně nakonfigurované nastavení DNS, a zjistěte případnou
adresu pro Název domény.
•Vytvořte e-mailový účet, který bude přístroj používat jako výchozí adresu
vpoliOd.
• Vyzkoušejte e-mailový účet odesláním e-mailu na účet přístroje Xerox. Tento
úkol by měl být proveden v e-mailovém klientu na vaší síti, který podporuje
SMTP (Simple Mail Transfer Protocol) a POP3 (Post Office Protocol 3).
Ke konfiguraci nastavení e-mailu použijete internetové služby CentreWare, k nimž
budete přistupovat pomocí webového prohlížeče.
1 Spust’te webový prohlížeč a do pole adresy zadejte adresu TCP/IP přístroje. Stiskněte
tlačítko Enter.
2 Klepněte na položku Properties (Vlastnosti) > Connectivity (Připojitelnost) >
Protocols (Protokoly) > TCP/IP.
3 Do pole Domain Name (Název domény) zadejte název domény (např.
abc.xyz.spolecnost.com). Konfigurace nastavení serveru DNS je nutná, jen když se
budou používat názvy hostitelů.
POZNÁMKA: Pokud bylo na přístroji nastaveno dynamické adresování (DHCP nebo
BootP), název domény nebude přístupný. Popud ho potřebujete změnit, v nabídce IP
Address Resolution (Překlad adres IP) zvolte možnost Static (Statická).
4 Přejděte do dolní části obrazovky a klepnutím na tlačítko Apply (Použít) aktivujte
všechny změny.
5 Vyplňte pole User Name (Uživatelské jméno) a Password (Heslo) pro aktuální
nástroje správy.
Výchozí údaje jsou [admin], kde se rozlišují velká a malá písmena, a [1111].
6 Vnabídce Protocols (Protokoly) klepněte na položku SMTP Server (Server SMTP).