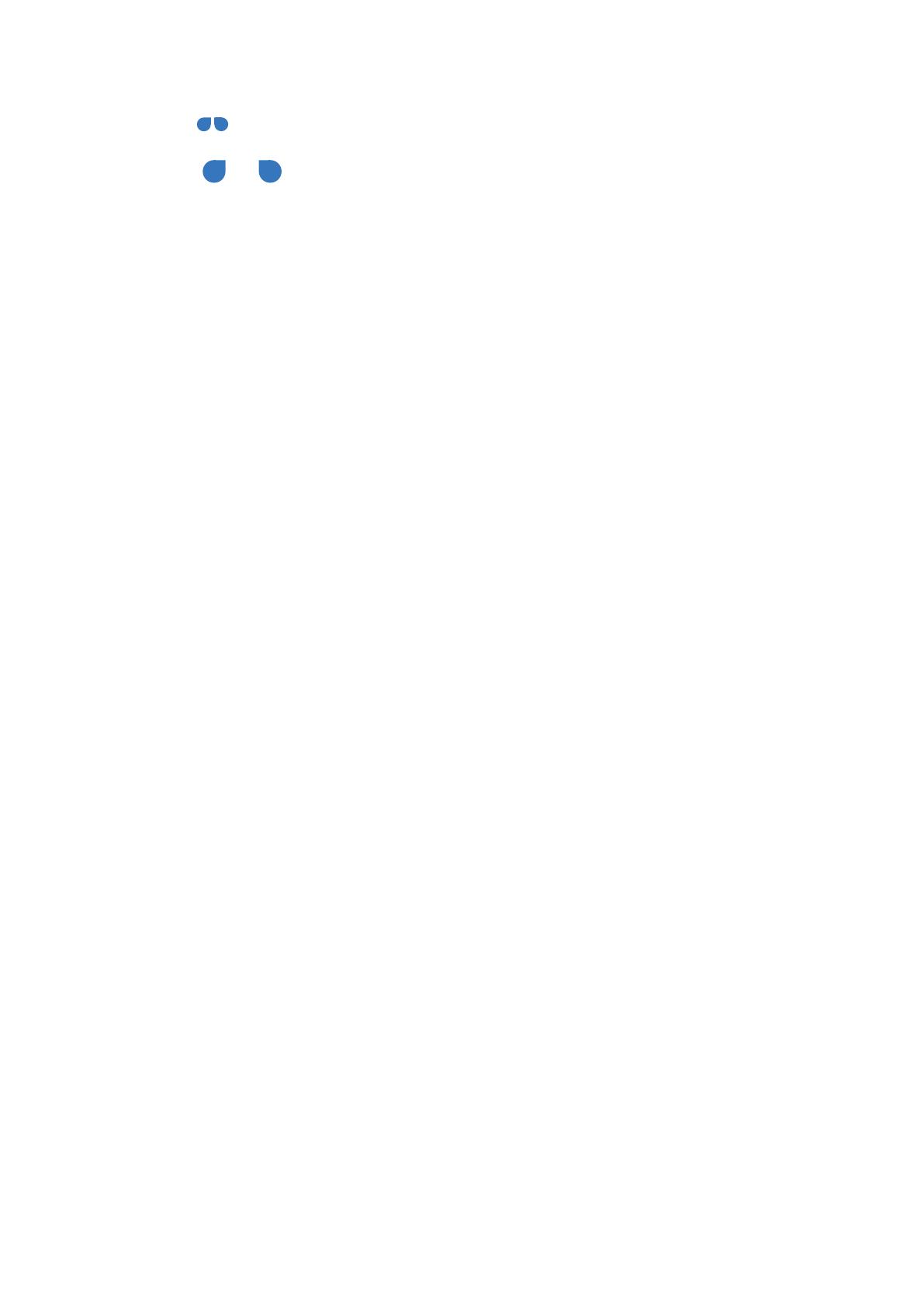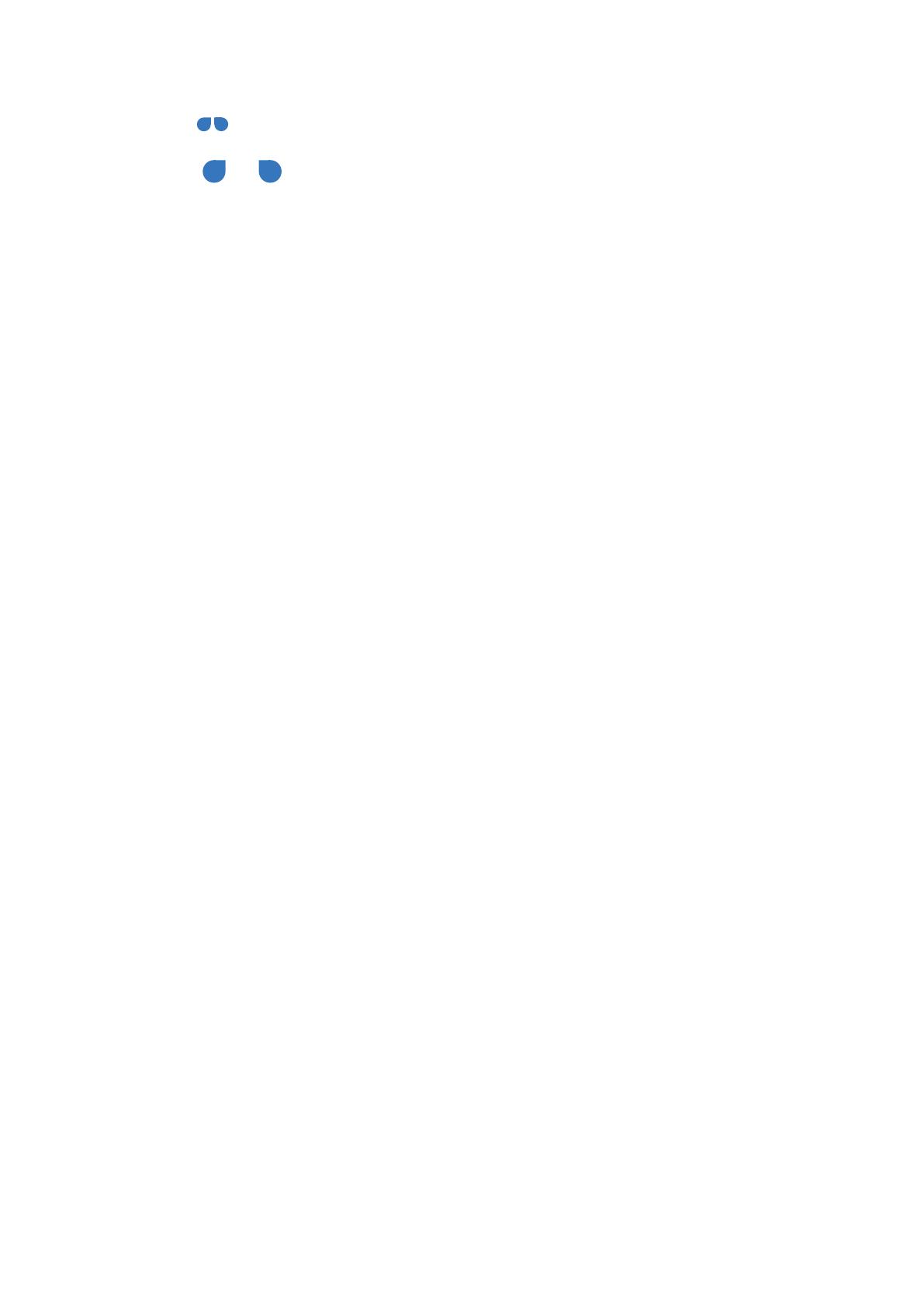
V některých aplikacích se to, co se stane po klepnutí a podržení textu, může lišit. Pokud
například klepnete a podržíte odeslanou nebo přijatou zprávu, zobrazí se nabídka
možností a se zobrazí pouze poté, co klepnete na možnost Vybrat text.
2 Přetažením a vyberte text, který chcete, případně klepnutím na Vybrat vše
vyberte celý text.
3 Dle potřeby klepněte na možnost Kopírovat nebo Vyjmout.
4 Podržte prst na místě, kam chcete vložit text, dokud se nezobrazí Vložit, poté klepněte na
Vložit.
Zapnutí a vypnutí či restartování zařízení
Zapnutí a vypnutí či restartování zařízení
Zapnutí a vypnutí zařízení
Chcete-li zařízení vypnout, stiskněte a podržte několik sekund tlačítko napájení, klepněte na
položku Vypnout a Klepnutím vypnete.
Chcete-li zařízení zapnout, stiskněte a podržte několik sekund tlačítko napájení, dokud
zařízení nezavibruje a nezobrazí logo.
Restartování vašeho zařízení
Pravidelně své zařízení restartujte, aby se vymazala mezipaměť a aby zařízení zůstávalo
v optimálním stavu. Restartováním lze často vyřešit problém, který se u zařízení objevil.
Stiskněte a na několik sekund podržte tlačítko napájení, poté klepněte na Restartovat
a Klepnutím restartujete.
Nucené restartování vašeho zařízení
Pokud vaše zařízení nefunguje nebo se nemůže normálně vypnout, můžete vynutit jeho
restart.
Jednoduše stiskněte tlačítko napájení a podržte jej po dobu 10 a více sekund.
Nabíjení
Reverzní nabíjení pomocí kabelu OTG
On-The-Go (OTG) je USB technologie přenosu, která umožňuje zařízení přímo přistupovat
k souborům na USB
ashdisku nebo v digitálním fotoaparátu nebo připojit se k externímu
zařízení, jako je klávesnice nebo myš, s pomocí kabelu OTG.
Své zařízení můžete použít k nabití jiných zařízení s pomocí kabelu OTG.
1 Připojte své zařízení k zařízení, které chcete nabíjet, pomocí kabelu OTG.
Základy
15