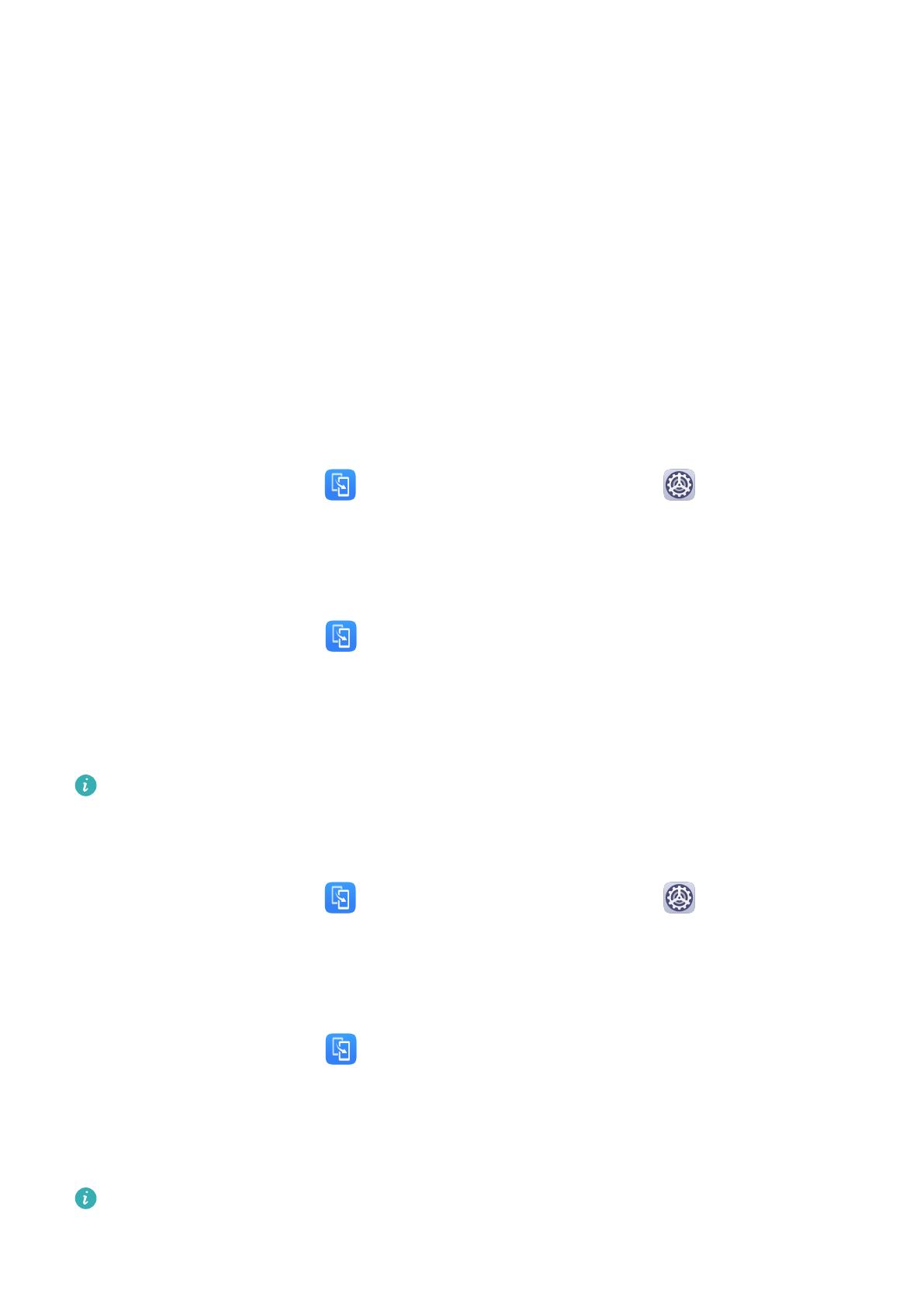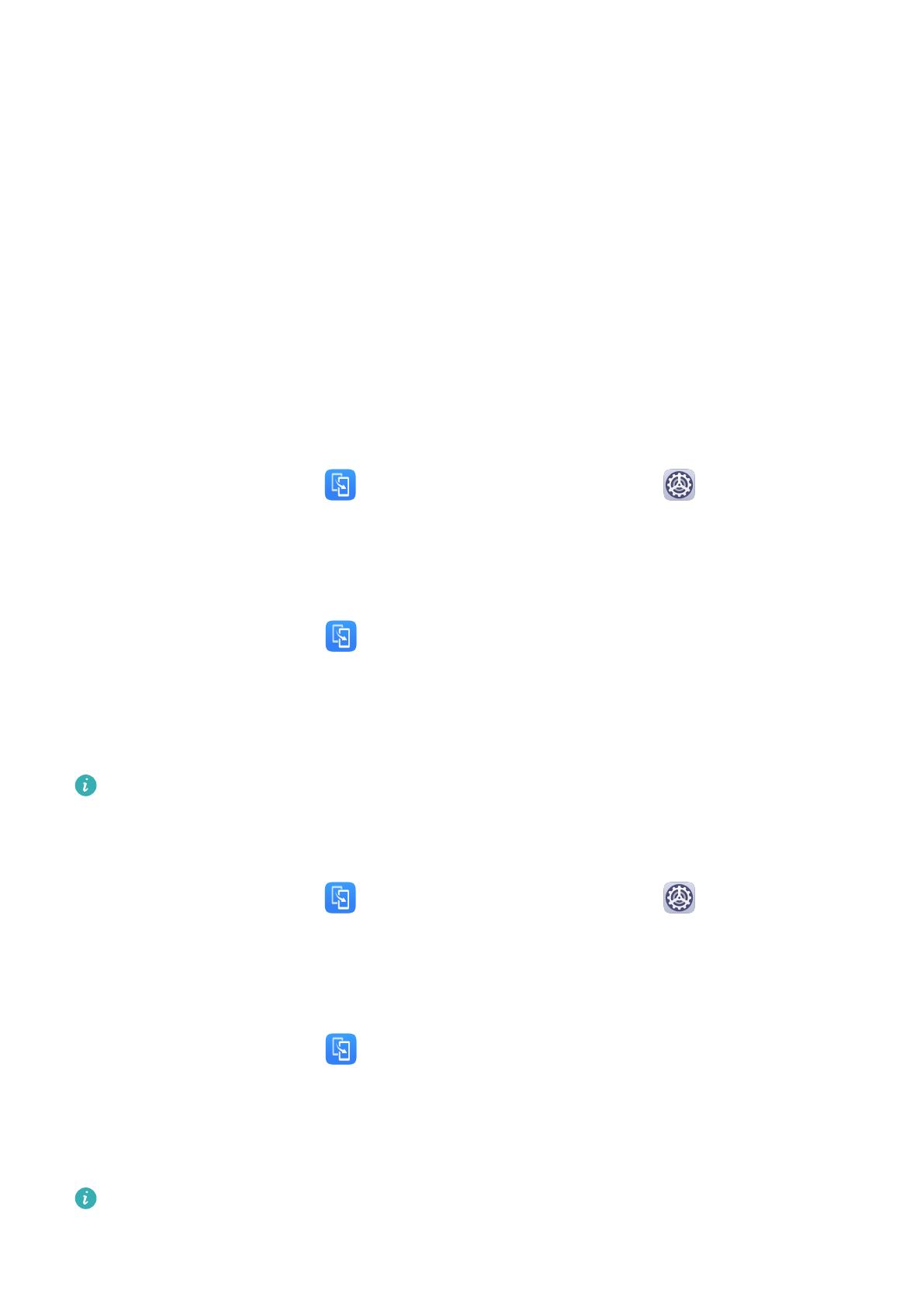
Přizpůsobení kombinace navigačních tlačítek
Přejděte do Navigace třemi tlačítky > Nastavení. Můžete:
• Vybrat kombinaci navigačních tlačítek.
• Zapněte možnost Skrýt navigační tlačítka, pokud chcete mít možnost skrýt navigační
panel, když jej nepoužíváte.
Phone Clone
Phone Clone
Phone Clone vám umožňuje rychle a plynule přesunout všechna základní data (včetně
kontaktů, kalendáře, obrázků a videí) ze starého zařízení do nového zařízení.
Klonování dat ze zařízení Android
1 V novém zařízení otevřete
Phone Clone. Případně přejděte do Nastavení >
Systém a aktualizace > Phone Clone, klepněte na Toto je nový telefon a poté klepněte
na Huawei nebo Jiný Android.
2 Postupováním podle pokynů na obrazovce stáhněte a nainstalujte do svého starého
zařízení aplikaci Phone Clone.
3 V starém zařízení otevřete Phone Clone a klepněte na Toto je původní telefon.
Postupujte podle pokynů na obrazovce a připojte své staré zařízení k novému zařízení
naskenováním kódu nebo jejich připojením manuálně.
4 Ve starém zařízení vyberte data, která chcete klonovat, poté klepněte na Přenést
a zahajte klonování.
Aplikace Phone Clone je k dispozici pouze na zařízeních se systémem Android 5.0
a novějším.
Klonování dat ze zařízení iPhone nebo iPad
1 V novém zařízení otevřete Phone Clone. Případně přejděte do Nastavení >
Systém a aktualizace > Phone Clone, klepněte na Toto je nový telefon a poté klepněte
na iPhone/iPad.
2 Postupováním podle pokynů na obrazovce stáhněte a nainstalujte do svého starého
zařízení aplikaci Phone Clone.
3 V starém zařízení otevřete Phone Clone a klepněte na Toto je původní telefon.
Postupujte podle pokynů na obrazovce a připojte své staré zařízení k novému zařízení
naskenováním kódu nebo jejich připojením manuálně.
4 Ve starém zařízení vyberte data, která chcete klonovat, poté postupováním podle pokynů
na obrazovce a dokončete klonování dat.
Aplikace Phone Clone je k dispozici pouze na zařízeních se systémem iOS 8.0 a novějším.
Základy
4