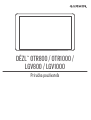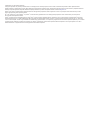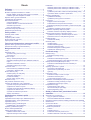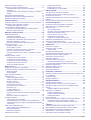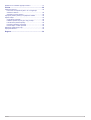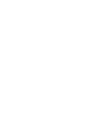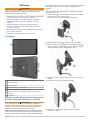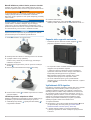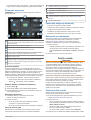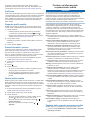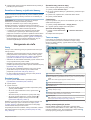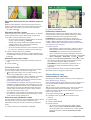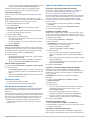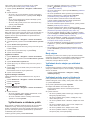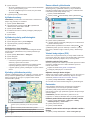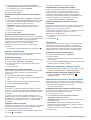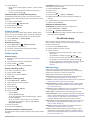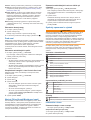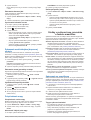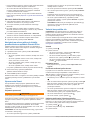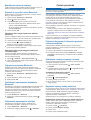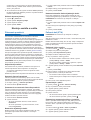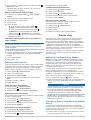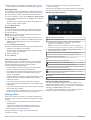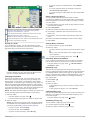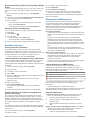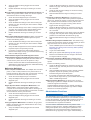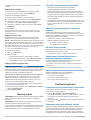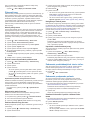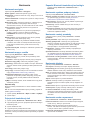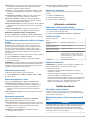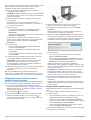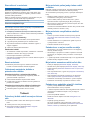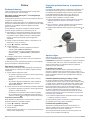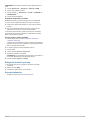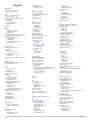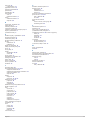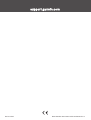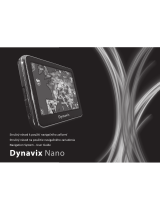DĒZL
™
OTR800 / OTR1000 /
LGV800 / LGV1000
Príručka používateľa

© 2020 Garmin Ltd. alebo dcérske spoločnosti
Všetky práva vyhradené. Táto príručka je chránená zákonmi o autorských právach a nesmie byť kopírovaná ani ako celok, ani čiastočne, bez písomného súhlasu spoločnosti Garmin.
Spoločnosť Garmin si vyhradzuje právo na zmenu alebo vylepšovanie svojich produktov a realizáciu zmien v obsahu tejto príručky bez povinnosti o týchto zmenách a vylepšeniach informovať
akékoľvek osoby alebo organizácie. Najnovšie aktualizácie a doplňujúce informácie o používaní tohto produktu nákdete na stránke www.garmin.com.
Garmin
®
a logo Garmin sú ochranné známky spoločnosti Garmin Ltd. alebo jej dcérskych spoločností, ktoré sú registrované v USA a v iných krajinách. Tieto ochranné známky sa nesmú
používať bez výslovného súhlasu spoločnosti Garmin.
BC
™
, dēzl
™
, Garmin eLog
™
, Garmin Express
™
a myTrends
™
sú ochranné známky spoločnosti Garmin Ltd. alebo jej dcérskych spoločností. Tieto ochranné známky sa nesmú používať
bez výslovného súhlasu spoločnosti Garmin.
Android
™
je ochranná známka spoločnosti Google Inc. Apple
®
a Mac
®
sú ochranné známky spoločnosti Apple Inc. registrované v USA a v ďalších krajinách. Logotyp Bluetooth
®
a logá vlastní
spoločnosť Bluetooth SIG, Inc. a každé použitie logotypu alebo loga spoločnosťou Garmin podlieha licencii. Foursquare
®
je ochranná známka spoločnosti Foursquare Labs, Inc., registrovaná
v USA a v ďalších krajinách. microSD
®
a logo microSDHC sú ochranné známky spoločnosti SD-3C, LLC. TripAdvisor
®
je registrovaná ochranná známka spoločnosti TripAdvisor LLC. TruckDown
®
je ochranná známka spoločnosti TruckDown Info International, Inc. Windows
®
je registrovaná ochranná známka spoločnosti Microsoft Corporation v USA a iných krajinách. Wi‑Fi
®
a Wi‑Fi
CERTIFIED MiraCast
™
sú registrované obchodné známky spoločnosti Wi-Fi Alliance Corporation.

Obsah
Začíname......................................................................... 1
O zariadení................................................................................. 1
Montáž a zapojenie zariadenia vo vozidle.................................. 1
Montáž držiaka na palubnú dosku pomocou skrutiek............ 2
Inštalácia guľového adaptéra na držiak................................. 2
Zapnutie alebo vypnutie zariadenia............................................ 2
Vyhľadávanie GPS signálov....................................................... 2
Domovská obrazovka................................................................. 3
Otvorenie aplikácie................................................................ 3
Pridanie odkazov na domovskú obrazovku........................... 3
Zobrazenie upozornení.......................................................... 3
Ikony na stavovej lište............................................................ 3
Používanie dotykovej obrazovky................................................ 3
Nastavenie jasu obrazovky......................................................... 3
Profily vozidla................................................................. 3
Pridanie profilu vozidla................................................................3
Profil auta....................................................................................4
Prepnutie profilu vozidla............................................................. 4
Zmena informácií o prívese........................................................ 4
Úprava profilu vozidla................................................................. 4
Funkcie na informovanie a upozornenie vodiča......... 4
Zapnutie alebo vypnutie upozornení vodiča............................... 4
Semaforové kamery a rýchlostné kamery.................................. 5
Navigovanie do cieľa......................................................5
Cesty...........................................................................................5
Spustenie cesty.......................................................................... 5
Spustenie trasy pomocou mapy.............................................5
Cesta domov.......................................................................... 5
Trasa na mape............................................................................5
Aktívny asistent jazdných pruhov...........................................5
Zobrazenie obľúbených trás pre nákladné vozidlá na
mape...................................................................................... 6
Zobrazenie odbočiek a smerov.............................................. 6
Zobrazenie celej cesty na mape............................................ 6
Príchod do cieľa.......................................................................... 6
Dokončenie trasy nákladného vozidla................................... 6
Parkovisko v blízkosti cieľa.................................................... 6
Zmena aktívnej cesty.................................................................. 6
Pridanie polohy do vašej trasy............................................... 6
Tvarovanie vašej trasy........................................................... 7
Použitie obchádzky................................................................ 7
Zmena režimu výpočtu trasy.................................................. 7
Zastavenie cesty......................................................................... 7
Ako používať navrhované cesty................................................. 7
Vyhnutie sa zdržaniam, mýtu a oblastiam.................................. 7
Vyhnutie sa dopravným zdržaniam na trase.......................... 7
Vyhýbanie sa cestám s mýtom.............................................. 7
Vyhnutie sa potrebe nákupu diaľničnej nálepky.................... 7
Vyhýbanie sa úsekom ciest................................................... 7
Vyhnutie sa nízkoemisným zónam........................................ 7
Vlastné obmedzenia.............................................................. 8
Vyhľadávanie a ukladanie polôh................................... 8
Body záujmu............................................................................... 8
Vyhľadanie bodov záujmu pre nákladnú dopravu...................... 8
Vyhľadanie polohy: panel vyhľadávania..................................... 8
Vyhľadanie adresy...................................................................... 9
Vyhľadanie polohy podľa kategórie............................................ 9
Vyhľadávanie v rámci kategórie............................................. 9
Výsledky vyhľadávania polohy................................................... 9
Zmena oblasti vyhľadávania....................................................... 9
Vlastné body záujmu (POI)......................................................... 9
Inštalácia softvéru POI Loader...............................................9
Nájdenie vlastných bodov záujmu......................................... 9
Parkovisko
.................................................................................. 9
Hľadanie parkovacieho miesta pre nákladné vozidlo............ 9
Hľadanie parkovacieho miesta pre nákladné vozidlo v
Európe................................................................................... 9
Vyhľadanie parkoviska v blízkosti vašej aktuálnej polohy... 10
Vysvetlenie farieb a symbolov parkovania........................... 10
Nástroje vyhľadávania.............................................................. 10
Vyhľadanie križovatky.......................................................... 10
Vyhľadanie polohy pomocou súradníc................................. 10
Foursquare............................................................................... 10
Pripojenie k účtu Foursquare............................................... 10
Prehľadávanie Foursquare bodov záujmu........................... 10
Zobrazenie podrobných informácií o polohe Foursquare.... 10
TripAdvisor................................................................................10
Vyhľadanie TripAdvisor bodov záujmu................................ 10
Zobrazenie naposledy nájdených polôh................................... 10
Zmazanie zoznamu naposledy nájdených miest................. 10
Zobrazovanie informácií o aktuálnej polohe............................. 10
Vyhľadanie núdzových služieb a čerpacích staníc.............. 10
Získavanie smerov k vašej aktuálnej polohe....................... 11
Pridanie skratky........................................................................ 11
Odstránenie skratky............................................................. 11
Uloženie polôh.......................................................................... 11
Uloženie polohy................................................................... 11
Uloženie aktuálnej polohy.................................................... 11
Upravenie uloženej polohy.................................................. 11
Priradenie kategórií k uloženej polohe................................. 11
Odstránenie uloženej polohy............................................... 11
Používanie mapy.......................................................... 11
Nástroje mapy...........................................................................11
Zobrazenie nástroja mapy................................................... 12
Pred vami..................................................................................12
Zobrazenie nadchádzajúcich polôh..................................... 12
Prispôsobenie kategórií v rámci funkcie Pred vami............. 12
Nástroj Cities Ahead (Mestá pred vami)................................... 12
Zobrazenie nadchádzajúcich miest a služieb pri
výjazdoch............................................................................. 12
Symboly upozornení a výstrah................................................. 12
Varovania o obmedzeniach................................................. 12
Upozornenia na podmienky na ceste.................................. 12
Výstrahy............................................................................... 12
Informácie o trase..................................................................... 12
Zobrazenie údajov o trase na mape.................................... 12
Zobrazenie záznamu jázd.................................................... 13
Vynulovanie informácií o trase............................................. 13
Zobrazenie nadchádzajúcej dopravnej situácie........................ 13
Zobrazenie cestnej premávky na mape............................... 13
Vyhľadávanie dopravných nehôd........................................ 13
Prispôsobenie mapy................................................................. 13
Prispôsobenie vrstiev mapy................................................. 13
Ako zmeniť údajové pole mapy............................................13
Zmena perspektívy mapy.....................................................13
Služby v reálnom čase, premávka a funkcie
smartfónu...................................................................... 13
Spárovanie so smartfónom....................................................... 13
Tipy po spárovaní zariadení.................................................13
Párovanie ďalších Bluetooth zariadení................................ 14
Navigácia na adresu alebo do lokality prostredníctvom aplikácie
Garmin Drive.............................................................................14
Upozornenia Smart................................................................... 14
Prijímanie upozornení.......................................................... 14
Volanie bez použitia rúk........................................................... 14
Volanie................................................................................. 14
Prijímanie hovoru................................................................. 14
Používanie možností počas hovoru..................................... 14
Uloženie telefónneho čísla ako predvoľby........................... 14
Obsah i

Bezdrôtové náhlavné súpravy.................................................. 15
Zapnutie a vypnutie funkcií Bluetooth....................................... 15
Zobrazenie alebo skrytie upozornení aplikácií
(Android™)...........................................................................15
Zobrazenie alebo skrytie kategórií upozornení v zariadení
Apple®................................................................................. 15
Odpojenie zariadenia Bluetooth............................................... 15
Odstránenie spárovaného zariadenia Bluetooth...................... 15
Odstránenie spárovaného telefónu.......................................... 15
Cestná premávka.......................................................... 15
Prijímanie dopravných informácií prostredníctvom smartfónu.. 15
Zobrazenie cestnej premávky na mape.................................... 15
Vyhľadávanie dopravných nehôd........................................ 15
Dopravné kamery služby photoLive......................................... 15
Zobrazenie a uloženie dopravných kamier photoLive......... 15
Uloženie dopravnej kamery................................................. 16
Nástroje vozidla a vodiča............................................ 16
Plánovanie prestávok............................................................... 16
Odporúčaná prestávka.........................................................16
Spustenie časovača prestávok............................................ 16
Pozastavenie a resetovanie časovača prestávok................ 16
Nastavenie odjazdených hodín............................................ 16
Nastavenie denného limitu odjazdených hodín................... 16
Palivová daň (IFTA).................................................................. 16
Zadávanie údajov o palive................................................... 16
Úprava údajov o palive........................................................ 16
Zobrazenie a exportovanie súhrnu o jurisdikcii.................... 16
Úprava a exportovanie správ o jazdách.............................. 17
Zobrazenie exportovaných súhrnov o jurisdikcii a správ o
jazdách.................................................................................17
Záznamy histórie servisu.......................................................... 17
Pridávanie servisných kategórií........................................... 17
Vymazanie servisných kategórií.......................................... 17
Premenovanie servisných kategórií..................................... 17
Vymazanie servisných záznamov........................................ 17
Úprava servisného záznamu............................................... 17
Garmin eLog................................................................. 17
Setting Up Your Garmin eLog Adapter..................................... 17
Transferring Garmin eLog Data from Another Device.............. 17
Backing Up Data.................................................................. 18
Restoring Data..................................................................... 18
Daily Operation Guidelines....................................................... 18
Starting a Drive......................................................................... 18
Garmin eLog App Overview................................................. 18
Garmin eLog Map Tool Overview........................................ 18
Driving in a Team................................................................. 19
Changing Duty Status.......................................................... 19
Viewing Hours of Service..................................................... 19
Recording Adverse Conditions............................................ 19
Reviewing Logs....................................................................19
Certifying Daily Logs............................................................ 19
Submitting a Daily Log......................................................... 19
Exporting and Saving a Record of Duty Status (RODS)
Report.................................................................................. 20
Recording Trailers and Shipments.......................................20
Roadside Inspection................................................................. 20
Viewing Inspection Information............................................ 20
Transferring Data to an Inspector Using a USB Device...... 20
Transferring Data to an Inspector Using Bluetooth Wireless
Technology.......................................................................... 20
Diagnostics and Malfunctions................................................... 20
Viewing Diagnostics and Malfunctions................................ 20
Diagnostic Definitions.......................................................... 20
Malfunction Definitions......................................................... 21
Administrator Functions............................................................ 21
Adding Driver Profiles
.......................................................... 22
Editing a Driver Profile......................................................... 22
Clearing Garmin eLog App Data.......................................... 22
Hlasový príkaz.............................................................. 22
Tipy ako hovoriť smerom k zariadeniu......................................22
Spustenie Garmin navigácie hlasovými príkazmi..................... 22
Kontrola času príchodu............................................................. 22
Uskutočnenie telefonického hovoru pomocou hlasových
príkazov.................................................................................... 22
Zmena nastavení zariadenia pomocou hlasu........................... 22
Používanie aplikácií..................................................... 22
Prezeranie príručky používateľa na zariadení.......................... 22
Zobrazenie mapy pre nákladné vozidlá.................................... 22
Plánovač trasy.......................................................................... 23
Ako sa plánuje trasa............................................................ 23
Úprava a zmena usporiadania polôh na trase..................... 23
Objavovanie atrakcií na trase.............................................. 23
Zmena možností cesty pre trasu..........................................23
Navigácia po uloženej trase................................................. 23
Upravenie a uloženie aktívnej trasy..................................... 23
Zobrazenie predchádzajúcich ciest a cieľov............................. 23
Zobrazenie predpovede počasia.............................................. 23
Zobrazenie informácií o počasí v blízkosti iného mesta...... 23
Nastavenia.................................................................... 24
Nastavenia navigácie................................................................24
Nastavenia mapy a vozidla....................................................... 24
Zapnutie máp....................................................................... 24
Pripojenie k bezdrôtovej sieti.................................................... 24
Zapnutie Bluetooth bezdrôtovej technológie............................ 24
Nastavenia systému podpory riadenia..................................... 24
Nastavenia cestnej premávky................................................... 24
Nastavenia displeja...................................................................24
Nastavenia zvuku a upozornení............................................... 24
Nastavenie hlasitosti zvukov a upozornení.......................... 25
Povolenie alebo zakázanie služieb určovania polohy.............. 25
Nastavenie jazyka textu............................................................ 25
Nastavenia dátumu a času....................................................... 25
Nastavenia zariadenia.............................................................. 25
Obnovenie nastavení................................................................ 25
Informácie o zariadení................................................. 25
Zobrazenie elektronického štítku s informáciami o predpisoch a
ich dodržiavaní..........................................................................25
Technické údaje........................................................................25
Nabíjanie zariadenia................................................................. 25
Údržba zariadenia......................................................... 25
Stredisko podpory Garmin........................................................ 25
Aktualizácie máp a softvéru pomocou siete Wi‑Fi.................... 25
Aktualizácia máp a softvéru pomocou aplikácie Garmin
Express..................................................................................... 26
Inštalácia aplikácie Garmin Express.................................... 26
Starostlivosť o zariadenie......................................................... 27
Čistenie vonkajšieho krytu................................................... 27
Čistenie dotykovej obrazovky.............................................. 27
Zabránenie krádeži.............................................................. 27
Reset zariadenia....................................................................... 27
Odstránenie zariadenia, držiaka a prísavkového držiaka......... 27
Odstránenie kolísky z prísavkového držiaka....................... 27
Odstránenie prísavkového držiaka z čelného skla.............. 27
Ťažkosti......................................................................... 27
Prísavkový držiak nedrží na mojom čelnom skle...................... 27
Moje zariadenie počas jazdy riadne nedrží v držiaku............... 27
Moje zariadenie nevyhľadáva satelitné signály........................ 27
Zariadenie sa v mojom vozidle nenabíja.................................. 27
Moja batéria nezostane nabitá veľmi dlho................................ 27
ii Obsah

Zariadenie sa nedokáže pripojiť k telefónu............................... 27
Príloha........................................................................... 28
Parkovacie kamery................................................................... 28
Párovanie cúvacej kamery BC™ 35 s navigačným
zariadením Garmin.............................................................. 28
Zobrazenie cúvacej kamery................................................. 28
Pripojenie palubnej kamery k napájanému držiaku.................. 28
Správa údajov........................................................................... 28
O pamäťových kartách.........................................................28
Inštalácia pamäťovej karty pre mapy a údaje...................... 28
Formátovanie pamäťovej karty............................................ 28
Pripojenie zariadenia k počítaču.......................................... 29
Prenos údajov z vášho počítača.......................................... 29
Zakúpenie dodatočných máp................................................... 29
Kúpa príslušenstva................................................................... 29
Register......................................................................... 30
Obsah iii


Začíname
VAROVANIE
Pozrite si príručku Dôležité informácie o bezpečnosti a produkte
v balení s produktom, kde nájdete upozornenia spojené s
produktom a iné dôležité informácie.
• Aktualizujte mapy a softvér vo svojom zariadení (Aktualizácie
máp a softvéru pomocou siete Wi
‑
Fi, strana 25).
• Pripevnite zariadenie do vozidla a pripojte ho k zdroju
napájania (Montáž a zapojenie zariadenia vo vozidle,
strana 1).
• Nastavenie hlasitosti (Nastavenie hlasitosti zvukov a
upozornení, strana 25) a jasu displeja (Nastavenie jasu
obrazovky, strana 3).
• Nastavte profil vozidla pre svoje nákladné vozidlo (Pridanie
profilu vozidla, strana 3).
• Navigovať do cieľa (Spustenie cesty, strana 5).
O zariadení
Mikrofón na hlasité telefonovanie a ovládanie hlasom
Ovládanie hlasitosti
Tlačidlo napájania
Napájací a dátový port micro-USB
Zásuvka na pamäťovú kartu máp a údajov
Magnetické rozhranie na pripojenie k držiaku so 14-kolíkovým
konektorom
Reproduktor
Montáž a zapojenie zariadenia vo vozidle
VAROVANIE
Tento produkt obsahuje lítium-iónovú batériu. Uskladnením
zariadenia mimo dosahu priameho slnečného svetla zabránite
možnosti vzniku zranení osôb alebo poškodenia produktu
následkom vystavenia batérie extrémnemu teplu.
Zariadenie a držiak obsahujú magnety. Za určitých okolností
môžu magnety spôsobovať rušenie niektorých zdravotníckych
pomôcok a elektronických zariadení vrátane kardiostimulátorov,
inzulínových púmp či pevných diskov v notebookoch. Zariadenie
držte ďalej od zdravotníckych pomôcok a elektronických
zariadení.
Skôr ako začnete zariadenie používať s napájaním na batérie,
je potrebné ho nabiť.
1
Odistite páčku , prísavku pritlačte na čelné sklo a zatlačte
páčku späť smerom k čelnému sklu.
Páčka musí smerovať k hornej časti čelného skla.
2
Napájací kábel z vozidla pripojte do portu na držiaku.
3
Ak je to potrebné, uvolnite skrutku na ramene prísavky a
maticu na guľovom držiaku , a upravte držiak tak, aby ste
naň lepšie videli a mohli s ním lepšie pracovať.
4
Utiahnite skrutku na ramene prísavky a maticu na guľovom
držiaku.
5
Zariadenie umiestnite na magnetický držiak.
6
Druhý koniec napájacieho kábla zapojte do napájacej
zásuvky vo vozidle.
Začíname 1

Montáž držiaka na palubnú dosku pomocou skrutiek
Predtým, ako budete môcť guľový držiak pripevniť pomocou
skrutiek na palubnú dosku, musíte na nej vybrať vhodné miesto.
VAROVANIE
Vy ste zodpovední za to, že miesto montáže bude v súlade so
všetkými platnými zákonmi a nariadeniami a zabránite
blokovaniu svojho výhľadu na cestu počas bezpečnej prevádzky
vášho vozidla.
OZNÁMENIE
Pri vŕtaní vodiacich otvorov a pripevňovaní držiaka vo vozidle sa
vyhnite drôtom, meradlám, airbagom, krytom airbagov,
vykurovacím, vetracím a klimatizačným zariadeniam a iným
predmetom.Spoločnosť Garmin
®
nezodpovedá za žiadne škody
ani následné škody, ktoré vzniknú v dôsledku montáže.
OZNÁMENIE
Spoločnosť Garmin odporúča, aby montáž guľového držiaka
upevňovaného pomocou skrutiek vykonal odborník.
1
Držiak umiestnite na zvolené miesto.
2
Držiak použite ako šablónu a označte polohu troch skrutiek.
3
Vyvŕtajte vodiace otvory (voliteľné).
Vodiace otvory vŕtania sú pre niektoré typy montážnych
materiálov nevyhnutné.
4
Držiak bezpečne pripevnite k povrchu pomocou dodaných
skrutiek .
5
Rameno guľového držiaka namontujte do kolísky.
6
Krídlovú maticu vložte do držiaka a upevnite ňou rameno
guľového držiaka.
Inštalácia guľového adaptéra na držiak
Súčasťou zariadenia je aj jednopalcový guľový držiak, ktorý je
kompatibilný s upevňovacími riešeniami iných výrobcov.
1
Odskrutkujte štyri skrutky upevňujúce lôžko kolísky k
magnetickému držiaku.
2
Odoberte lôžko kolísky.
3
Zaistite jednopalcový guľový držiak k magnetickému
držiaku použitím skrutiek, ktoré ste odskrutkovali v kroku č. 1.
Zapnutie alebo vypnutie zariadenia
• Zariadenie zapnete stlačením tlačidla napájania alebo
pripojením zariadenia k zdroju napájania.
• Do úsporného režimu uvediete zariadenie stlačením tlačidla
napájania, keď je zariadenie zapnuté.
V úspornom režime je obrazovka vypnutá a zariadenie
spotrebúva veľmi malé množstvo energie, ale dokáže sa
kedykoľvek prebudiť pripravené na používanie.
TIP: zariadenie môžete nabiť rýchlejšie, ak ho počas
nabíjania batérie prepnete do úsporného režimu.
• Ak chcete zariadenie úplne vypnúť, podržte tlačidlo
napájania, kým sa na obrazovke neobjaví hlásenie, a vyberte
položku Vypnúť.
Vyhľadávanie GPS signálov
Keď zapnete navigačné zariadenie, prijímač GPS musí vyhľadať
satelitné údaje a určiť aktuálnu polohu. Čas potrebný na
vyhľadanie satelitných signálov sa môže líšiť v závislosti od
niekoľkých faktorov vrátane vašej vzdialenosti od miesta, kde
ste naposledy použili svoje navigačné zariadenie, od toho, či
máte priamy výhľad na oblohu, a od toho, koľko času uplynulo,
odkedy ste naposledy použili navigačné zariadenie. Keď
zapnete svoje satelitné zariadenie po prvýkrát, vyhľadanie
satelitných signálov môže trvať niekoľko minút.
1
Zapnite zariadenie.
2
Skontrolujte, či je na stavovej lište zobrazená ikona . Ak nie
je, zapnite služby určovania polohy (Povolenie alebo
zakázanie služieb určovania polohy, strana 25).
3
V prípade potreby prejdite na otvorené priestranstvo
s priamym výhľadom na oblohu a ďalej od vysokých budov
a stromov.
2 Začíname

Kým zariadenie neurčí vašu polohu, v hornej časti navigačnej
mapy sa bude zobrazovať hlásenie Vyhľadávanie satelitov.
Domovská obrazovka
POZNÁMKA: rozloženie domovskej obrazovky sa môže po
prispôsobení líšiť.
Potiahnutím prstom nadol zobrazíte upozornenia.
Potiahnutím prstom nadol dvakrát môžete rýchlo zmeniť nastavenia
a jas podsvietenia.
Zvolením tejto možnosti spustíte navigáciu.
Zvolením tejto možnosti zobrazíte mapu.
Zvolením tejto možnosti zmeníte váš profil vozidla.
Zvolením tejto možnosti zobrazíte informácie o počasí pre vašu
aktuálnu polohu. Vyžaduje sa aplikácia Garmin Drive
™
.
Zvolením tejto možnosti zobrazíte chytré upozornenia. Vyžaduje sa
aplikácia Garmin Drive.
Výberom otvoríte vysúvací panel aplikácií. Vysúvací panel aplikácií
obsahuje odkazy na všetky aplikácie nainštalované v zariadení.
Podržaním môžete prispôsobiť tapetu alebo pridať na domovskú
obrazovku miniaplikácie.
Otvorenie aplikácie
Na domovskej obrazovke sa nachádzajú odkazy na často
používané aplikácie. Vysúvací panel aplikácií obsahuje všetky
aplikácie nainštalované v zariadení. Sú usporiadané na dvoch
kartách. Karta dēzl obsahuje aplikácie Garmin slúžiace na
navigáciu, dispečing alebo zaznamenávanie odpracovanej doby.
Karta Nástroje obsahuje aplikácie na komunikáciu a iné úlohy.
Ak chcete spustiť aplikáciu, vyberte niektorú možnosť:
• Na domovskej obrazovke vyberte odkaz na aplikáciu.
• Vyberte , vyberte kartu a potom aplikáciu.
Pridanie odkazov na domovskú obrazovku
1
Stlačte tlačidlo .
2
Zvoľte kartu aplikácií, kde nájdete ďalšie aplikácie.
3
Podržte aplikáciu a presuňte ju na požadované miesto na
domovskej obrazovke.
Zobrazenie upozornení
1
Potiahnite prstom po obrazovke zhora nadol.
Zobrazí sa zoznam upozornení.
2
Vyberte možnosť:
• Ak chcete spustiť akciu alebo aplikáciu uvedenú
v upozornení, vyberte upozornenie.
• Ak chcete upozornenie ignorovať, potiahnite ho doprava.
Ikony na stavovej lište
Stavová lišta sa nachádza na vrchu hlavnej ponuky. Ikony
stavovej lišty zobrazujú informácie o funkciách zariadenia.
Sú zapnuté služby určovania polohy (Povolenie alebo zakázanie
služieb určovania polohy, strana 25).
Je zapnutá technológia Bluetooth
®
.
Je pripojené zariadenie Bluetooth.
Zariadenie je pripojené k sieti Wi‑Fi
®
(Pripojenie k bezdrôtovej sieti,
strana 24).
Aktívny profil vozidla. Potiahnite prstom dvakrát nadol a vyberte
možnosť zobrazenia nastavení profilu vozidla (Profily vozidla,
strana 3).
Úroveň nabitia batérie.
Používanie dotykovej obrazovky
• Ťuknutím na obrazovku zvoľte položku.
• Pretiahnutím alebo potiahnutím prsta cez obrazovku môžete
položky presúvať alebo rolovať obsah.
• Oddialenie vykonajte pritlačením dvoch prstov k sebe.
• Priblíženie vykonajte potiahnutím dvoch prstov od seba.
Nastavenie jasu obrazovky
Zariadenie používa snímač okolitého svetla na automatické
upravenie jasu obrazovky podľa podmienok vo vozidle
(Nastavenia displeja, strana 24). Jas môžete upraviť aj
manuálne na paneli upozornení alebo v ponuke nastavení.
1
Vyberte možnosť:
• Dvakrát potiahnite prstom zhora nadol po obrazovke, čím
na paneli upozornení rozbalíte rýchle nastavenia.
• Vyberte Nastavenia > Zariadenie > Zobraziť > Úroveň
jasu.
2
Jas nastavte pomocou posuvného pruhu.
Profily vozidla
VAROVANIE
Zadanie charakteristík profilu vášho vozidla nezaručuje, že sa
s charakteristikami vášho vozidla bude počítať pri všetkých
návrhoch cesty alebo že sa vo všetkých prípadoch zobrazia
ikony upozornenia. V údajoch mapy môžu existovať
obmedzenia: vaše zariadenie nedokáže vo všetkých prípadoch
vziať tieto obmedzenia alebo podmienky na ceste do úvahy. Pri
rozhodovaní o riadení vždy dodržiavajte všetko dopravné
značenie a prispôsobujte sa podmienkam na ceste.
Smerovanie a navigácia sa vypočítavajú odlišne na základe
vášho profilu vozidla. Aktivovaný profil vozidla zobrazuje ikona v
stavovej lište. Nastavenia navigácie a mapy zariadenia možno
prispôsobiť samostatne pre každý typ vozidla.
Po aktivácii profilu nákladného vozidla sa zariadenie vyhne
oblastiam s obmedzeniami alebo nepriechodným oblastiam
podľa rozmerov, hmotnosti a iných charakteristík, ktoré ste
zadali pre svoje vozidlo.
Pridanie profilu vozidla
Môžete pridať profil vozidla, ktorý bude obsahovať hmotnosť,
rozmery a iné vlastnosti vášho vozidla.
1
Na domovskej obrazovke vyberte miniaplikáciu pre profil
vozidla (Domovská obrazovka, strana 3).
2
Vyberte možnosť:
• Ak chcete pridať samostatne jazdiace nákladné vozidlo s
trvalo pripojeným nakladacím priestorom, vyberte položku
Veľké nákladné vozidlo.
• Ak chcete pridať traktor alebo traktor kombinovaný s
prívesom, vyberte položku Ťahač.
• Ak chcete pridať autobus, zvoľte možnosť Autobus.
3
Podľa pokynov na obrazovke zadajte charakteristiky vozidla.
Profily vozidla 3

Po pridaní profilu vozidla môžete profil upraviť a zadať
dodatočné podrobné informácie, ako napr. identifikačné číslo
vozidla alebo číslo prívesu (Úprava profilu vozidla, strana 4).
Profil auta
Profil auta je predinštalovaný profil vozidla určený na používanie
v automobile bez prívesu. Keď sa používa profil auta, zariadenie
vypočítava štandardné automobilové trasy a tvorba trás pre
veľké vozidlá nie je k dispozícii. Počas používania profilu auta
nie sú dostupné niektoré funkcie a nastavenia špecifické pre
veľké vozidlá.
Prepnutie profilu vozidla
Zariadenie vás vždy po zapnutí vyzve, aby ste vybrali profil
vozidla. Profil vozidla môžete kedykoľvek manuálne prepnúť.
1
Vyberte možnosť:
• Dvakrát potiahnite prstom zhora nadol po obrazovke
a vyberte ikonu profilu vozidla, napríklad alebo .
• Na domovskej obrazovke vyberte miniaplikáciu pre profil
vozidla (Domovská obrazovka, strana 3).
2
Vyberte profil vozidla.
Zobrazia sa informácie o profile vozidla vrátane rozmerov a
hmotnosti.
3
Vyberte položku Vybrať.
Zmena informácií o prívese
Ak chcete zmeniť informácie o prívese, musíte najskôr zadať
profil vozidla pre traktor (Pridanie profilu vozidla, strana 3).
Keď zmeníte príves traktora, môžete zmeniť informácie o
prívese v profile vozidla bez zmeny informácií o traktore. Medzi
často používanými prívesmi môžete rýchlo prepínať.
1
Na domovskej obrazovke vyberte miniaplikáciu pre profil
vozidla (Domovská obrazovka, strana 3).
2
Vyberte profil vozidla traktora, ktorý chcete použiť s
prívesom.
3
Vyberte .
4
Vyberte možnosť:
• Ak chcete použiť nedávno použitú konfiguráciu prívesu,
konfiguráciu prívesu vyberte zo zoznamu.
• Ak chcete zadať novú konfiguráciu prívesu, vyberte
položku Nová konfigurácia a zadajte informácie o
prívese.
Úprava profilu vozidla
Môžete upraviť profil vozidla a zmeniť informácie o vozidle alebo
pridať podrobné informácie k novému profilu vozidla, ako napr.
identifikačné číslo vozidla, číslo prívesu alebo hodnotu počítadla
kilometrov. Taktiež môžete premenovať alebo vymazať profil
vozidla.
1
Na domovskej obrazovke vyberte miniaplikáciu pre profil
vozidla (Domovská obrazovka, strana 3).
2
Vyberte profil vozidla, ktorý chcete upraviť.
3
Vyberte možnosť:
• Ak chcete upraviť informácie o profile vozidla, vyberte
položku a vyberte pole, ktoré chcete upraviť.
• Ak chcete premenovať profil vozidla, vyberte > >
Premenovať profil.
• Ak chcete vymazať profil vozidla, vyberte > >
Vymazať.
Funkcie na informovanie
a upozornenie vodiča
OZNÁMENIE
Upozornenia vodiča a funkcie rýchlostného obmedzenia majú
len informatívny účel, neoslobodzujú vás od povinnosti
dodržiavať pokyny v podobe rýchlostných obmedzení na
dopravnom značení a počas celej jazdy sa riadiť zdravým
úsudkom. Garmin nenesie zodpovednosť za prípadné dopravné
pokuty ani súdne predvolania, ktoré dostanete za
nedodržiavanie dopravných predpisov a dopravného značenia.
Vaše zariadenie je vybavené funkciami, ktoré umožňujú
bezpečnejšiu a efektívnejšiu jazdu, a to aj vtedy, keď jazdíte
v známych oblastiach. V prípade jednotlivých upozornení
zariadenie prehrá zvukový tón alebo zobrazí príslušnú správu.
Pri niektorých typoch upozornenia vodiča môžete zapnúť alebo
vypnúť zvukové tóny. Nie všetky upozornenia sú dostupné vo
všetkých oblastiach.
Školy: zariadenie prehrá zvukový tón a zobrazí vzdialenosť
a rýchlostný limit (v prípade dostupnosti) pre blížiacu sa školu
alebo školskú zónu.
Zníženie rýchlostného obmedzenia: zariadenie prehrá
zvukový tón a zobrazí najbližšie znížené rýchlostné
obmedzenie, aby ste sa pripravili na zníženie rýchlosti.
Prekročenie rýchlostného obmedzenia: keď prekročíte
rýchlostné obmedzenie stanovené pre aktuálnu cestu,
zariadenie prehrá zvukový tón a na ikone rýchlostného
obmedzenia sa zobrazí červený okraj.
Zmena rýchlostného obmedzenia: zariadenie prehrá zvukový
tón a zobrazí najbližšie rýchlostné obmedzenie, aby ste sa
pripravili na zmenu rýchlosti.
Železničné priecestie: zariadenie prehrá zvukový tón a zobrazí
vzdialenosť k blížiacemu sa železničnému priecestiu.
Prechod divej zveri: zariadenie prehrá zvukový tón a zobrazí
vzdialenosť k blížiacej sa oblasti prechodu divej zveri.
Zákruty: zariadenie prehrá zvukový tón a zobrazí vzdialenosť
k zákrute na ceste.
Pomalšia cestná premávka: keď sa pri vyššej rýchlosti
priblížite k miestu s pomalšou cestnou premávkou,
zariadenie prehrá zvukový tón a zobrazí vzdialenosť k tomuto
miestu. Aby mohlo zariadenie používať túto funkciu, musí
prijímať dopravné informácie (Cestná premávka, strana 15).
Nie sú povolené nákladné vozidlá: zariadenie prehrá zvukový
tón, keď sa priblížite k ceste, kde nie sú povolené nákladné
vozidlá.
Riziko kontaktu podvozka so zemou: zariadenie prehrá
zvukový tón a zobrazí správu, keď sa priblížite k ceste, kde
by mohlo dôjsť ku kontaktu podvozka so zemou.
Postranný vietor: zariadenie prehrá zvukový tón a zobrazí
správu, keď sa priblížite k ceste, kde je riziko postranného
vetra.
Úzka cesta: zariadenie prehrá zvukový tón a zobrazí správu,
keď sa priblížite k ceste, ktorá by pre vaše auto mohla byť
príliš úzka.
Nebezpečné stúpanie: zariadenie prehrá zvukový tón a zobrazí
správu, keď sa priblížite k nebezpečnému stúpaniu.
Hranice štátu a krajiny: zariadenie prehrá zvukový tón
a zobrazí správu, keď sa priblížite k hraniciam štátu alebo
krajiny.
Zapnutie alebo vypnutie upozornení vodiča
Môžete zapnúť a vypnúť viacero typov upozornení vodiča.
1
Vyberte položky Nastavenia > Asistent vodiča > Zvukové
výstrahy pre vodiča.
4 Funkcie na informovanie a upozornenie vodiča

2
Označte alebo zrušte označenie začiarkavacieho políčka pri
jednotlivých upozorneniach.
Semaforové kamery a rýchlostné kamery
OZNÁMENIE
Spoločnosť Garmin nezodpovedá za presnosť databázy kamier
na semaforoch alebo rýchlostných kamier ani za dôsledky ich
používania.
POZNÁMKA: táto funkcia nie je dostupná vo všetkých
oblastiach a na všetkých modeloch produktov.
V niektorých oblastiach sú pre určité modely produktov
dostupné informácie o umiestnení kamier na semaforoch
a rýchlostných kamier. Zariadenie vás upozorní, keď sa priblížite
k nahlásenej rýchlostnej alebo semaforovej kamere.
• V niektorých oblastiach môže zariadenie prijímať údaje
o semaforových a rýchlostných kamerách, kým bude
pripojené k smartfónu so spustenou aplikáciou Garmin Drive.
• Databázu kamier uloženú v zariadení môžete aktualizovať
pomocou softvéru Garmin Express
™
(garmin.com/express).
Svoje zariadenie by ste mali často aktualizovať, aby ste
dostávali najaktuálnejšie informácie o kamerách.
Navigovanie do cieľa
Cesty
Trasa je cesta z aktuálnej polohy do jedného alebo viacerých
cieľových miest.
• Zariadenie vypočíta odporúčanú trasu do cieľového miesta
podľa preferencií, ktoré nastavíte, vrátane režimu výpočtu
trasy (Zmena režimu výpočtu trasy, strana 7) a obmedzení
(Vyhnutie sa zdržaniam, mýtu a oblastiam, strana 7).
• Zariadenie sa môže taktiež automaticky vyhnúť cestám, ktoré
nevyhovujú aktívnemu profilu vozidla.
• Navigáciu do cieľového miesta môžete rýchlo spustiť
použitím odporúčanej trasy alebo výberom alternatívnej trasy
(Spustenie cesty, strana 5).
• Ak sa na trase nachádzajú konkrétne cesty, ktoré chcete
použiť alebo ktorým sa chcete vyhnúť, môžete trasu
prispôsobiť (Tvarovanie vašej trasy, strana 7).
• Do trasy môžete pridať viacero cieľových miest (Pridanie
polohy do vašej trasy, strana 6).
Spustenie cesty
1
Vyberte položku Kam viesť? a vyhľadajte polohu
(Vyhľadávanie a ukladanie polôh, strana 8).
2
Vyberte polohu.
3
Vyberte možnosť:
• Ak chcete spustiť navigáciu použitím odporúčanej trasy,
vyberte položku Choď!.
• Ak chcete vybrať alternatívnu trasu, vyberte ikonu
a vyberte trasu.
Alternatívne trasy sú zobrazené v pravej časti mapy.
• Ak chcete upraviť dráhu trasy, vyberte položku >
Upraviť trasu a pridajte do trasy tvarovacie body
(Tvarovanie vašej trasy, strana 7).
Zariadenie vypočíta trasu do cieľového miesta a naviguje vás
pomocou hlasových výziev a informácií na mape (Trasa
na mape, strana 5). Na niekoľko sekúnd sa na okraji mapy
zobrazí náhľad hlavných ciest na trase.
Ak potrebujete zastaviť na ďalších cieľových miestach, môžete
tieto polohy pridať do svojej trasy (Pridanie polohy do vašej
trasy, strana 6).
Spustenie trasy pomocou mapy
Trasu môžete spustiť výberom polohy na mape.
1
Vyberte položku Zobraziť mapu.
2
Ak chcete zobraziť oblasť pre vyhľadávanie, potiahnite mapu
a priblížte ju.
3
Vyberte bod, napríklad ulicu, križovatku alebo adresu.
4
Vyberte položku Choď!.
Cesta domov
Pri prvom spustení cesty domov vás zariadenie vyzve, aby ste
zadali domovskú polohu.
1
Vyberte položky Kam viesť? > Naviguj Domov.
2
V prípade potreby zadajte domovskú polohu.
Upravenie domovskej polohy
1
Vyberte položku Kam viesť? > > Nastaviť domovskú
polohu.
2
Zadajte domovskú polohu.
Trasa na mape
Počas jazdy vás zariadenie naviguje k cieľovému miestu
pomocou hlasových výziev a informácií na mape. Pokyny
týkajúce sa ďalšej odbočky, výjazdu alebo iné kroky sa zobrazia
v hornej časti mapy.
Vzdialenosť k ďalšej akcii.
Nasledujúca akcia na trase. V prípade dostupnosti označuje nasle-
dujúcu odbočku, výjazd alebo inú akciu a pruh, v ktorom by ste mali
jazdiť.
Názov ulice alebo výjazd spojené s ďalšou akciou.
Trasa označená na mape.
Nasledujúca akcia na trase. Šípky na mape označujú polohu
najbližších akcií.
Výberom prepnete obľúbené cesty pre nákladné vozidlá na mape.
Skratky nástrojov mapy.
Nástroje mapy. Môžete si vybrať nástroje, pomocou ktorých
zobrazíte ďalšie informácie o ceste a okolí.
Dátové polia.
TIP: dotknutím sa týchto polí môžete zmeniť v nich zobrazené infor-
mácie (Ako zmeniť údajové pole mapy, strana 13).
Rýchlosť vozidla.
Aktívny asistent jazdných pruhov
Keď sa priblížite k niektorým odbočkám, výjazdom alebo
mimoúrovňovým križovatkám na ceste, vedľa mapy sa zobrazí
podrobná simulácia cesty, ak je k dispozícii. Farebná čiara
označuje správny jazdný pruh na odbočenie.
Navigovanie do cieľa 5

Zobrazenie obľúbených trás pre nákladné vozidlá na
mape
Môžete povoliť zariadeniu zvýraznenie populárnych trás na
mape pre nákladné vozidlá. Táto funkcia môže byť užitočná v
prípade voľby ciest, ktoré sú pre vaše vozidlo vhodnejšie.
Na mape vyberte .
Zobrazenie odbočiek a smerov
Počas navigácie po trase môžete zobraziť blížiace sa odbočky,
zmeny jazdných pruhov alebo ďalšie smery na vašej trase.
1
Na mape vyberte požadovanú možnosť:
• Ak chcete počas navigácie zobraziť blížiace sa odbočky
a smery, vyberte položku > Odbočky.
Nástroj mapy zobrazí vedľa mapy najbližších niekoľko
odbočiek alebo smerov. Zoznam sa automaticky
aktualizuje počas navigácie po trase.
• Ak chcete zobraziť kompletný zoznam odbočiek a smerov
pre celú trasu, vyberte textovú lištu v hornej časti mapy.
2
Vyberte odbočku alebo smer (voliteľné).
Zobrazia sa podrobné informácie. V prípade dostupnosti sa
ku križovatkám na hlavných cestách môže zobraziť obrázok
križovatky.
Zobrazenie celej cesty na mape
1
Počas navigovania po ceste vyberte ľubovoľné miesto na
mape.
2
Vyberte položku .
Príchod do cieľa
Keď sa priblížite k cieľu, zariadenie vám poskytne informácie,
pomocou ktorých dôjdete až na koniec svojej cesty.
• označuje polohu vášho cieľa na mape a hlasový pokyn
oznámi, že sa približujete k svojmu cieľu.
• Keď sa priblížite k niektorým cieľom, zariadenie automaticky
navrhne parkovacie miesta. Výberom možnosti Viac
zobrazíte úplný zoznam navrhovaných parkovacích miest
(Parkovisko v blízkosti cieľa, strana 6).
• Keď sa približujete k niektorým cieľom a používate profil
nákladného vozidla, zariadenie vás automaticky vyzve, aby
ste našli cieľ nákladného vozidla, ako je nakladacia rampa
alebo parkovacie miesto pre nákladné vozidlo. Na mape
môžete vybrať navrhovaný bod a potom vybrať možnosť
Choď! pre navigáciu k tomuto cieľu.
• Keď zastanete v cieli, zariadenie automaticky ukončí cestu.
Ak zariadenie nezistí príchod do cieľa automaticky, môžete
cestu ukončiť výberom položky Stop.
Dokončenie trasy nákladného vozidla
Keď sa priblížite k niektorým cieľom nákladného vozidla, zobrazí
sa nástroj mapy, ktorý vám pomôže nájsť bežné ciele
nákladného vozidla, ako sú parkovacie plochy a nakladacie
rampy.
1
Vyberte očíslovaný cieľ nákladného vozidla .
2
Vyberte položku Choď!.
Parkovisko v blízkosti cieľa
Zariadenie vám môže pomôcť vyhľadať parkovacie miesto
v blízkosti vášho cieľa. Keď sa priblížite k niektorým cieľom,
zariadenie automaticky navrhne parkovacie miesta.
POZNÁMKA: túto funkciu používajte len v prípade, že
používate profil automobilu. Keď používate profil nákladného
vozidla, môžete vyhľadať parkovacie miesta pre nákladné
vozidlá v blízkosti vášho cieľa (Hľadanie parkovacieho miesta
pre nákladné vozidlo, strana 9).
1
Vyberte možnosť:
• Keď zariadenie navrhne parkovanie, výberom možnosti
Viac zobrazíte všetky navrhované parkovacie miesta.
POZNÁMKA: keď vyberiete navrhované parkovacie
miesto, zariadenie automaticky zaktualizuje vašu trasu.
• Ak zariadenie nenavrhuje parkovacie miesta, vyberte Kam
viesť? > Kategórie > Parkovisko, a vyberte > Cieľa.
2
Vyberte možnosť Filtrovať parkoviská a potom jednu alebo
viac kategórií na filtrovanie parkovísk podľa dostupnosti,
typu, ceny alebo spôsobu platby (nepovinné).
POZNÁMKA: podrobné informácie o parkovaní nie sú
k dispozícii vo všetkých oblastiach alebo pre všetky
parkoviská.
3
Vyberte parkovacie miesto a následne položku Choď!.
Zariadenie vás bude navigovať k parkovisku.
Zmena aktívnej cesty
Pridanie polohy do vašej trasy
Zemepisný bod môžete pridať na trasu len počas navigácie po
trase (Spustenie cesty, strana 5).
Polohy môžete pridať do stredu alebo na koniec svojej trasy. Do
trasy môžete pridať napríklad čerpaciu stanicu ako ďalšie
cieľové miesto.
TIP: ak chcete vytvoriť komplexné trasy s viacerými cieľovými
miestami alebo plánovanými zastávkami, trasu môžete
naplánovať, upraviť a uložiť pomocou plánovača trasy (Ako sa
plánuje trasa, strana 23).
1
Na mape vyberte položku > Kam viesť?.
2
Vyhľadajte polohu (Vyhľadávanie a ukladanie polôh,
strana 8).
3
Vyberte polohu.
4
Vyberte položku Choď!.
5
Vyberte možnosť:
• Ak chcete do trasy pridať polohu ako ďalšie cieľové
miesto, vyberte položku Pridať ako ďalšiu zastávku.
• Ak chcete pridať polohu na koniec trasy, vyberte položku
Pridať ako poslednú zastávku.Pridať ako poslednú
zastávku
6 Navigovanie do cieľa

• Ak chcete pridať polohu a upraviť poradie cieľových miest
na trase, vyberte položku Pridať k aktívnej trase.
Zariadenie prepočíta trasu, zahrnie do nej pridané polohy
a navedie vás k cieľovým miestam v príslušnom poradí.
Tvarovanie vašej trasy
Pred tvarovaním trasy musíte spustiť trasu (Spustenie cesty,
strana 5).
Trasu môžete tvarovať manuálne a zmeniť jej dráhu. Takto
môžete nasmerovať trasu na určité cesty alebo prechádzať cez
určité oblasti bez pridania cieľového miesta do trasy.
1
Vyberte ktorékoľvek miesto na mape.
2
Vyberte Tvar trasy.
TIP: výberom ikony môžete mapu priblížiť a vybrať
presnejšiu polohu.
Zariadenie prejde do režimu tvarovania trasy a prepočíta
trasu tak, aby prešla vybraným miestom.
3
Vyberte položku Choď!.
4
V prípade potreby vyberte možnosť:
• Ak chcete do trasy pridať viac tvarovacích bodov, vyberte
na mape ďalšie polohy.
• Ak chcete odstrániť tvarovací bod, vyberte ho a vyberte
položku Odstrániť.
Použitie obchádzky
Môžete použiť obchádzku určenej dĺžky na vašej ceste alebo
obchádzku okolo stanovených ciest. Je to užitočné, ak narazíte
na stavebné oblasti, uzatvorené cesty alebo zlý stav vozovky.
1
Na mape vyberte položku > Upraviť trasu.
2
Vyberte možnosť:
• Ak chcete počas trasy obísť určitý úsek, vyberte položku
Obchádzka úseku cesty.
• Ak chcete počas trasy použiť obchádzku po konkrétnej
ceste, vyberte položku Obchádzka po inej ceste.
Zmena režimu výpočtu trasy
1
Vyberte položky Nastavenia > Navigácia > Režim výpočtu.
2
Vyberte možnosť:
• Položku Rýchlejší čas vyberte, ak chcete vypočítať trasy,
ktoré sú rýchlejšie na jazdu, ale na vzdialenosť môžu byť
dlhšie.
• Výberom položky Mimo cesty vypočítate trasy od bodu k
bodu (bez ohľadu na cesty).
Zastavenie cesty
• Na mape vyberte položku > Stop.
• Na domovskej obrazovke vyberte položku Stop.
Ako používať navrhované cesty
Aby ste túto funkciu mohli využívať, musíte uložiť aspoň jednu
polohu a zapnúť funkciu histórie jázd (Nastavenia navigácie,
strana 24).
Pomocou funkcie myTrends
™
vaše zariadenie predpovedá váš
cieľ na základe vašej histórie jázd, dňa v týždni a času v rámci
dňa. Po tom, ako niekoľkokrát prídete na uloženú polohu, sa
táto poloha môže zobraziť v navigačnej lište na mape spolu
s odhadovaným časom jazdy a dopravnými informáciami.
Výberom navigačnej lišty zobrazíte navrhovanú cestu do
danej polohy.
Vyhnutie sa zdržaniam, mýtu a oblastiam
Vyhnutie sa dopravným zdržaniam na trase
Ak sa chcete vyhnúť dopravným zdržaniam, musíte prijímať
informácie o cestnej premávke (Prijímanie dopravných
informácií prostredníctvom smartfónu, strana 15).
Predvolene zariadenie automaticky optimalizuje vašu trasu tak,
aby ste sa vyhli dopravným zdržaniam. Ak ste v nastaveniach
cestnej premávky túto možnosť vypli (Nastavenia cestnej
premávky, strana 24), dopravné zdržania môžete zobraziť a
obísť manuálne.
1
Počas navigácie po trase vyberte položku > Cestná
premávka.
2
Ak je to možné, vyberte položku Alternatívna trasa.
3
Vyberte položku Choď!.
Vyhýbanie sa cestám s mýtom
Zariadenie sa dokáže vyhnúť úsekom s obmedzeniami, ako sú
cesty s mýtom, mosty s mýtom alebo dopravné zápchy. Ak nie
sú dostupné žiadne alternatívne trasy, zariadenie vytvorí trasu aj
so spoplatneným úsekom.
1
Vyberte položky Nastavenia > Navigácia.
2
Vyberte možnosť:
POZNÁMKA: ponuka sa mení v závislosti od oblasti a
mapových údajov vo vašom zariadení.
• Vyberte položku Cesty s mýtom.
• Vyberte položky Mýto > Cesty s mýtom.
3
Vyberte možnosť:
• Ak chcete aby sa vás zariadenie opýtalo pred každou
cestou cez spoplatnený úsek, vyberte položku Vždy sa
pýtať.
• Ak sa chcete vždy vyhnúť spoplatneným úsekom, vyberte
položku Vyhnúť sa.
• Ak chcete vždy povoliť prechod cez spoplatnené úseky,
vyberte položku Povoliť.
4
Vyberte položku Uložiť.
Vyhnutie sa potrebe nákupu diaľničnej nálepky
Ak údaje mapy vo vašom zariadení obsahujú podrobné
informácie o diaľničných nálepkách, v jednotlivých krajinách sa
môžete vyhnúť cestám s povinnou diaľničnou nálepkou alebo
tieto cesty povoliť.
POZNÁMKA: táto funkcia nie je dostupná vo všetkých
oblastiach.
1
Vyberte položky Nastavenia > Navigácia > Mýto >
Diaľničné nálepky.
2
Vyberte krajinu.
3
Vyberte možnosť:
• Ak chcete, aby zariadenie zobrazilo žiadosť o povolenie
pred každou cestou cez spoplatnený úsek, vyberte
položku Vždy sa pýtať.
• Ak sa chcete vždy vyhýbať cestám s povinnými
diaľničnými nálepkami, vyberte možnosť Vyhnúť sa.
• Ak chcete, aby boli cesty s povinnými diaľničnými
nálepkami vždy povolené, vyberte možnosť Povoliť.
4
Vyberte položku Uložiť.
Vyhýbanie sa úsekom ciest
1
Vyberte Nastavenia > Navigácia > Obmedzenia.
2
Vyberte úseky ciest, ktorým sa chcete na svojej trase vyhnúť,
a vyberte položku OK.
Vyhnutie sa nízkoemisným zónam
Vaše zariadenie sa dokáže vyhnúť oblastiam s ekologickými
alebo emisnými obmedzeniami, ktoré by sa mohli vzťahovať na
Navigovanie do cieľa 7

vaše vozidlo. Táto možnosť sa vzťahuje na typ vozidla
v aktívnom profile vozidla (Profily vozidla, strana 3).
1
Vyberte položky Nastavenia > Navigácia > Nízkoemisné
zóny.
2
Vyberte možnosť:
• Ak chcete, aby sa vás zariadenie opýtalo pred každou
trasou cez nízkoemisnú zónu, vyberte položku Vždy sa
pýtať.
• Ak sa chcete nízkoemisným zónam zakaždým vyhnúť,
vyberte položku Vyhnúť sa.
• Ak chcete vždy povoliť prechod cez nízkoemisné zóny,
vyberte položku Povoliť.
3
Vyberte položku Uložiť.
Vlastné obmedzenia
Vlastné obmedzenia vám umožňujú vybrať konkrétne oblasti
alebo časti cesty, ktorým sa chcete vyhnúť. Pri výpočte trasy sa
zariadenie vyhne týmto oblastiam alebo cestám s výnimkou
prípadov, keď nie je dostupná žiadna iná primeraná trasa.
Vyhýbanie sa ceste
1
Vyberte Nastavenia > Navigácia > Vlastné obmedzenia.
2
V prípade potreby vyberte možnosť Pridať miesto vyhnutia
sa.
3
Vyberte Pridať cestu vyhnutia sa.
4
Vyberte počiatočný bod časti cesty, ktorej sa chcete vyhnúť,
a vyberte Ďalej.
5
Vyberte koncový bod časti cesty a vyberte Ďalej.
6
Vyberte možnosť Hotovo.
Vyhýbanie sa oblasti
1
Vyberte Nastavenia > Navigácia > Vlastné obmedzenia.
2
V prípade potreby vyberte možnosť Pridať miesto vyhnutia
sa.
3
Vyberte Pridať oblasť vyhnutia sa.
4
Vyberte ľavý horný roh oblasti, ktorej sa chcete vyhnúť, a
vyberte Ďalej.
5
Vyberte pravý dolný roh oblasti, ktorej sa chcete vyhnúť, a
vyberte Ďalej.
Zvolená oblasť bude na mape vytieňovaná.
6
Vyberte možnosť Hotovo.
Vypnutie vlastných obmedzení
Vlastné obmedzenie môžete zakázať bez toho, aby ste ho
odstránili.
1
Vyberte Nastavenia > Navigácia > Vlastné obmedzenia.
2
Vyberte obmedzenie.
3
Vyberte > Vypnúť.
Vymazanie vlastných obmedzení
1
Vyberte Nastavenia > Navigácia > Vlastné obmedzenia >
.
2
Vyberte možnosť:
• Ak chcete odstrániť všetky vlastné obmedzenia, zvoľte
možnosť Vybrať všetko > Vymazať.
• Ak chcete odstrániť niektoré z vlastných obmedzení,
vyberte ho a zvoľte Vymazať.
Vyhľadávanie a ukladanie polôh
Mapy nahraté v zariadení obsahujú miesta, ako sú napríklad
reštaurácie, hotely, autoservisy a podrobné informácie o
uliciach. Ponuka Kam viesť? vám pomôže nájsť cieľové miesto
pomocou niekoľkých spôsobov prehľadávania, vyhľadávania
a ukladania týchto informácií.
V hlavnej ponuke vyberte položku Kam viesť?.
• Na rýchle vyhľadanie všetkých miest v zariadení vyberte
položku Vyhľadať (Vyhľadanie polohy: panel
vyhľadávania, strana 8).
• Ak chcete nájsť adresu, vyberte položku Adresa (Vyhľadanie
adresy, strana 9).
• Ak chcete prehľadávať alebo vyhľadať vopred nahraté body
záujmu podľa kategórie, vyberte položku Kategórie
(Vyhľadanie polohy podľa kategórie, strana 9).
• Ak chcete hľadať v blízkosti iného mesta alebo oblasti,
vyberte položku vedľa aktuálnej oblasti vyhľadávania
(Zmena oblasti vyhľadávania, strana 9).
• Ak chcete zobraziť a upraviť uložené miesta, vyberte položku
Uložené (Uloženie polôh, strana 11).
• Ak chcete zobraziť miesta, ktoré ste nedávno vybrali z
výsledkov vyhľadávania, vyberte položku Naposledy použité
(Zobrazenie naposledy nájdených polôh, strana 10).
• Ak chcete vyhľadať zastávky a služby pre nákladné vozidlo,
vyberte Kategórie > Služby nákladnej dopravy (Vyhľadanie
bodov záujmu pre nákladnú dopravu, strana 8).
• Ak chcete prehľadávať, vyhľadať a zverejniť Foursquare
®
body záujmu, vyberte položku Foursquare (Prehľadávanie
Foursquare bodov záujmu, strana 10).
• Ak chcete prehľadávať a hľadať body záujmu a hodnotenia
TripAdvisor
®
, vyberte položku TripAdvisor (TripAdvisor,
strana 10).
• Na navigáciu na špecifické zemepisné súradnice vyberte
položku Súradnice (Vyhľadanie polohy pomocou súradníc,
strana 10).
Body záujmu
Bod záujmu je miesto, ktoré môže byť pre vás užitočné alebo
zaujímavé. Body záujmu sú usporiadané podľa kategórií a môžu
obsahovať obľúbené ciele, ako napríklad čerpacie stanice,
reštaurácie, hotely a zábavné centrá.
Vyhľadanie bodov záujmu pre nákladnú
dopravu
Podrobné mapy načítané vo vašom zariadení obsahujú body
záujmu pre nákladnú dopravu, ako sú zastávky, odpočívadlá a
stanice na váženie.
Vyberte položky Kam viesť? > Kategórie > Služby
nákladnej dopravy.
Vyhľadanie polohy: panel vyhľadávania
Panel vyhľadávania môžete použiť na vyhľadanie polohy
zadaním kategórie, názvu značky, adresy alebo názvu mesta.
1
Vyberte Kam viesť?.
2
Na paneli vyhľadávania vyberte Vyhľadať.
3
Zadajte celé hľadané slovo alebo jeho časť.
Navrhované hľadané slová sa zobrazia pod panelom
vyhľadávania.
4
Vyberte možnosť:
• Ak chcete vyhľadať podnik určitého typu, zadajte názov
kategórie (napríklad „kiná“).
• Ak chcete vyhľadať názov podniku, zadajte jeho celý
názov alebo jeho časť.
• Ak chcete vyhľadať adresu v blízkosti, zadajte číslo domu
a ulicu.
• Ak chcete vyhľadať adresu v inom meste, zadajte číslo
domu, názov ulice, mesto a štát.
• Ak chcete vyhľadať mesto, zadajte mesto a štát.
• Ak chcete vyhľadať súradnice, zadajte súradnice
zemepisnej šírky a zemepisnej dĺžky.
8 Vyhľadávanie a ukladanie polôh

5
Vyberte možnosť:
• Ak chcete vyhľadávať pomocou navrhovaného hľadaného
výrazu, vyberte príslušný výraz.
• Ak chcete vyhľadávať pomocou textu, ktorý ste zadali,
vyberte ikonu .
6
V prípade potreby vyberte lokalitu.
Vyhľadanie adresy
POZNÁMKA: poradie krokov sa môže zmeniť v závislosti od
údajov mapy načítaných v zariadení.
1
Vyberte položku Kam viesť?.
2
V prípade potreby vyberte položku na vyhľadávanie
v blízkosti iného mesta alebo oblasti.
3
Vyberte položku Adresa.
4
Pri zadávaní informácií o adrese postupujte podľa pokynov
na obrazovke.
5
Vyberte adresu.
Vyhľadanie polohy podľa kategórie
1
Vyberte Kam viesť?.
2
Vyberte kategóriu alebo vyberte Kategórie.
3
V prípade potreby vyberte podkategóriu.
4
Vyberte polohu.
Vyhľadávanie v rámci kategórie
Po vyhľadaní bodu záujmu môžu niektoré kategórie zobraziť
zoznam Rýchle vyhľadávanie, ktorý uvádza posledné štyri
zvolené ciele.
1
Vyberte položky Kam viesť? > Kategórie.
2
Vyberte kategóriu.
3
Vyberte možnosť:
• V zozname rýchleho vyhľadávania v pravej časti
obrazovky vyberte cieľové miesto.
V zozname rýchleho vyhľadávania sa uvádza zoznam
naposledy nájdených polôh vo vybranej kategórii.
• V prípade potreby vyberte podkategóriu a vyberte cieľové
miesto.
Výsledky vyhľadávania polohy
Výsledky vyhľadávania polohy sa zobrazujú v zozname, pričom
hore je uvedená najbližšia poloha. Každá poloha označená
číslom sa zobrazí aj na mape. Po prejdení nižšie môžete
zobraziť ďalšie výsledky.
Výberom polohy zobrazíte ponuku danej možnosti.
Výberom zobrazíte podrobné informácie o polohe.
Výberom zobrazíte alternatívne cesty k polohe.
Choď!
Výberom spustíte navádzanie do polohy po odporúčanej
ceste.
Zmena oblasti vyhľadávania
Zariadenie predvolene vyhľadáva polohu v blízkosti vašej
aktuálnej polohy. Vyhľadávať môžete aj v iných oblastiach,
napríklad v blízkosti vášho cieľového miesta, v blízkosti iného
mesta alebo pozdĺž vašej aktívnej cesty.
1
Vyberte položku Kam viesť?.
2
Vyberte položku vedľa aktuálnej oblasti vyhľadávania .
3
Vyberte oblasť vyhľadávania.
4
V prípade potreby postupujte podľa pokynov na obrazovke a
vyberte konkrétnu polohu.
Vybraná oblasť vyhľadávania sa zobrazí vedľa položky . Keď
vyhľadávate polohu pomocou niektorej z možností v ponuke
Kam viesť?, zariadenie najprv navrhne polohy v blízkosti tejto
oblasti.
Vlastné body záujmu (POI)
Vlastné POI sú prispôsobené body na mape. Môžu obsahovať
upozornenia, ktoré vám oznámia, keď budete blízko príslušného
bodu alebo ak jazdíte rýchlejšie, ako je určená rýchlosť.
Inštalácia softvéru POI Loader
Zoznamy vlastných POI môžete vytvoriť alebo prevziať do vášho
počítača a nainštalovať ich do vášho zariadenia pomocou
softvéru POI Loader.
1
Prejdite na lokalitu www.garmin.com/poiloader.
2
Postupujte podľa pokynov na obrazovke.
Nájdenie vlastných bodov záujmu
Vlastné body záujmu môžete vyhľadať až po tom, ako pomocou
softvéru POI Loader vložíte vlastné body záujmu do svojho
zariadenia (Inštalácia softvéru POI Loader, strana 9).
1
Vyberte položky Kam viesť? > Kategórie.
2
Presuňte sa do časti Ostatné kategórie a vyberte kategóriu.
Parkovisko
Vaše zariadenie dēzl disponuje podrobnými informáciami
o parkoviskách, pomocou ktorých vyhľadáte neďaleké
parkoviská podľa pravdepodobnosti nájdenia voľného
parkovacieho miesta, typu parkoviska, prípadne akceptovaných
spôsobov platby.
POZNÁMKA: podrobné informácie o parkovaní nie sú
k dispozícii vo všetkých oblastiach alebo pre všetky parkoviská.
Hľadanie parkovacieho miesta pre nákladné vozidlo
1
Vyberte položky Kam viesť? > Kategórie > Služby
nákladnej dopravy > Parkoviská.
2
Vyberte parkovacie miesto.
3
Vyberte položku Choď!.
Hľadanie parkovacieho miesta pre nákladné vozidlo v
Európe
1
Vyberte položky Kam viesť? > Truck Parking Europe.
Vyhľadávanie a ukladanie polôh 9

2
V prípade potreby zvoľte možnosť Filtrovať podľa
občianskej vybavenosti & značiek, vyberte jeden alebo
viac atribútov a zvoľte možnosť Vyhľadať.
3
Vyberte parkovacie miesto.
4
Vyberte položku Choď!.
Vyhľadanie parkoviska v blízkosti vašej aktuálnej
polohy
1
Vyberte položky Kam viesť? > Kategórie > Parkovisko.
2
Vyberte možnosť Filtrovať parkoviská a potom jednu alebo
viac kategórií na filtrovanie parkovísk podľa dostupnosti,
typu, ceny alebo spôsobu platby (nepovinné).
POZNÁMKA: podrobné informácie o parkovaní nie sú
k dispozícii vo všetkých oblastiach alebo pre všetky
parkoviská.
3
Vyberte parkovacie miesto.
4
Vyberte položku Choď!.
Vysvetlenie farieb a symbolov parkovania
Parkoviská, ktoré zahŕňajú podrobné informácie o možnostiach
parkovania, farebným označením informujú o pravdepodobnosti
nájdenia parkovacieho miesta. Symboly vyjadrujú typ
dostupného parkovania (ulica alebo parkovacie miesto),
relatívne informácie o cenách a spôsobe platby.
Vysvetlivky týchto farieb a symbolov si môžete pozrieť
v zariadení.
Vo výsledkoch vyhľadávania parkovania vyberte ikonu .
Nástroje vyhľadávania
Nástroje vyhľadávania vám umožňujú vyhľadávať konkrétne
typy miest reagovaním na výzvy na obrazovke.
Vyhľadanie križovatky
Môžete vyhľadať križovatku, rázcestie, diaľnice alebo iné cesty.
1
Vyberte položky Kam viesť? > Križovatky.
2
Pri zadávaní informácií o ulici postupujte podľa pokynov
na obrazovke.
3
Vyberte križovatku.
Vyhľadanie polohy pomocou súradníc
Polohu môžete vyhľadať na základe súradníc zemepisnej šírky
a dĺžky. Toto môže byť užitočné pri vyhľadávaní skrýš
(geocaching).
1
Vyberte položky Kam viesť? > Súradnice.
2
V prípade potreby vyberte a zmeňte formát súradníc alebo
údaj.
3
Zadajte súradnice zemepisnej šírky a zemepisnej dĺžky.
4
Vyberte položku Zobraziť na mape.
Foursquare
Foursquare je sociálna sieť založená na polohe. Vo vašom
zariadení sú vopred nahraté body záujmu aplikácie Foursquare,
ktoré sú vo výsledkoch vyhľadávania polohy označené logom
Foursquare.
Do svojho účtu Foursquare sa môžete prihlásiť pomocou
aplikácie Garmin Drive na kompatibilnom smartfóne. Toto vám
umožňuje pozrieť si podrobné informácie o polohe Foursquare,
oznámiť polohu a vyhľadať body záujmu v online databáze
Foursquare.
Pripojenie k účtu Foursquare
Ak chcete túto funkciu využívať, musíte zariadenie najprv pripojiť
k podporovanému telefónu so spustenou aplikáciou Garmin
Drive (Spárovanie so smartfónom, strana 13).
1
V kompatibilnom smartfóne otvorte aplikáciu Garmin Drive.
2
Vyberte > Foursquare.
3
Zadajte svoje prihlasovacie údaje Foursquare.
Prehľadávanie Foursquare bodov záujmu
Môžete prehľadávať body záujmu Foursquare nahraté vo
svojom zariadení. Kým je zariadenie pripojené k účtu
Foursquare pomocou aplikácie Garmin Drive, poskytuje
vyhľadávanie najaktuálnejšie výsledky z online databázy
Foursquare a prispôsobené výsledky z používateľského účtu
Foursquare (Pripojenie k účtu Foursquare, strana 10).
Vyberte položky Kam viesť? > Foursquare.
Zobrazenie podrobných informácií o polohe
Foursquare
Ak chcete túto funkciu používať, musíte svoje zariadenie najprv
pripojiť k účtu Foursquare pomocou aplikácie Garmin Drive
(Pripojenie k účtu Foursquare, strana 10).
Môžete zobraziť podrobné informácie o polohe Foursquare, ako
sú hodnotenia používateľov, informácie o cenách v
reštauráciách a otváracie hodiny.
1
Vo výsledkoch vyhľadávania polohy vyberte bod záujmu
Foursquare.
2
Stlačte tlačidlo .
TripAdvisor
Vaše zariadenie obsahuje body záujmu a hodnotenia služby
TripAdvisor.Hodnotenia služby TripAdvisor sa zobrazujú
automaticky vo výsledkoch vyhľadávania k príslušným bodom
záujmu. Môžete tiež vyhľadávať okolité body záujmu služby
TripAdvisor a triediť ich podľa vzdialenosti alebo popularity.
Vyhľadanie TripAdvisor bodov záujmu
1
Vyberte položky Kam viesť? > TripAdvisor.
2
Vyberte kategóriu.
Zobrazí sa zoznam blízkych bodov záujmu TripAdvisor pre
danú kategóriu.
3
Vyberte položku Zoradiť výsledky a zoraďte výsledky podľa
vzdialenosti alebo popularity (voliteľné).
Zobrazenie naposledy nájdených polôh
Zariadenie ukladá históriu posledných 50 polôh, ktoré ste našli.
Vyberte položky Kam viesť? > Naposledy použité.
Zmazanie zoznamu naposledy nájdených miest
Vyberte Kam viesť? > Naposledy použité > >
Vynulovať > Áno.
Zobrazovanie informácií o aktuálnej polohe
Stránku Kde som? môžete použiť na zobrazenie informácií o
vašej aktuálnej polohe. Toto je užitočná funkcia, ak potrebujete
oznámiť personálu núdzovej linky svoju polohu.
Na mape vyberte vozidlo.
Vyhľadanie núdzových služieb a čerpacích staníc
Ak chcete vyhľadať najbližšie nemocnice, policajné stanice a
čerpacie stanice, použite stránku Kde som?.
1
Na mape vyberte vozidlo.
2
Vyberte Nemocnice, Policajné stanice, Zastávky
nákladného vozidla, alebo Palivo.
POZNÁMKA: niektoré kategórie služieb nie sú k dispozícii vo
všetkých oblastiach.
POZNÁMKA: ak je aktívny profil nákladného vozidla,
namiesto možnosti Čerpacie stanice sa zobrazuje možnosť
Zastávky pre nákladné vozidlá.
Zobrazí sa zoznam vybraných služieb, s najbližšími navrchu.
3
Vyberte polohu.
10 Vyhľadávanie a ukladanie polôh

4
Vyberte možnosť:
• Ak sa chcete využiť navigáciu k polohe, vyberte položku
Choď!
• Ak chcete zobraziť telefónne čísla a iné informácie o
polohe, vyberte položku .
Získavanie smerov k vašej aktuálnej polohe
Ak potrebujete povedať inej osobe, ako sa dostane k vašej
aktuálnej polohe, vaše zariadenie vám môže poskytnúť zoznam
smerov.
1
Na mape vyberte vozidlo.
2
Vyberte položku > Smer ku mne.
3
Vyberte štartovaciu polohu.
4
Vyberte položku Vybrať.
Pridanie skratky
Do ponuky Kam viesť? môžete pridať skratky. Skratka môže
smerovať na miesto, kategóriu alebo na nástroj vyhľadávania.
Ponuka Kam viesť? môže obsahovať max. 36 ikon skratiek.
1
Vyberte Kam viesť? > Pridať skratku.
2
Vyberte položku.
Odstránenie skratky
1
Vyberte Kam viesť? > > Odstrániť skratky.
2
Vyberte skratku na odstránenie.
3
Potvrdenie vykonajte opätovným výberom skratky.
4
Vyberte možnosť Hotovo.
Uloženie polôh
Uloženie polohy
1
Vyhľadajte polohu (Vyhľadanie polohy podľa kategórie,
strana 9).
2
Vyberte polohu z výsledkov vyhľadávania.
3
Vyberte položku > Uložiť.
4
Zadajte názov a vyberte položku Hotovo.
Uloženie aktuálnej polohy
1
Na mape vyberte ikonu vozidla.
2
Vyberte položku Uložiť.
3
Zadajte názov a vyberte Hotovo.
4
Vyberte OK.
Upravenie uloženej polohy
1
Vyberte Kam viesť? > Uložené.
2
V prípade potreby vyberte kategóriu.
3
Vyberte polohu.
4
Vyberte ikonu .
5
Vyberte položku > Upraviť.
6
Vyberte možnosť:
• Vyberte Názov.
• Vyberte Telefónne číslo.
• Ak chcete k uloženej polohe priradiť kategórie, vyberte
položku Kategórie.
• Ak chcete zmeniť symbol používaný na označenie
uloženej polohy na mape, vyberte položku Zmena
mapového symbolu.
7
Upravte informácie.
8
Vyberte možnosť Hotovo.
Priradenie kategórií k uloženej polohe
Na organizovanie svojich uložených polôh môžete pridať vlastné
kategórie.
POZNÁMKA: kategórie sa v ponuke uložených polôh zobrazia,
keď uložíte najmenej 12 polôh.
1
Vyberte Kam viesť? > Uložené.
2
Vyberte polohu.
3
Vyberte ikonu .
4
Vyberte položky > Upraviť > Kategórie.
5
Zadajte jeden alebo viac názvov kategórií a oddeľte ich
čiarkami.
6
V prípade potreby vyberte navrhovanú kategóriu.
7
Vyberte možnosť Hotovo.
Odstránenie uloženej polohy
POZNÁMKA: odstránené polohy sa nedajú obnoviť.
1
Vyberte Kam viesť? > Uložené.
2
Vyberte > Vymazať uložené miesta.
3
Označte začiarkávacie políčko vedľa položiek, ktoré chcete
odstrániť a vyberte Vymazať.
Používanie mapy
Mapu môžete použiť na navigáciu trasy (Trasa na mape,
strana 5) alebo zobrazenie mapy svojho okolia v prípade, že nie
je aktívna žiadna trasa.
1
Vyberte položku Zobraziť mapu.
2
Vyberte ktorékoľvek miesto na mape.
3
Vyberte možnosť:
• Potiahnutím mapy sa posúvajte vľavo, vpravo, nahor
alebo nadol.
• Pre priblíženie a vzdialenie vyberte alebo .
• Ak chcete prepnúť medzi zobrazením so severom na
hornej strane a 3D zobrazeniami, vyberte položku .
• Ak chcete spustiť trasu, zvoľte polohu na mape a vyberte
položku Choď! (Spustenie trasy pomocou mapy,
strana 5).
Nástroje mapy
Nástroje mapy poskytujú rýchly prístup k informáciám
a funkciám zariadenia počas zobrazenia mapy. Keď zapnete
nástroj mapy, zobrazí sa v paneli na okraji mapy.
Stop: zastaví navádzanie po aktívnej trase.
Upraviť trasu: umožňuje použiť obchádzku alebo preskočiť
polohy na trase (Zmena aktívnej cesty, strana 6).
Hlasitosť: umožňuje prispôsobiť nastavenia zvuku a upozornení
(Nastavenia zvuku a upozornení, strana 24).
Mestá pred vami: zobrazuje najbližšie mestá a služby pozdĺž
aktívnej trasy alebo diaľnice (Nástroj Cities Ahead (Mestá
pred vami), strana 12).
Pred vami: zobrazí nasledujúce polohy na trase alebo na ceste,
po ktorej práve cestujete (Pred vami, strana 12).
Nadm. výška: zobrazuje zmeny nadmorskej výšky na trase.
Cestná premávka: zobrazí dopravné podmienky na vašej trase
alebo vo vašej oblasti (Zobrazenie nadchádzajúcej dopravnej
situácie, strana 13). Táto funkcia nie je dostupná vo
všetkých oblastiach alebo pre všetky modely zariadení.
Údaje o trase: zobrazí prispôsobiteľné údaje o trase, ako napr.
rýchlosť alebo najazdené kilometre (Zobrazenie údajov o
trase na mape, strana 12).
Odbočky: zobrazí zoznam blížiacich sa odbočiek na trase
(Zobrazenie odbočiek a smerov, strana 6).
Telefón: zobrazí zoznam posledných telefonických hovorov
uskutočnených z pripojeného telefónu a zobrazí možnosti
počas hovoru, keď je telefón aktívny (Používanie možností
počas hovoru, strana 14).
Používanie mapy 11

Počasie: zobrazí poveternostné podmienky vo vašej oblasti.
photoLive: zobrazí dopravné kamery v reálnom čase z vašej
predplatenej služby photoLive (Dopravné kamery služby
photoLive, strana 15).
Nahlásiť kameru: umožňuje vám nahlásiť kameru sledujúcu
dodržiavanie rýchlosti a rešpektovanie semaforov. Tento
nástroj je k dispozícii len v prípade, že máte v zariadení
údaje o kamerách sledujúcich dodržiavanie rýchlosti a
rešpektovanie semaforov a máte aktívne pripojenie
k aplikácii .
Garmin eLog: zobrazuje informácie o odpracovanej dobe
z aplikácie Garmin eLog
™
. Umožňuje vám zmeniť stav úlohy
počas jazdy.
Zobrazenie nástroja mapy
1
Na mape vyberte položku .
2
Vyberte nástroj mapy.
Nástroj mapy sa zobrazí v paneli na okraji mapy.
3
Po skončení používania nástroja mapy vyberte ikonu .
Pred vami
Nástroj Pred vami poskytuje informácie o blížiacich sa polohách
na trase alebo ceste, po ktorej práve cestujete. Môžete zobraziť
nadchádzajúce body záujmu podľa kategórie, napríklad
reštaurácie, čerpacie stanice alebo odpočívadlá.
V nástroji Pred vami môžete nastaviť, ktoré kategórie sa budú
zobrazovať.
Zobrazenie nadchádzajúcich polôh
1
Na mape vyberte položky > Pred vami.
Kým cestujete, nástroj mapy bude zobrazovať nasledujúcu
lokalitu pozdĺž cesty alebo trasy.
2
Vyberte možnosť:
• Ak nástroj mapy zobrazuje kategórie, vyberte kategóriu na
zobrazenie zoznamu miest v tejto kategórii, ktoré sa
nachádzajú v blízkosti.
• Ak nástroj mapy zobrazuje nadchádzajúce miesta, vyberte
miesto, aby sa zobrazili podrobnosti alebo sa spustila
trasa na toto miesto.
Prispôsobenie kategórií v rámci funkcie Pred vami
Kategórie polôh, ktoré sa zobrazujú v nástroji Pred vami,
môžete zmeniť.
1
Na mape vyberte položku > Pred vami.
2
Vyberte kategóriu.
3
Vyberte ikonu .
4
Vyberte možnosť:
• Ak chcete kategóriu presunúť v rámci zoznamu vyššie
alebo nižšie, vyberte šípku vedľa názvu kategórie
a potiahnite ju.
• Ak chcete zmeniť kategóriu, vyberte ju.
• Ak chcete vytvoriť vlastnú kategóriu, vyberte kategóriu,
vyberte položku Vlastné vyhľadávanie a zadajte názov
podniku alebo kategórie.
5
Vyberte položku Uložiť.
Nástroj Cities Ahead (Mestá pred vami)
Keď cestujete po diaľnici alebo sa navigujete po trase, ktorá
obsahuje diaľnicu, nástroj Cities Ahead prináša informácie o
nadchádzajúcich mestách pozdĺž diaľnice. Pre každé mesto
zobrazuje nástroj mapy vzdialenosť k výjazdu z diaľnice
a dostupným službám. Podobné informácie sú uvedené na
cestných označeniach na diaľniciach.
Zobrazenie nadchádzajúcich miest a služieb pri
výjazdoch
1
Na mape vyberte položku > Mestá pred vami.
Keď cestujete po diaľnici alebo aktívnej trase, nástroj mapy
bude zobrazovať informácie o nadchádzajúcich mestách
a východoch.
2
Vyberte mesto.
Zariadenie zobrazuje zoznam bodov záujmu, ktoré sa
nachádzajú pri výjazde blízko zvoleného mesta, ako sú
čerpacie stanice, ubytovanie alebo reštaurácie.
3
Vyberte polohu a následne začnite navigovať výberom
položky Choď!.
Symboly upozornení a výstrah
VAROVANIE
Zadanie charakteristík profilu vášho vozidla nezaručuje, že sa
s charakteristikami vášho vozidla bude počítať pri všetkých
návrhoch cesty alebo že sa vo všetkých prípadoch zobrazia
ikony upozornenia. V údajoch mapy môžu existovať
obmedzenia: vaše zariadenie nedokáže vo všetkých prípadoch
vziať tieto obmedzenia alebo podmienky na ceste do úvahy. Pri
rozhodovaní o riadení vždy dodržiavajte všetko dopravné
značenie a prispôsobujte sa podmienkam na ceste.
Na mape alebo počas cesty sa môžu zobraziť symboly
upozornení a výstrah, ktoré vás upozorňujú na potenciálne
nebezpečenstvá, cestné podmienky a najbližšie stanice na
váženie.
Varovania o obmedzeniach
Výška
Hmotnosť
Hmotnosť na nápravu
Dĺžka
Šírka
Nie sú povolené nákladné vozidlá
Nie sú povolené prívesy
Nie sú povolené nebezpečné materiály
Nie sú povolené horľaviny
Nie sú povolené látky znečisťujúce vodu
Nie je povolené odbočenie doľava
Nie je povolené odbočenie doprava
Nie je povolené obrátenie
Upozornenia na podmienky na ceste
Riziko zosuvu
Postranný vietor
Úzka cesta
Ostrá zákruta
Strmé klesanie
Prevísajúce stromy
Výstrahy
Vážiaca stanica
Cesta nie je overená pre nákladné vozidlá
Informácie o trase
Zobrazenie údajov o trase na mape
Na mape vyberte položku > Údaje o trase.
Prispôsobenie dátových polí trasy
1
Na mape vyberte položku > Údaje o trase.
2
Vyberte dátové pole trasy.
12 Používanie mapy

3
Vyberte možnosť.
Nové dátové pole trasy sa zobrazí v nástroji mapy Údaje
o trase.
Zobrazenie záznamu jázd
Vaše zariadenie si ukladá záznam jázd, ktorý znázorňuje
záznam prejdenej trasy.
1
Vyberte položku Nastavenia > Mapa a vozidlo > Vrstvy
mapy.
2
Označte začiarkavacie políčko Záznam trás.
Vynulovanie informácií o trase
1
Na mape vyberte položku Rýchlosť.
2
Vyberte dátové pole informácií trasy.
3
Vyberte > Vynulovať polia.
4
Vyberte možnosť:
• Keď sa nenavigujete po trase, výberom položky Vybrať
všetko vynulujte všetky dátové polia na prvej stránke
okrem tachometra.Vybrať všetko
• Vyberte Resetovať všetky údaje a vynulujte trasu A
a všetky údaje.
• Aby ste vynulovali maximálnu rýchlosť, dotknite sa
položky Vynulovať max. rýchlosť.
• Výberom položky Vynulovať trasu B vynulujte počítadlo
kilometrov.Vynulovať trasu B
Zobrazenie nadchádzajúcej dopravnej
situácie
Ak chcete používať túto funkciu, zariadenie musí prijímať
informácie o cestnej premávke (Cestná premávka, strana 15).
Môžete zobraziť najbližšie dopravné nehody pozdĺž vašej trasy
alebo cesty, po ktorej cestujete.
1
Počas navigácie po trase vyberte položku > Cestná
premávka.
Najbližšia nadchádzajúca dopravná nehoda sa zobrazí v
paneli na pravej strane mapy.
2
Výberom dopravnej nehody zobrazíte ďalšie podrobnosti.
Zobrazenie cestnej premávky na mape
Dopravná mapa zobrazuje farebne označenú cestnú premávku
a zdržania na okolitých cestách.
1
V hlavnej ponuke vyberte položku > dēzl > Cestná
premávka.
2
V prípade potreby výberom položky > Legenda zobrazte
legendu mapy cestnej premávky.
Vyhľadávanie dopravných nehôd
1
V hlavnej ponuke vyberte položku > dēzl > Cestná
premávka.
2
Vyberte > Dopravné udalosti.
3
Vyberte položku zo zoznamu.
4
Ak sa vyskytuje viacero nehôd, pomocou šípok zobrazte
ďalšie nehody.
Prispôsobenie mapy
Prispôsobenie vrstiev mapy
Môžete prispôsobiť, ktoré údaje sa budú zobrazovať na mape,
ako sú ikony pre body záujmu a stav na cestách.
1
Vyberte Nastavenia > Mapa a vozidlo > Vrstvy mapy.
2
Vyberte, ktoré vrstvy chcete zahrnúť do mapy, a vyberte
Uložiť.
Ako zmeniť údajové pole mapy
1
Na mape vyberte dátové pole.
POZNÁMKA: nemôžete prispôsobiť Rýchlosť.
2
Vyberte typ údajov pre zobrazenie.
Zmena perspektívy mapy
1
Vyberte Nastavenia > Mapa a vozidlo > Zobrazenie mapy
jazdy.
2
Vyberte možnosť:
• Výberom položky Trasa nahor zobrazíte mapu v dvoch
rozmeroch (2-D) s vaším smerom jazdy na hornej strane.
• Výberom položky Na sever zobrazíte mapu v režime 2-D
so severom na hornej strane.
• Výberom položky 3-D zobrazíte mapu jazdy v troch
rozmeroch.
3
Vyberte položku Uložiť.
Služby v reálnom čase, premávka
a funkcie smartfónu
Aplikácia Garmin Drive umožňuje vášmu zariadeniu prijímať
upozornenia Smart a najaktuálnejšie informácie, napr. aktuálne
dopravné informácie a informácie o počasí.
Aktuálne dopravné informácie: odosiela do vášho zariadenia
aktuálne dopravné informácie, napríklad informácie
o dopravných udalostiach a zdržaniach, miestach stavebných
prác a uzávierkach ciest (Cestná premávka, strana 15).
Informácie o počasí: slúži na odosielanie aktuálnych informácií
a výstrah o počasí a stave ciest do vášho zariadenia
(Zobrazenie predpovede počasia, strana 23).
Upozornenia Smart: zobrazí upozornenia a správy telefónu na
zariadení. Táto funkcia nie je dostupná pre všetky jazyky.
Hlasité volanie: umožňuje uskutočňovať a prijímať telefonické
hovory prostredníctvom vášho zariadenia a použiť zariadenie
ako telefón s hlasitým odposluchom na volania bez použitia
rúk. Ak vybraný jazyk podporuje funkciu hlasových príkazov,
telefónne hovory môžete uskutočňovať pomocou hlasových
príkazov.
Odoslať údaje o polohe do zariadenia: umožňuje odoslať
polohy zo smartfónu do navigačného zariadenia.
Check in pomocou aplikácie Foursquare: umožňuje zverejniť
vašu prítomnosť v polohách Foursquare pomocou
navigačného zariadenia.
Spárovanie so smartfónom
Svoje zariadenie dēzl môžete spárovať so svojím smartfónom a
aplikáciou Garmin Drive, čím aktivujete ďalšie funkcie a získate
prístup k najaktuálnejším informáciám (Služby v reálnom čase,
premávka a funkcie smartfónu, strana 13).
1
V smartfóne si z obchodu App Store nainštalujte aplikáciu
Garmin Drive.
2
Zapnite zariadenie dēzl a umiestnite ho do vzdialenosti
najviac 3 m (10 stôp) od vášho smartfónu.
3
V telefóne otvorte aplikáciu Garmin Drive.
4
Riaďte sa pokynmi na prihlásenie sa k účtu Garmin a
dokončite proces párovania a nastavenia.
Zobrazí sa hlavný panel aplikácie. Po spárovaní sa zariadenia
automaticky pripoja, keď ich zapnete alebo keď sa budú
nachádzať v dosahu.
Tipy po spárovaní zariadení
• Po počiatočnom spárovaní sa dané dve zariadenia môžu
pripojiť automaticky vždy, keď ich zapnete.
• Keď je váš telefón pripojený k vášmu zariadeniu, ste
pripravení na prijímanie hlasových hovorov.
• Zariadenie sa po zapnutí pokúsi pripojiť k telefónu, ku
ktorému bolo pripojené naposledy.
Služby v reálnom čase, premávka a funkcie smartfónu 13

• Keď je zariadenie zapnuté, možno budete musieť váš telefón
nastaviť na automatické pripojenie k zariadeniu.
• Ak chcete uskutočňovať telefonické hovory, musí byť
povolené zdieľanie kontaktov pre navigačné zariadenie
v nastaveniach Bluetooth v telefóne.
• Mali by ste skontrolovať, či sú povolené funkcie Bluetooth,
ktoré chcete používať (Zapnutie a vypnutie funkcií Bluetooth,
strana 15).
Párovanie ďalších Bluetooth zariadení
1
Vašu náhlavnú súpravu alebo telefón a vaše Bluetooth
zariadenie umiestnite 10 m (33 stôp) od seba.
2
Vo svojom zariadení povoľte bezdrôtovú technológiu
Bluetooth.
3
Na vašej náhlavnej súprave alebo na telefóne povoľte
Bluetooth bezdrôtovú technológiu a uistite sa, že je viditeľná
pre ostatné Bluetooth zariadenia.
4
V zariadení vyberte položky Nastavenia > Bluetooth.
Zobrazí sa zoznam zariadení Bluetooth vo vašej blízkosti.
5
Vyberte zo zoznamu náhlavnú súpravu alebo telefón.
6
V prípade potreby vyberte položku Párovať.
Navigácia na adresu alebo do lokality
prostredníctvom aplikácie Garmin Drive
Aplikáciu Garmin Drive môžete používať na vyhľadávanie
adries, obchodov alebo bodov záujmu a odosielať navigáciu k
nim do vášho zariadenia dēzl.
1
V aplikácii Garmin Drive vyberte položku Kam viesť?.
2
Vyberte možnosť:
• Ak chcete vyhľadať adresu v blízkosti, zadajte číslo domu
a ulicu.
• Ak chcete vyhľadať adresu v inom meste, zadajte číslo
domu, názov ulice, mesto a štát.
• Ak chcete vyhľadať názov podniku, zadajte jeho celý
názov alebo jeho časť.
• Ak chcete vyhľadať mesto, zadajte mesto a štát.
Pod poľom vyhľadávania sa budú pri písaní zobrazovať tipy.
3
Zvoľte navrhovaný výsledok vyhľadávania.
Aplikácia zobrazí lokalitu na mape.
4
Voľbou Choď! spustíte navigáciu.
Zariadenie dēzl začne s navigáciou do zvolenej lokality a lokalita
sa pridá k posledným bodom vyhľadávania v ponuke Kam
viesť?.
Upozornenia Smart
Keď je zariadenie dēzl pripojené k aplikácii Garmin Drive,
môžete na ňom zobrazovať upozornenia zo smartfónu,
napríklad textové správy, prichádzajúce hovory a stretnutia
v kalendári.
Prijímanie upozornení
VAROVANIE
Počas jazdy upozornenia nečítajte a nereagujte na ne.
Ak chcete túto funkciu využívať, musíte zariadenie najprv pripojiť
k podporovanému telefónu so spustenou aplikáciou Garmin
Drive .
V prípade väčšiny stránok sa na zariadení po prijatí upozornenia
zo smartfónu zobrazí kontextové hlásenie. Ak sa vozidlo
pohybuje, musíte potvrdiť, že ste spolujazdec a nie vodič, inak
nebudete môcť upozornenia zobraziť.
POZNÁMKA: ak máte zapnuté zobrazenie mapy, upozornenia
sa zobrazia v nástroji mapy.
• Ak chcete upozornenie ignorovať, vyberte položku OK.
Kontextové okno sa zatvorí, ale upozornenie zostane aj
naďalej aktívne v telefóne.
• Ak chcete upozornenie zobraziť, vyberte položku Zobraziť.
• Ak si chcete upozornenie vypočuť, vyberte položky Zobraziť
> Prehrať.
Zariadenie prečíta upozornenie pomocou technológie na
čítanie textu. Táto funkcia nie je dostupná pre všetky jazyky.
• Ak chcete vykonať ďalšie kroky, napríklad vymazať
upozornenie z telefónu, vyberte položku Zobraziť a vyberte
požadovanú možnosť.
POZNÁMKA: ďalšie kroky sú dostupné len pre niektoré typy
upozornení a musí ich podporovať aplikácia, ktorá
upozornenia vytvára.
Volanie bez použitia rúk
POZNÁMKA: hoci väčšina telefónov a náhlavných súprav je
podporovaná, nemožno zaručiť, že konkrétny telefón alebo
náhlavná súprava budú kompatibilné. Pre váš telefón nemusia
byť k dispozícii všetky funkcie.
Pomocou bezdrôtovej technológie Bluetooth môžete zariadenie
pripojiť ku kompatibilnému mobilnému telefónu a náhlavnej
súprave alebo helme, aby plnilo funkciu zariadenia bez potreby
použitia rúk. Kompatibilitu si môžete overiť na lokalite
www.garmin.com/bluetooth.
Volanie
1
Vyberte položku .
2
Vyberte možnosť:
• Ak chcete vytočiť číslo, vyberte položku , zadajte
telefónne číslo a vyberte možnosť .
• Ak chcete zavolať naposledy vytočené alebo prijaté
telefónne číslo, vyberte položku a vyberte číslo.
• Ak chcete zavolať kontakt z telefónneho zoznamu, vyberte
položku a vyberte kontakt.
Prijímanie hovoru
Keď prijímate hovory, vyberte položku Odpovedať alebo
Vypnúť.
Používanie možností počas hovoru
Po prijatí hovoru sa zobrazia možnosti hovoru. Niektoré
možnosti nemusia byť kompatibilné s vaším telefónom.
TIP: ak stránku s možnosťami hovoru zavriete, môžete ju znova
otvoriť výberom položky v hlavnej ponuke.
• Konferenčný hovor nastavíte výberom ID volajúceho a zvolíte
.
• Zvuk do vášho telefónu preneste výberom položky Telefón.
TIP: túto funkciu môžete použiť, ak chcete vypnúť pripojenie
Bluetooth a nechať aktívny hovor alebo v prípade, ak
potrebujete súkromie.
• Ak chcete použiť číselník, vyberte ID volajúceho a zvoľte .
TIP: túto funkciu môžete použiť, ak chcete použiť
automatizované systémy, ako napríklad hlasovú poštu.
• Ak chcete stíšiť mikrofón, vyberte položku .
• Ak chcete zavesiť, vyberte položku .
Uloženie telefónneho čísla ako predvoľby
Môžete uložiť až tri kontakty ako predvoľby na numerickej
klávesnici. To vám umožní rýchlo zavolať na domáce telefónne
číslo, členom rodiny alebo často volaným kontaktom.
1
Vyberte položky > .
2
Podržte číslo predvoľby, napr. Predvoľba 1.
3
Vyberte kontakt.
14 Služby v reálnom čase, premávka a funkcie smartfónu
Stránka sa načítava ...
Stránka sa načítava ...
Stránka sa načítava ...
Stránka sa načítava ...
Stránka sa načítava ...
Stránka sa načítava ...
Stránka sa načítava ...
Stránka sa načítava ...
Stránka sa načítava ...
Stránka sa načítava ...
Stránka sa načítava ...
Stránka sa načítava ...
Stránka sa načítava ...
Stránka sa načítava ...
Stránka sa načítava ...
Stránka sa načítava ...
Stránka sa načítava ...
Stránka sa načítava ...
-
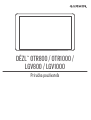 1
1
-
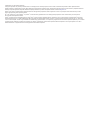 2
2
-
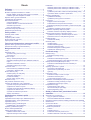 3
3
-
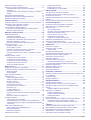 4
4
-
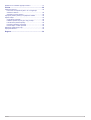 5
5
-
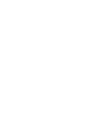 6
6
-
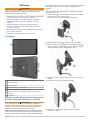 7
7
-
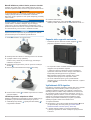 8
8
-
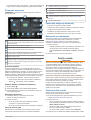 9
9
-
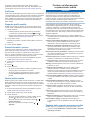 10
10
-
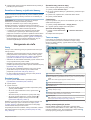 11
11
-
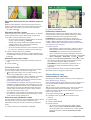 12
12
-
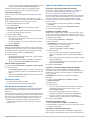 13
13
-
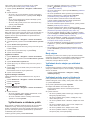 14
14
-
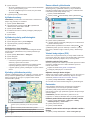 15
15
-
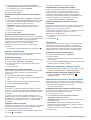 16
16
-
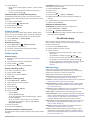 17
17
-
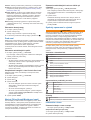 18
18
-
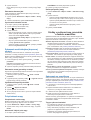 19
19
-
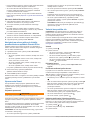 20
20
-
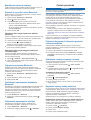 21
21
-
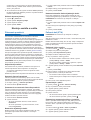 22
22
-
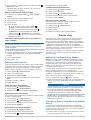 23
23
-
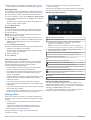 24
24
-
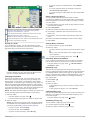 25
25
-
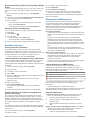 26
26
-
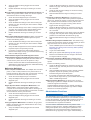 27
27
-
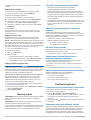 28
28
-
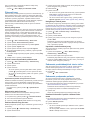 29
29
-
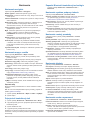 30
30
-
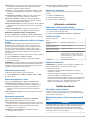 31
31
-
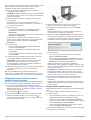 32
32
-
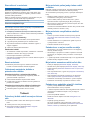 33
33
-
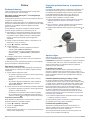 34
34
-
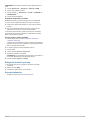 35
35
-
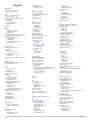 36
36
-
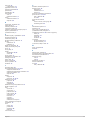 37
37
-
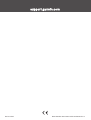 38
38
Garmin dezl LGV800 MT-S Návod na obsluhu
- Typ
- Návod na obsluhu
- Táto príručka je tiež vhodná pre
Súvisiace články
-
Garmin nuvi 55LM Návod na obsluhu
-
Garmin Camper 890 Návod na obsluhu
-
Garmin Overlander Návod na obsluhu
-
Garmin DriveSmart™ 65 MT Traveler's Edition Návod na obsluhu
-
Garmin Navigator pentru motociclete zumo XT Návod na obsluhu
-
Garmin BMW Motorrad Navigator V Užívateľská príručka
-
Garmin BMW Motorrad Navigator VI Užívateľská príručka
-
Garmin DEZL560LT Užívateľská príručka
-
Garmin BMW Motorrad Navigator IV Užívateľská príručka
-
Garmin BMW Motorrad Navigator Street Užívateľská príručka