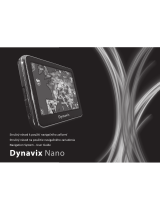Stránka sa načítava...


Všetky práva vyhradené. Táto príručka je chránená zákonmi o autorských právach a nesmie byť kopírovaná ani ako celok, ani čiastočne, bez písomného
súhlasu spoločnosti Garmin. Spoločnosť Garmin si vyhradzuje právo na zmenu alebo vylepšovanie svojich produktov a realizáciu zmien v obsahu tejto
príručky bez povinnosti o týchto zmenách a vylepšeniach informovať akékoľvek osoby alebo organizácie. Najnovšie aktualizácie a doplňujúce informácie
o používaní tohto produktu nákdete na stránke www.garmin.com.
Garmin
®
a logo Garmin sú ochranné známky spoločnosti Garmin Ltd. alebo jej dcérskych spoločností, ktoré sú registrované v USA a v iných krajinách. nüMaps
Lifetime
™
a
TracBack
®
sú ochranné známky spoločnosti Garmin Ltd. alebo jej dcérskych spoločností. Tieto ochranné známky nesmú byť použité bez povolenia
od spoločnosti Garmin.
Slovnú známku a logá Bluetooth
®
vlastní spoločnosť Bluetooth SIG, Inc. a každé použitie tohto slova spoločnosťou Garmin podlieha licencii. microSD
™
je
ochranná známka spoločnosti SD-3C.
BMW
®
je registrovaná ochranná známka spoločnosti BMW AG.
Tento produkt 3. triedy funguje na napájaní limited power supply (LPS).

Začíname pracovať
UPOZORNENIE
Pozrite si príručku
Dôležité informácie o bezpečnosti a produkte
v balení s produktom, kde nájdete upozornenia spojené s
produktom a iné dôležité informácie.
Inštalácia zariadenia do držiaka na
motocykel
1
Spodnú časť zariadenia vložte do kolísky.
2
Zariadenie nakláňajte dozadu, kým nezapadne na miesto.
3
Ak zostane západka na vrchu držiaka vysunutá aj po vložení
zariadenia, zatlačte ju nadol tak, aby červený pás nebol
viditeľný.
Odstránenie zariadenia z držiaka na
motocykli
1
Stlačte uvoľňovacie tlačidlo na bočnej strane držiaka.
2
Zdvihnite zariadenie.
Upevnenie zariadenia na automobil
POZNÁMKA:
automobilový držiak je súčasťou voliteľnej
súpravy do auta.
OZNAM
Pred montážou zariadenia si naštudujte, či miestne zákony
povoľujú jeho inštaláciu na čelné sklo.
UPOZORNENIE
Tento produkt obsahuje lítium-iónovú batériu. Uskladnením
zariadenia mimo dosahu priameho slnečného svetla zabránite
možnosti vzniku zranení osôb alebo poškodenia produktu
následkom vystavenia batérie extrémnemu teplu.
Prísavkovú úchytku nepoužívajte na motocykli.
Pozrite si príručku Dôležité informácie o bezpečnosti a produkte
v balení s produktom, kde nájdete upozornenia spojené s
produktom a iné dôležité informácie.
1
Ochranný kryt na zadnej strane kolísky potiahnite nahor.
2
Menšiu koncovku automobilového napájacieho kábla
À
zapojte do portu mini USB
Á
.
3
Z prísavnej plochy odstráňte fóliu.
4
Vyčistite a vysušte svoje čelné sklo a prísavnú plochu
pomocou handričky, ktorá nepúšťa vlákna.
5
Prísavku
Â
pritlačte na čelné sklo a otočte páčku
Ã
dozadu
smerom k čelnému sklu.
6
Uchyťte kolísku
Ä
na rameno prísavky.
7
Spodnú časť zariadenia vložte do kolísky.
8
Zariadenie nakláňajte dozadu, kým nezapadne na miesto.
TIP:
stlačte logo na vrchnej časti zariadenia a držte kartu na
vrchu kolísky.
9
Väčšiu koncovku automobilového napájacieho kábla zapojte
do napájacej zásuvky.
Podpora a aktualizácie
Aplikácia
Garmin
®
Express poskytuje jednoduchý prístup k týmto
službám pre vaše zariadenie.
• Registrácia produktu
• Aktualizácie softvéru a máp
• Produktové príručky
• Vozidlá, hlasy a iné doplnky
Nastavenie Garmin Express
™
1
Zariadenie pripojte k počítaču pomocou USB kábla.
2
Prejdite na stránku www.garmin.com/express
.
3
Postupujte podľa pokynov na obrazovke.
Prechod do režimu spánku a ukončenie
režimu spánku
Režim spánku môžete používať na zachovanie energie batérie,
keď zariadenie nepoužívate. Zariadenie v režime spánku
využíva veľmi malé množstvo energie a dokáže sa kedykoľvek
prebudiť pripravené na používanie.
TIP: zariadenie môžete nabiť rýchlejšie, ak ho počas nabíjania
batérie prepnete do režimu spánku.
Stlačte tlačidlo napájania
À
.
Vypnutie zariadenia
1
Držte tlačidlo napájania, až kým sa na obrazovke nezobrazí
hlásenie.
Hlásenie sa zobrazí po piatich sekundách. Ak pustíte tlačidlo
napájania pred zobrazením hlásenia, zariadenie sa prepne
do režimu spánku.
Začíname pracovať 1

2
Vyberte
Vypnuté.
Vynulovanie zariadenia
Ak zariadenie prestane fungovať, môžete ho vynulovať.
Podržte 10 sekúnd stlačené tlačidlo napájania.
Nastavenie jasu obrazovky
1
Vyberte Nastavenia >
Zobraziť > Jas
.
2
Vyberte alebo na nastavenie jasu obrazovky.
Nastavenie hlasitosti
1
Vyberte
Hlasitosť.
2
Vyberte možnosť:
• Výberom položky alebo nastavte hlasitosť.
• Zariadenie stíšte výberom položky .
• Výberom položky prejdite na ďalšie možnosti.
Ikony na stavovej lište
Stavová lišta sa nachádza na vrchnej časti hlavnej ponuky.
Ikony stavovej lišty zobrazujú informácie o funkciách zariadenia.
Výberom niektorých ikon môžete meniť nastavenia alebo
zobraziť ďalšie informácie.
Stav GPS signálu.
Stav technológie Bluetooth
®
(zobrazuje sa, keď je povolená
položka Bluetooth).
Indikátor režimu dopravy.
Aktuálny čas.
Stav batérie.
Vyhľadávanie GPS signálov
Ak sa chcete navigovať pomocou zariadenia, musíte prijímať
signál GPS. na stavovej lište signalizuje intenzitu satelitného
signálu (pozrite si časť Ikony na stavovej lište). Vyhľadávanie
satelitov môže trvať niekoľko minút.
1
Zapnite zariadenie.
2
V prípade potreby choďte von na otvorené priestranstvo, kde
sa nenachádzajú vysoké budovy ani stromy.
3
V prípade potreby podržaním tlačidla zobrazte podrobné
informácie o satelitných signáloch.
Zobrazenie stavu signálu GPS
Tri sekundy podržte stlačené tlačidlo .
Režimy dopravy
Režim motocykel
Režim automobil
Režim mimo cesty (pozrite si časť Navigovanie mimo cesty pre
vozidlá)
Smerovanie a navigácia sa vypočítavajú odlišne na základe
vášho režimu dopravy.
Výber režimu dopravy
Vyberte .
Informácie o batérii
Po pripojení zariadenia k napájaniu sa zariadenie začne nabíjať.
v stavovej lište označuje stav internej batérie. Aby ste zvýšili
presnosť ukazovateľa batérie, batériu úplne vybite a potom ju
úplne nabite. Zariadenie neodpájajte, pokým sa úplne nenabije.
Nastavenie času
POZNÁMKA: vyberte položku Automaticky, aby ste automaticky
nastavili čas po každom zapnutí zariadenia.
1
Vyberte položku .
2
Čas nastavte posúvaním čísiel.
Používanie tlačidiel na obrazovke
• Výberom položky sa vráťte na predchádzajúcu obrazovku
ponuky.
• Podržaním položky sa rýchlo vrátite do hlavnej ponuky.
• Výberom položky alebo zobrazíte ďalšie možnosti.
• Rýchlejšie sa posúvajte podržaním položky alebo .
• Výberom položky zobrazíte ponuku možností pre aktuálnu
obrazovku.
Používanie klávesnice na obrazovke
Ak chcete zmeniť rozvrhnutie klávesnice, pozrite si časť
„Nastavenia jazyka a klávesnice“ (
Nastavenia jazyka a
klávesnice).
• Ak chcete zadať písmeno alebo číslicu, vyberte znak na
klávesnici.
• Vyberte sériu písmen, napríklad „A-I“, ak chcete vybrať
písmeno z tejto série.
• Dotykom pridajte medzeru.
• Dotykom vymažte položku vyhľadávania.
• Dotykom vymažte znak.
• Dotykom zmeňte režim jazyka klávesnice.
• Dotykom zadajte špeciálne znaky, ako napríklad
interpunkčné znamienka.
• Dotykom zmeňte písanie znakov veľkými písmenami.
O skratkách
Pridanie skratky
Do ponuky Kam viesť? môžete pridať skratky. Skratka môže
smerovať na miesto, kategóriu alebo na nástroj vyhľadávania.
Ponuka Kam viesť? môže obsahovať max. 36 ikon skratiek.
1
Vyberte Kam viesť? >
Pridať skratku
.
2
Vyberte položku.
Odstránenie skratky
1
Vyberte Kam viesť? > > Odstrániť skratky.
2
Vyberte skratku na odstránenie.
3
Potvrdenie vykonajte opätovným výberom skratky.
4
Vyberte položku Uložiť
.
Vyhľadávanie polôh
Miesta
Detailné mapy nahraté v zariadení obsahujú miesta, ako sú
napríklad reštaurácie, hotely, autoservisy, a podrobné
informácie o uliciach. Na vyhľadávanie prevádzok a atrakcií v
blízkosti môžete použiť kategórie. Môžete tiež vyhľadávať
adresy, súradnice, mestá a križovatky.
Hľadanie predajcov
BMW
®
Môžete nájsť predajcu BMW
, ktorý je k vám najbližšie.
Vyberte
Kam viesť? > BMW Motorrad.
Kontaktné informácie
Ak pri používaní zariadenia BMW
Navigator dôjde k akýmkoľvek
problémom alebo budete mať akékoľvek otázky, kontaktujte
svojho predajcu BMW Motorrad.
Vyhľadanie polohy podľa kategórie
1
Vyberte
Kam viesť?.
2
Vyberte kategóriu alebo vyberte Kategórie.
3
V prípade potreby vyberte podkategóriu.
2 Vyhľadávanie polôh

4
Vyberte polohu.
Vyhľadávanie v rámci kategórie
Po vyhľadaní bodu záujmu niektoré kategórie môžu zobraziť
zoznam rýchleho vyhľadávania, ktorý uvádza posledné tri
zvolené destinácie.
1
Vyberte
Kam viesť?.
2
Vyberte kategóriu alebo vyberte Kategórie
.
3
Vyberte kategóriu.
4
V relevantných prípadoch vyberte cieľ v zozname rýchleho
vyhľadávania.
5
V prípade potreby vhodný cieľ.
Vyhľadanie polohy: panel vyhľadávania
Panel vyhľadávania môžete použiť na vyhľadanie polohy
zadaním kategórie, názvu značky, adresy alebo názvu mesta.
1
Vyberte
Kam viesť?.
2
Na paneli vyhľadávania vyberte Zadajte vyhľadávanie
.
3
Zadajte celé hľadané slovo alebo jeho časť.
Navrhované hľadané slová sa zobrazia pod panelom
vyhľadávania.
4
Vyberte možnosť:
• Ak chcete vyhľadať podnik určitého typu, zadajte názov
kategórie (napríklad „kiná“).
• Ak chcete vyhľadať názov podniku, zadajte jeho celý
názov alebo jeho časť.
• Ak chcete vyhľadať adresu v blízkosti, zadajte číslo domu
a ulicu.
• Ak chcete vyhľadať adresu v inom meste, zadajte číslo
domu, názov ulice, mesto a štát.
• Ak chcete vyhľadať mesto, zadajte mesto a štát.
• Ak chcete vyhľadať súradnice, zadajte súradnice
zemepisnej šírky a zemepisnej dĺžky.
5
Vyberte možnosť:
• Ak chcete vyhľadávať pomocou navrhovaného hľadaného
výrazu, vyberte príslušný výraz.
• Ak chcete vyhľadávať pomocou textu, ktorý ste zadali,
vyberte ikonu .
6
V prípade potreby vyberte lokalitu.
Zmena oblasti vyhľadávania
1
V hlavnej ponuke vyberte Kam viesť?.
2
Vyberte
Hľadať v blízkosti:.
3
Vyberte možnosť.
Ohlásenie zrušenej alebo chýbajúcej polohy
V prípade, že výsledky vášho vyhľadávania obsahujú zastaranú
alebo nesprávnu polohu, môžete túto chybu ohlásiť spoločnosti
Garmin
a danú polohu odstrániť z budúcich vyhľadávaní.
1
Vyhľadajte polohu (Vyhľadanie polohy: panel vyhľadávania).
2
Vyberte polohu z výsledkov vyhľadávania.
3
Vyberte položku .
4
Vyberte > Upraviť.
5
Vyberte
Nahlásiť ako uzavreté alebo Nahlásiť ako
chýbajúce.
Tieto informácie sa odosielajú do spoločnosti Garmin, keď
zariadenie pripojíte k službe môj Panel pomocou počítača
(
Nastavenie Garmin Express
™
).
Úprava informácií o polohe
Pri polohe, ktorá sa zobrazí vo výsledkoch vyhľadávania,
môžete zmeniť adresu alebo telefónne číslo.
1
Vyhľadajte polohu.
2
Vyberte polohu z výsledkov vyhľadávania.
3
Vyberte .
4
Vyberte > Upraviť.
5
Vyberte
Adresa alebo Telefónne číslo a zadajte nové
informácie.
Hodnotenie bodu záujmu
Bodu záujmu môžete priradiť hodnotenie vyjadrené
hviezdičkami.
1
Vyhľadajte polohu (Vyhľadanie polohy podľa kategórie).
2
Vyberte polohu z výsledkov vyhľadávania.
3
Vyberte položku .
4
Zvolením hviezdičiek ohodnoťte bod záujmu.
Hodnotenie hviezdičkami sa aktualizuje vo vašom zariadení.
Nástroje vyhľadávania
Nástroje vyhľadávania vám umožňujú vyhľadávať konkrétne
typy miest reagovaním na výzvy na obrazovke.
Vyhľadanie adresy
POZNÁMKA:
poradie krokov sa môže zmeniť v závislosti od
údajov mapy načítaných v zariadení.
1
Vyberte položku Kam viesť?.
2
V prípade potreby vybratím položky Hľadať v blízkosti:
zmeníte oblasť vyhľadávania (Zmena oblasti vyhľadávania).
3
Vyberte položku
Adresa.
4
Na zadanie informácií o adrese postupujte podľa pokynov
na obrazovke.
5
Vyberte adresu.
Vyhľadanie križovatky
Môžete vyhľadať križovatku, rázcestie, diaľnice alebo iné cesty.
1
Vyberte Kam viesť? >
Kategórie > Križovatky
.
2
Pri zadávaní informácií o ulici postupujte podľa pokynov
na obrazovke.
3
Vyberte križovatku.
Vyhľadanie mesta
1
Vyberte položky Kam viesť?
> Kategórie > Mestá
.
2
Vyberte položku Zadajte vyhľadávanie.
3
Zadajte názov mesta a vyberte .
4
Vyberte mesto.
Vyhľadanie polohy pomocou súradníc
Na vyhľadanie polohy môžete použiť súradnice zemepisnej šírky
a dĺžky. Toto môže byť užitočné pri vyhľadávaní skrýš
geocache.
1
Vyberte Kam viesť?
> Kategórie > Súradnice
.
2
V prípade potreby vyberte a zmeňte formát súradníc alebo
údaj.
3
Zadajte súradnice zemepisnej šírky a zemepisnej dĺžky.
4
Vyberte
Zobraziť na mape.
Vyhľadanie polohy prehliadaním mapy
Predtým, ako budete môcť nájsť miesta obsiahnuté v údajoch
mapy, ako napríklad reštaurácie, nemocnice a čerpacie stanice,
Vyhľadávanie polôh 3

musíte zapnúť vrstvy mapy pozdĺž cesty (Prispôsobenie vrstiev
mapy
).
1
Vyberte položku Zobraziť mapu.
2
Ak chcete zobraziť oblasť pre vyhľadávanie, potiahnite mapu
a priblížte ju.
3
V prípade potreby vyberte položku a vyberte ikonu
kategórie, aby ste zobrazili len konkrétnu kategóriu alebo
miesta.
Na mape sa zobrazia značky polohy ( alebo modrá bodka).
4
Vyberte možnosť:
• Vyberte značku polohy.
• Vyberte bod, ako napríklad ulicu, križovatku alebo adresu.
5
V prípade potreby vyberte popis polohy, aby ste zobrazili
ďalšie informácie.
Uloženie domovskej polohy
Ako svoju domovskú polohu môžete nastaviť miesto, na ktoré sa
najčastejšie vraciate.
1
Vyberte Kam viesť? > > Nastaviť dom. polohu.
2
Vyberte
Zadajte vlastnú adresu, Použiť aktuálnu polohu
alebo Naposledy nájdené.
Poloha sa v ponuke Uložené uloží ako „Domov“.
Cesta domov
Vyberte Kam viesť? > Naviguj Domov.
Upravenie informácií o vašej domovskej polohe
1
Vyberte Kam viesť?
> Uložené > Domov
.
2
Vyberte položku .
3
Vyberte > Upraviť.
4
Zadajte zmeny.
5
Vyberte
Hotovo.
Vyhľadanie naposledy nájdených cieľov
Vaše zariadenie ukladá posledných 50 cieľov, ktoré ste našli.
1
Vyberte Kam viesť? > Posledné.
2
Vyberte polohu.
Vymazanie zoznamu nedávno nájdených polôh
Vyberte Kam viesť? > Posledné > >
Vynulovať > Áno
.
Hľadanie parkoviska
1
Vyberte Kam viesť? > Kategórie > Parkovisko.
2
Vyberte parkovacie miesto.
Nastavenie simulovanej polohy
Ak ste v interiéri alebo ak vaše zariadenie neprijíma satelitné
signály, na nastavenie simulovanej polohy môžete použiť GPS.
1
Vyberte Nastavenia >
Navigácia > Simulácia GPS
.
2
V hlavnej ponuke vyberte Zobraziť mapu.
3
Dvojnásobným ťuknutím na mapu vyberte oblasť.
Adresa polohy sa zobrazí v spodnej časti obrazovky.
4
Vyberte popis polohy.
5
Vyberte Nastaviť polohu
.
Uloženie polôh
Uloženie polohy
1
Vyhľadajte polohu (Vyhľadanie polohy podľa kategórie).
2
Vyberte polohu z výsledkov vyhľadávania.
3
Vyberte položku .
4
Vyberte > Uložiť.
5
V prípade potreby zadajte názov a vyberte Hotovo.
Ukladanie aktuálnej polohy
1
Na mape vyberte ikonu vozidla.
2
Vyberte
Uložiť.
3
Zadajte názov a vyberte Hotovo
.
4
Vyberte
OK.
Spustenie trasy na uloženú polohu
1
Vyberte Kam viesť?
> Uložené
.
2
V prípade potreby vyberte kategóriu alebo vyberte Všetky
uložené miesta.
3
Vyberte polohu.
4
Vyberte
Choď!.
Upravenie uloženej polohy
1
Vyberte Kam viesť?
> Uložené
.
2
V prípade potreby vyberte kategóriu.
3
Vyberte polohu.
4
Vyberte .
5
Vyberte > Upraviť.
6
Vyberte možnosť:
• Vyberte
Názov.
• Vyberte
Telefónne číslo.
• Ak chcete k uloženej polohe priradiť kategórie, vyberte
položku Kategórie
.
• Ak chcete zmeniť symbol používaný na označenie
uloženej polohy na mape, vyberte položku Zmena
mapového symbolu.
7
Upravte informácie.
8
Vyberte
Hotovo.
Priradenie kategórií k uloženej polohe
Na organizovanie svojich uložených polôh môžete pridať vlastné
kategórie.
POZNÁMKA:
kategórie sa v ponuke uložených polôh zobrazia,
keď uložíte najmenej 12 polôh.
1
Vyberte Kam viesť?
> Uložené
.
2
Vyberte polohu.
3
Vyberte .
4
Vyberte položky > Upraviť > Kategórie.
5
Zadajte jeden alebo viac názvov kategórií a oddeľte ich
čiarkami.
6
V prípade potreby vyberte navrhovanú kategóriu.
7
Vyberte
Hotovo.
Zdieľanie uloženej polohy
Ak uložíte polohu podniku, ktorý sa nenachádza v údajoch
mapy, túto polohu môžete zdieľať so spoločnosťou Garmin
, aby
ju mohli pridať do budúcich aktualizácií mapy a zdieľať s
komunitou Garmin.
1
Vyberte Kam viesť? > Uložené.
2
V prípade potreby vyberte kategóriu.
3
Vyberte polohu.
4
Vyberte položku .
5
Vyberte položku >
Zdieľať miesto
.
Odoslanie polohy do zariadenia
Polohy môžete do vášho zariadenia poslať z množstva on-line
zdrojov, a to vrátane lokality http://connect.garmin.com.
1
Pripojte zariadenie k počítaču (Pripojenie zariadenia k
počítaču).
4 Vyhľadávanie polôh

2
V prípade potreby nainštalujte zásuvný modul Garmin
Communicator.
POZNÁMKA: ďalšie informácie nájdete na lokalite
www.garmin.com/communicator
.
3
Vo vašom počítači nájdite polohu na podporovanej webovej
lokalite.
4
Na webovej lokalite vyberte Odoslať do GPS.
POZNÁMKA:
niektoré webové lokality môžu používať
odlišné tlačidlo alebo prepojenie.
5
Postupujte podľa pokynov na obrazovke.
Odstránenie uloženej polohy
POZNÁMKA: odstránené polohy sa nedajú obnoviť.
1
Vyberte Kam viesť? > Uložené.
2
Vyberte > Vymazať ulož. miesta.
3
Označte začiarkávacie políčko vedľa položiek, ktoré chcete
odstrániť a vyberte Vymazať
.
Navigácia
Spustenie trasy
1
Vyhľadajte miesto (Miesta).
2
Vyberte polohu.
3
Vyberte
Choď!.
Zmena režimu výpočtu trasy
1
Vyberte položky Nastavenia
> Navigácia > Režim výpočtu
.
2
Vyberte možnosť:
• Položku
Rýchlejší čas vyberte, ak chcete vypočítať trasy,
ktoré prejdete rýchlejšie, ale ich vzdialenosť môže byť
dlhšia.
• Ak chcete vypočítať trasy uprednostňujúce kľukaté cesty,
vyberte položku
Kľukaté cesty.
• Výberom položky
Mimo cesty vypočítate trasy od bodu k
bodu (bez ohľadu na cesty).
• Výberom položky Kratšia vzdialenosť vypočítate trasy,
ktoré sú kratšie, ale jazda môže zabrať dlhší čas.
Náhľad na niekoľko ciest
1
Vyhľadajte polohu (Vyhľadanie polohy podľa kategórie).
2
Vyberte polohu z výsledkov vyhľadávania.
3
Vyberte Trasy.
4
Vyberte trasu.
5
Vyberte
Choď!.
Spustenie trasy na uloženú polohu
1
Vyberte Kam viesť? >
Uložené
.
2
V prípade potreby vyberte kategóriu alebo vyberte Všetky
uložené miesta
.
3
Vyberte polohu.
4
Vyberte
Choď!.
Cestovanie po kľukatých cestách
Zariadenie môže vypočítať trasy uprednostňujúce kľukaté cesty.
Táto funkcia vám môže spríjemniť jazdu, ale môže predĺžiť čas
alebo vzdialenosť do cieľa.
1
Vyberte Nastavenia >
Navigácia > Režim výpočtu >
Kľukaté cesty > Uložiť
.
2
Ak sa na vašej trase chcete vyhnúť diaľniciam, vyberte
Nastavenia > Navigácia > Obmedzenia > Diaľnice
(voliteľné).
Týmto môžete zvýšiť počet kľukatých ciest na trase, ale pri
dlhších trasách sa môže značne predĺžiť čas alebo
vzdialenosť.
3
Spustiť trasu.
Trasa na mape
OZNAM
Funkcia rýchlostného obmedzenia má len informačný účel a
nemá nahrádzať vašu zodpovednosť za dodržiavanie pokynov v
podobe rýchlostných obmedzení na dopravnom značení ani
riadenie sa zdravým úsudkom počas jazdy. Garmin
nebude
niesť zodpovednosť za žiadne dopravné pokuty ani súdne
predvolania za nedodržiavanie dopravných predpisov a
dopravného značenia.
Cesta je vyznačená purpurovou čiarou. Šachovnicová vlajka
označuje váš cieľ.
Ako bude ubiehať vaša jazda, zariadenie vás bude sprevádzať
k vami stanovenému cieľu pomocou hlasových výziev, šípok a
smerov, ktoré sa nachádzajú vo vrchnej časti mapy. Ak opustíte
pôvodnú cestu, zariadenie znova prepočíta cestu a poskytne
vám nové navigačné pokyny.
Počas jazdy na hlavných cestách sa môže zobraziť dátové pole
zobrazujúce aktuálne rýchlostné obmedzenie.
Používanie navigačnej mapy
1
V hlavnej ponuke vyberte Zobraziť mapu.
2
Ak sú ovládacie prvky priblíženia skryté, vyberte mapu so
zobrazením ovládacích prvkov priblíženia.
3
Vyberte mapu.
4
Vyberte možnosť:
• Pre priblíženie alebo oddialenie, vyberte alebo .
• Ak chcete otočiť zobrazenie mapy, vyberte .
• Ak chcete prepnúť medzi zobrazením so severom na
hornej strane a 3D zobrazeniami, vyberte .
• Ak chcete pridať alebo odstrániť vrstvy mapy, vyberte .
• Ak chcete zobraziť špecifické kategórie, vyberte .
• Ak chcete vycentrovať mapu na aktuálnu polohu, zvoľte
.
• Ak chcete zobraziť skratky pre mapu a funkcie navigácie,
vyberte položku .
Pridanie bodu do trasy
Pred pridaním bodu musíte mať aktívnu navigáciu po trase.
1
Na mape vyberte >
Kam viesť?
.
2
Vyhľadajte polohu.
3
Vyberte polohu.
4
Vyberte
Choď!.
5
Vyberte Pridať k aktívnej trase.
Preskočenie bodu na vašej trase
Ak sa rozhodnete, že nechcete ísť do nasledujúce bodu na
vašej trase, môžete bod preskočiť. Týmto sa zabráni tomu, aby
vás zariadenie navigovalo späť k vynechanému bodu. Táto
funkcia nie je dostupná v prípade, že nasledujúci bod je vaším
konečným cieľom.
Navigácia 5

Na mape vyberte položku >
Preskoč
.
Prejazd cez obchádzku
Zatiaľ čo navigujete po trase, môžete použiť obchádzky, aby ste
sa vyhli prekážkam pred vami, ako napríklad miestam
stavebných prác.
Počas navigácie vyberte >
Obchádzka
.
Zastavenie vašej trasy
Na mape vyberte .
Používanie navrhovaných trás
Predtým, ako budete môcť túto funkciu používať, musíte uložiť
aspoň jednu polohu a zapnúť funkciu histórie jázd (pozrite si
časť Nastavenia zariadenia a súkromia).
Pomocou funkcie myTrends
™
vaše zariadenie predpovedá váš
cieľ na základe vašej histórie jázd, dňa v týždni a času v rámci
dňa. Potom, ako niekoľkokrát prídete na uloženú polohu, sa táto
poloha môže zobraziť v navigačnej lište na mape spolu s
odhadovaným časom jazdy a dopravnými informáciami.
Výberom navigačnej lišty zobrazíte navrhovanú trasu do
danej polohy.
O službách pri výjazdoch
Počas navigácie po trase môžete vyhľadať miesto s čerpacou
stanicou, jedlom, ubytovaním a toaletami v blízkosti najbližších
výjazdov.
Služby sú v kartách rozčlenené do kategórií.
Palivo
Jedlo
Ubytovanie
Toalety
Vyhľadanie služieb pri výjazdoch
1
Na mape vyberte > Diaľničné služby.
2
Na výber najbližšieho výjazdu použite šípky.
3
Vyberte kartu so službou pri výjazdoch.
4
Vyberte bod záujmu.
Navigovanie na výjazd
1
Na mape vyberte položky > Diaľničné služby
>
.
2
Vyberte Choď!.
Vyhýbanie sa úsekom ciest
1
Vyberte Nastavenia > Navigácia >
Obmedzenia
.
2
Vyberte úseky ciest, ktorým sa chcete na vašej trase vyhnúť,
a vyberte položku Uložiť.
O vlastných obmedzeniach
Vlastné obmedzenia vám umožňujú vyhnúť sa konkrétnym
oblastiam a častiam cesty. Vlastné obmedzenia môžete podľa
potreby zapnúť a vypnúť.
Vyhýbanie sa oblasti
1
Vyberte Nastavenia >
Navigácia > Vlastné obmedzenia
.
2
V prípade potreby vyberte Pridať miesto vyhnutia sa
.
3
Vyberte
Pridať oblasť vyhnutia sa.
4
Vyberte ľavý horný roh oblasti, ktorej sa chcete vyhnúť, a
vyberte
Dalšie.
5
Vyberte pravý dolný roh oblasti, ktorej sa chcete vyhnúť, a
vyberte Dalšie.
Zvolená oblasť bude na mape vytieňovaná.
6
Vyberte Hotovo
.
Vyhýbanie sa ceste
1
Vyberte Nastavenia
> Navigácia > Vlastné obmedzenia
.
2
Vyberte
Pridať cestu vyhnutia sa.
3
Vyberte počiatočný bod časti cesty, ktorej sa chcete vyhnúť,
a vyberte Dalšie
.
4
Vyberte koncový bod časti cesty a vyberte
Dalšie.
5
Vyberte
Hotovo.
Vypnutie vlastných obmedzení
Vlastné obmedzenie môžete zakázať bez toho, aby ste ho
odstránili.
1
Vyberte Nastavenia > Navigácia
> Vlastné obmedzenia
.
2
Vyberte obmedzenie.
3
Vyberte > Vypnúť.
Odstránenie vlastných obmedzení
1
Vyberte Nastavenia >
Navigácia > Vlastné obmedzenia
.
2
Vyberte možnosť:
• Ak chcete odstrániť všetky vlastné obmedzenia, vyberte
.
• Ak chcete odstrániť jedno vlastné obmedzenie, vyberte ho
a zvoľte >
Vymazať
.
Zapnutie rozšírených obchádzok
Vyberte
Nastavenia >
Navigácia > Rozšírené obchádzky
.
Použitie obchádzky
Pred prejazdom cez obchádzku musíte vykonávať navigáciu po
trase.
Môžete použiť obchádzku určenej dĺžky na vašej ceste alebo
obchádzku okolo stanovených ciest. Je to užitočné, ak narazíte
na stavebné oblasti, uzatvorené cesty alebo zlý stav vozovky.
1
Na mape vyberte > Obchádzka.
2
Vyberte možnosť.
• Ak chcete počas trasy použiť obchádzku určenej dĺžky,
vyberte dĺžku.
• Ak chcete počas trasy použiť obchádzku po konkrétnej
ceste, vyberte možnosť
Obchádzky podľa ciest na ceste
a vyberte cestu, ktorá sa má obísť.
Navigovanie mimo cesty pre vozidlá
Ak počas navigácie nesledujete cesty, môžete použiť režim
mimo cesty.
1
Vyberte položky Nastavenia
> Navigácia
.
2
Vyberte položky Režim výpočtu >
Mimo cesty > Uložiť
.
Nasledujúca trasa sa vypočíta ako priama čiara do danej
polohy.
Aktivovanie sledovania paliva
Keď aktivujete sledovanie paliva, na trasovom počítači sa
zobrazí palivomer (
Zobrazenie informácií o trase).
POZNÁMKA: aby ste mohli aktivovať sledovanie paliva,
zariadenie musí byť v motocyklovom alebo automobilovom
držiaku.
1
Naplňte palivovú nádrž.
2
Vyberte možnosť:
• Ak aktivujete sledovanie paliva po prvýkrát, vyberte
položku Nastavenia paliva > Sledovanie paliva >
Vzdialenosť na jednu nádrž a zadajte vzdialenosť, ktorú
vozidlo prejde na jednu nádrž.
• Ak ste už aktivovali sledovanie paliva, vyberte položku
Vynulovať palivovú nádrž pre presné sledovanie paliva.
6 Navigácia

Nastavenie varovania nízkej hladiny paliva
Zariadenie môžete nastaviť, aby vás varovalo, keď je v nádrži
nízka hladina paliva.
POZNÁMKA:
aby sa zobrazovalo varovanie nízkej hladiny
paliva, zariadenie musí byť pripojené k motocyklovému alebo
automobilovému držiaku.
1
Aktivujte sledovanie paliva (Aktivovanie sledovania paliva).
2
Vyberte položku Výstraha palivovej nádrže.
3
Zadajte vzdialenosť a vyberte položku Hotovo
.
Ak máte dostatok paliva iba na prejdenie vzdialenosti, ktorú ste
zadali, na stránke mapy sa zobrazí varovanie nízkej hladiny
paliva.
Stránky mapy
Prispôsobenie mapy
Prispôsobenie vrstiev mapy
Môžete prispôsobiť, ktoré údaje sa budú zobrazovať na mape,
ako sú ikony pre body záujmu a stav na cestách.
1
Na mape vyberte .
2
Vyberte Vrstvy mapy
.
3
Vyberte, ktoré vrstvy chcete zahrnúť na mapu, a vyberte
Uložiť
.
Zobrazenie záznamu jázd
Vaše zariadenie si ukladá záznam jázd, ktorý znázorňuje
záznam prejdenej trasy.
1
Vyberte Nastavenia > Mapa a vozidlo > Vrstvy mapy.
2
Označte začiarkavacie políčko Záznam trás
.
Zmena dátových polí mapy
1
Na mape vyberte dátové pole.
POZNÁMKA: nemôžete prispôsobiť Rýchlosť
.
2
Vyberte typ údajov pre zobrazenie.
3
Vyberte
Uložiť.
Prispôsobenie tlačidiel mapy
Na pravej strane hlavnej mapy môžete zvoliť max. dve ikony.
1
Vyberte Nastavenia >
Mapa a vozidlo > Tlačidlá mapy
.
2
Vyberte ikonu a zvoľte
OK.
3
Vyberte položku .
4
Vyberte inú ikonu.
Odstránenie tlačidiel z mapy
Môžete odstrániť všetky tlačidlá na pravej strane mapy.
1
Vyberte Nastavenia >
Mapa a vozidlo > Tlačidlá mapy
.
2
Vyberte ikonu a zvoľte
OK.
3
Vyberte
Uložiť.
Zmena infopanela mapy
Infopanel zobrazuje v dolnej časti mapy informácie o ceste. Štýl
a usporiadanie informácií môžete zmeniť výberom rôznych
infopanelov.
1
Vyberte Nastavenia >
Mapa a vozidlo > Prístrojové
panely
.
2
Na výber Infopanela použite šípky.
3
Vyberte
Uložiť.
Zmena perspektívy mapy
1
Vyberte Nastavenia >
Mapa a vozidlo > Zobrazenie mapy
jazdy
.
2
Vyberte možnosť:
• Výberom položky
Trasa hore zobrazíte mapu v dvoch
rozmeroch (2-D) s vaším smerom jazdy na hornej strane.
• Výberom položky Sever hore zobrazíte mapu v režime 2-
D so severom na hornej strane.
• Výberom položky
3-D zobrazíte mapu jazdy v troch
rozmeroch.
Zobrazenie aktivity na trase
Zobrazenie zoznamu odbočiek
Počas navigácie na trase môžete zobraziť všetky odbočky a
manévre na celej vašej trase a vzdialenosť medzi odbočkami.
1
Pri navigácii po trase vyberte textovú lištu v hornej časti
mapy.
2
Vyberte odbočku.
Zobrazia sa podrobnosti danej odbočky. V prípade
dostupnosti sa pre križovatky na hlavných cestách zobrazí
obrázok križovatky.
Zobrazenie celej trasy na mape
1
Počas navigovania po trase vyberte navigačnú lištu v hornej
časti mapy.
2
Vyberte položku >
Mapa
.
Zobrazenie ďalšej odbočky
Počas navigovania po automobilovej trase sa v ľavom hornom
rohu obrazovky zobrazí náhľad ďalšej odbočky, zmeny jazdného
pruhu alebo iného manévru.
Náhľad obsahuje vzdialenosť k odbočke alebo manévru a ak je
dostupný, jazdný pruh, v ktorom by ste mali ísť.
Ďalšiu odbočku zobrazte na mape výberom položky
2.2
k
m
na
mape.
Zobrazenie križovatiek
Počas navigácie na trase môžete zobraziť križovatky na
hlavných cestách. Ak sa priblížite ku križovatke na trase, v
prípade dostupnosti sa na krátky okamih zobrazí obrázok tejto
križovatky.
Výberom položky
2.2
k
m
na mape zobrazíte križovatku, ak je
dostupná.
Zobrazenie informácií o trase
Stránka s informáciami o trase zobrazuje vašu aktuálnu rýchlosť
a poskytuje štatistiky o vašej trase.
POZNÁMKA:
ak vykonávate časté zastavenia, nechajte
zariadenie zapnuté, aby mohlo presne zmerať čas počas jazdy.
Na mape vyberte
> Trasový počítač.
Vynulovanie informácií o trase
1
Na mape vyberte > Trasový počítač.
2
Vyberte > Vynulovať polia.
3
Vyberte možnosť:
• Keď nenavigujete po trase, výberom Vybrať všetko
vynulujte všetky dátové polia okrem tachometra, na prvej
stránke.
• Výberom Vynulovať údaje o trase vynulujte informácie
na trasovom počítači.
• Výberom Vynulovať max. rýchlosť vynulujte maximálnu
rýchlosť.
Stránky mapy 7

• Výberom
Vynulovať trasu B vynulujte počítadlo
kilometrov.
Zobrazovanie informácií o aktuálnej polohe
Stránku Kde som? môžete použiť na zobrazenie informácií o
vašej aktuálnej polohe. Toto je užitočná funkcia, ak potrebujete
oznámiť personálu núdzovej linky svoju polohu.
Na mape vyberte vozidlo.
Vyhľadávanie služieb v okolí
Stránku Kde som? môžete použiť na vyhľadanie služieb vo
vašom okolí, ako sú palivo, nemocnice a policajné stanice.
1
Na mape vyberte vozidlo.
2
Vyberte kategóriu.
Získavanie smerov k vašej aktuálnej polohe
Ak potrebujete povedať inej osobe, ako sa dostane k vašej
aktuálnej polohe, vaše zariadenie vám môže poskytnúť zoznam
smerov.
1
Na mape vyberte vozidlo.
2
Vyberte položku >
Smer ku mne
.
3
Vyberte štartovaciu polohu.
4
Vyberte položku Vybrať
.
Funkcie bez použitia rúk
Zariadenie môžete pripojiť k bezdrôtovej náhlavnej súprave a
počúvať hlasové pokyny navigácie cez náhlavnú súpravu. Počas
pripojenia k náhlavnej súprave vám niektoré modely zariadenia
umožňujú pripojiť sa k mobilnému telefónu, aby ste mohli
telefonovať a prijímať hovory pomocou zariadenia a náhlavnej
súpravy.
Zapnutie bezdrôtovej technológie Bluetooth
1
Vyberte Nastavenia > Bluetooth.
2
Vyberte
Bluetooth.
Bezdrôtové náhlavné súpravy
Pomocou bezdrôtovej technológie vaše zariadenie dokáže
odosielať zvukové navigačné pokyny do náhlavnej súpravy.
Párovanie bezdrôtovej náhlavnej súpravy
POZNÁMKA: súčasne môžete používať iba jednu náhlavnú
súpravu.
Predtým, ako budete môcť prijímať navigačné pokyny
prostredníctvom náhlavnej súpravy, musíte spárovať vaše
zariadenie s kompatibilnou mobilnou náhlavnou súpravou.
1
Náhlavnú súpravu a zariadenie Navigator umiestnite do
vzdialenosti maximálne 10 m (33 stôp) od seba.
2
V zariadení
Navigator povoľte bezdrôtovú technológiu
Bluetooth
®
.
3
Na vašej náhlavnej súprave povoľte Bluetooth bezdrôtovú
technológiu a nastavte ju ako viditeľnú pre ostatné Bluetooth
zariadenia.
4
V zariadení
Navigator vyberte
Nastavenia > Bluetooth
>
Vyhľadávanie zariadení
.
5
Vyberte
OK.
Zobrazí sa zoznam zariadení Bluetooth vo vašej blízkosti.
6
Zo zoznamu vyberte svoj telefón a potom vyberte OK
.
7
Po dokončení párovania reštartujte zariadenie Navigator
a bezdrôtovú náhlavnú súpravu.
Vaše zariadenie vám bude počas navigácie po trase odosielať
navigačné pokyny do náhlavnej súpravy.
O volaní bez použitia rúk
POZNÁMKA: Bluetooth bezdrôtová technológia nie je dostupná
na všetkých modeloch a pre všetky jazyky a regióny.
Volanie bez použitia rúk je dostupné na niektorých modeloch.
Pomocou bezdrôtovej technológie Bluetooth sa môže vaše
zariadenie pripojiť k mobilnému telefónu, aby sa z neho stalo
zariadenie bez potreby použitia rúk. Aby ste určili, či váš mobilný
telefón s technológiou Bluetooth je kompatibilný s vaším
zariadením, navštívte lokalitu www.garmin.com/bluetooth
.
Váš telefón možno nebude podporovať všetky funkcie
technológie hands-free, ktoré sú poskytované vaším
zariadením.
Párovanie telefónu
Pred spárovaním zariadenia s mobilným telefónom musíte
zariadenie spárovať a pripojiť ku kompatibilnej bezdrôtovej
náhlavnej súprave.
1
Telefón a zariadenie Navigator dajte od seba do vzdialenosti
maximálne 10 m (33 ft.).
2
Na vašom zariadení Navigator vyberte Nastavenia >
Bluetooth > Vyhľadávanie zariadení.
3
Vo vašom telefóne povoľte bezdrôtovú technológiu Bluetooth
a telefón nastavte do režimu viditeľnosti.
4
Vo vašom zariadení Navigator vyberte OK
.
Zobrazí sa zoznam zariadení Bluetooth vo vašej blízkosti.
5
Zo zoznamu vyberte svoj telefón a potom vyberte položku
OK
.
6
Postupujte podľa pokynov na displeji vášho telefónu a
zariadenia Navigator.
Volanie
Vytáčanie čísla
1
Vyberte Telefón > Vytočiť.
2
Zadajte číslo.
3
Vyberte položku Vytočiť
.
Volanie kontaktu z telefónneho zoznamu
Telefónny zoznam sa z telefónu načíta do zariadenia vždy, keď
sa váš telefón spojí so zariadením. Môže niekoľko minút trvať,
kým bude telefónny zoznam dostupný. Niektoré telefóny
nepodporujú túto funkciu.
1
Vyberte Telefón
> Telefónny zoznam
.
2
Vyberte kontakt.
3
Vyberte položku Hovor
.
Zavolanie na miesto
1
Vyberte Telefón >
Prehľadávať kategórie
.
2
Vyberte bod záujmu (Miesta).
3
Vyberte položku Hovor.
Prijímanie hovoru
Keď prijímate hovory, vyberte položku
Odpovedať alebo
Ignorovať.
Používanie histórie volaní
História volaní sa z telefónu načíta do zariadenia vždy, keď sa
váš telefón spojí so zariadením. Môže niekoľko minút trvať, kým
bude história volaní dostupná. Niektoré telefóny nepodporujú
túto funkciu.
1
Vyberte Telefón >
História volaní
.
2
Vyberte kategóriu.
Zobrazí sa zoznam volaní, pričom najnovší hovor sa zobrazí
ako prvý.
3
Vyberte hovor.
8 Funkcie bez použitia rúk

Používanie možností počas hovoru
1
Počas hovoru vyberte na mape položku .
2
Vyberte možnosť.
• Zvuk do vášho telefónu preneste výberom položky
Telefón.
TIP:
túto funkciu môžete použiť, ak chcete vaše
zariadenie vypnúť a nechať aktívny hovor alebo v prípade,
ak potrebujete súkromie.
TIP:
túto funkciu môžete použiť, ak chcete použiť
automatizované systémy, ako napríklad hlasovú poštu.
• Ak chcete stíšiť mikrofón, vyberte položku Stíšiť
.
• Ak chcete zavesiť, vyberte položku Zložiť.
Uloženie domáceho telefónneho čísla
TIP:
po uložení domáceho telefónneho čísla môžete domáce
telefónne číslo upraviť upravením položky „Domov“ vo vašom
zozname uložených polôh (
Upravenie uloženej polohy).
Vyberte Telefón
>
> Nast. ako domáce číslo, zadajte
vaše telefónne číslo a vyberte položku Hotovo
.
Volanie domov
Pred zavolaním domov musíte zadať telefónne číslo pre vašu
domovskú polohu.
Vyberte položku Uložené >
Domov >
> Hovor.
Odpojenie zariadenia Bluetooth
Zariadenie Bluetooth môžete dočasne odpojiť bez jeho
odstránenia zo zoznamu spárovaných zariadení. Zariadenie
Bluetooth sa bude môcť v budúcnosti pripojiť k vášmu
zariadeniu Navigator automaticky.
1
Vyberte Nastavenia > Bluetooth.
2
Vyberte zariadenie, ktoré chcete odpojiť.
3
Zrušte označenie políčka vedľa názvu vášho spárovaného
zariadenia.
Odstraňovanie spárovaného zariadenia
Bluetooth
Odstránením spárovaného zariadenia Bluetooth zabránite jeho
automatickému pripájaniu k zariadeniu Navigator v budúcnosti.
1
Vyberte Nastavenia >
Bluetooth
.
2
Vyberte zariadenia, ktoré chcete odstrániť.
3
Vyberte Zrušiť párovanie zariadenia
.
Používanie aplikácií
Používanie pomocníka
Na zobrazenie informácií o používaní zariadenia vyberte
položky
Aplikácie > Nápoveda.
Vyhľadávanie tém pomocníka
Vyberte Aplikácie > Nápoveda > .
Plánovanie cesty
Plánovač cesty môžete použiť na vytvorenie a uloženie cesty s
viacerými cieľmi.
1
Vyberte položky Aplikácie
> Plánovač trasy
.
2
Vyberte položku Nová trasa
.
3
Vyberte položku Zvoliť štartovaciu polohu.
4
Vyhľadajte polohu (Vyhľadanie polohy podľa kategórie).
5
Vyberte položku
Vybrať.
6
Ak chcete pridať ďalšie polohy, vyberte položku .
7
Vyberte položku Dalšie
.
8
Zadajte názov a vyberte
Hotovo.
Plánovanie trasy
Ku každej polohe svojej trasy môžete pridať informácie o
časovom plánovaní vrátane požadovaného času príjazdu a času
pobytu. Pomôže vám to naplánovať čas odchodu tak, aby ste sa
na polohy svojej trasy dostali v stanovenom čase.
1
Vyberte položky Aplikácie
> Plánovač trasy
.
2
Vyberte trasu.
3
Vyberte polohu.
4
Vyberte položku Čas odchodu alebo Čas príjazdu.
5
Vyberte dátum a čas a vyberte položku Uložiť.
6
Vyberte položku Trvanie
.
7
Vyberte množstvo času, ktoré plánujete stráviť na danom
mieste a vyberte položku Uložiť
.
8
V prípade potreby zopakujte kroky 3 až 7 pre každú polohu.
Zmena režimu dopravy na ceste
V uloženej ceste môžete zmeniť použité režimy dopravy.
1
Vyberte položky Aplikácie
> Plánovač trasy
.
2
Vyberte cestu.
3
Vyberte položku > Režim dopravy.
4
Vyberte režim dopravy.
5
Vyberte
Uložiť.
Navigácia po uloženej trase
1
Vyberte položky Aplikácie > Plánovač trasy.
2
Vyberte uloženú trasu.
3
Vyberte
Choď!.
4
Vyberte ďalšie cieľové miesto a zvoľte
Štart.
Upravenie uloženej trasy
1
Vyberte položky Aplikácie
> Plánovač trasy
.
2
Vyberte uloženú cestu.
3
Vyberte položku .
4
Vyberte možnosť:
• Vyberte položku Premenovať trasu.
• Vyberte položku Upraviť ciele
v prípade, že chcete pridať
a odstrániť polohu, alebo zmeniť poradie polôh.
• Vyberte položku Vymazať trasu.
• Ak chcete nastaviť zastávky na vašej trase v
najefektívnejšom poradí, vyberte položku Optimalizovať
poradie
.
TracBack
®
Sledovanie vašej nedávnej cesty
Funkcia
TracBack zaznamenáva cestu vášho nedávneho
pohybu. Po nedávnej trase sa môžete vrátiť späť tam, kde ste
začali.
1
Vyberte položky
TracBack.
Vaša nedávna trasa sa zobrazí na mape.
2
Vyberte
Choď!.
Uloženie nedávnej trasy ako jazdy
Nedávnu trasu môžete uložiť ako jazdu, po ktorej môžete neskôr
navigovať pomocou plánovača cesty (Navigácia po uloženej
trase
).
1
Vyberte položky TracBack.
Vaša nedávna trasa sa zobrazí na mape.
2
Vyberte položku Uložiť ako trasu.
3
Zadajte názov a vyberte Hotovo
.
Používanie aplikácií 9

Používanie kompasu
POZNÁMKA:
aby mohol kompas určiť smer, musíte sa hýbať.
Môžete navigovať pomocou GPS kompasu.
Vyberte položky
Aplikácie
> Kompas
.
Vyhľadanie posledného parkovacieho miesta
Keď zariadenie odpojíte zo zdroja napájania vo vozidle, zatiaľ čo
je zariadenie zapnuté, aktuálna poloha sa zaznamená ako
parkovacie miesto.
Vyberte
Aplikácie
> Posledný bod
.
Zobrazenie predchádzajúcich ciest a cieľov
Predtým, ako budete môcť túto funkciu používať, musíte zapnúť
funkciu histórie jázd (
Nastavenia zariadenia a súkromia).
Na mape môžete zobraziť predchádzajúce cesty a miesta, kde
ste sa zastavili.
Vyberte položky Aplikácie > História cestovania.
VIRB
™
diaľkové ovládanie
VIRB
Funkcia diaľkového ovládania vám umožní ovládať vašu
akčnú kameru VIRB pomocou vášho zariadenia. Na adrese
www.garmin.com/VIRB
si môžete zakúpiť VIRB akčnú kameru.
Ovládanie VIRB akčnej kamery
Pred použitím VIRB funkcie diaľkového ovládania musíte
aktivovať diaľkové ovládanie na vašej VIRB kamere. Ďalšie
informácie nájdete v príručke používateľa pre vašu VIRB
kameru.
1
Zapnite VIRB
kameru.
2
V zariadení
Navigator vyberte
Aplikácie > Ovládať VIRB.
3
Počkajte, kým sa zariadenie pripojí k vašej VIRB
kamere.
4
Vyberte možnosť:
• Spustite alebo zastavte nahrávanie videa stlačením
tlačidla
REC.
• Fotografiu nasnímate stlačením tlačidla .
Používanie svetového času
1
Vyberte položky Aplikácie > Svetový čas.
2
V prípade potreby vyberte mesto, zadajte názov mesta a
vyberte položku Hotovo.
Zobrazenie mapy sveta
Vyberte položky Aplikácie
> Svetový čas >
.
Nočné hodiny sú zobrazené v sivej oblasti mapy.
Nastavenie budíka
1
Vyberte položky Aplikácie
> Budík
.
2
Nastavte čas.
3
Označte začiarkavacie políčko Budík zapnutý.
Používanie kalkulačky
Vyberte
Aplikácie
> Kalkulačka
.
Konverzia jednotiek
1
Vyberte položky Aplikácie >
Prem. jednotiek
.
2
V prípade potreby vyberte tlačidlo vedľa položky Prevod:,
vyberte kategóriu merania a vyberte položku Uložiť.
3
V prípade potreby vyberte tlačidlo jednotky, vyberte jednotku
merania a vyberte položku Uložiť.
4
Vyberte políčko pod jednotkou, ktorú chcete skonvertovať.
5
Zadajte číslo a vyberte položku Hotovo
.
Nastavenie konverzných kurzov meny
Táto funkcia nie je dostupná vo všetkých oblastiach.
Konverzné kurzy meny pre konverziu jednotiek môžete
aktualizovať.
1
Vyberte položky Aplikácie
> Prem. jednotiek
.
2
Vyberte tlačidlo vedľa položky Prevod:.
3
Vyberte položku Mena a vyberte položku Uložiť.
4
V prípade potreby vyberte tlačidlo meny, vyberte inú menu a
vyberte položku Uložiť.
5
Vyberte tlačidlo v dolnej časti obrazovky, kde sa zobrazujú
konverzné kurzy meny.
6
Vyberte políčko vedľa meny.
7
Zadajte hodnotu a vyberte položku Hotovo
.
8
Vyberte
OK.
O cestnej premávke
OZNAM
Garmin
nezodpovedá za presnosť ani včasnosť informácií
o cestnej premávke.
Dopravné informácie nemusia byť dostupné vo všetkých
oblastiach alebo krajinách. Informácie o prijímačoch dopravných
informácií a oblastiach pokrytia nájdete na stránke
www.garmin.com/traffic
.
Prijímač dopravných informácií je súčasťou niektorých balení.
Môže byť zabudovaný do napájacieho kábla do vozidla alebo do
zariadenia. Je voliteľným príslušenstvom pre všetky modely.
• Na prijímanie dopravných informácií musí byť zariadenie
pripojené k napájaniu vozidla.
• Kvôli prijímaniu dopravných informácií sa musí zapnutý
prijímač dopravných informácií a zariadenie nachádzať v
oblasti dátového pokrytia stanice vysielajúcej dopravné
informácie.
• Predplatné, ktoré je súčasťou prijímača dopravných
informácií, nie je potrebné aktivovať.
• mení farbu, aby naznačila závažnosť podmienok v
cestnej doprave na vašej trase alebo na ceste, po ktorej
práve idete.
• Ak vaše zariadenie obsahuje externú dopravnú anténu, mali
by ste externú anténu vždy ponechať zapojenú na optimálne
prijímanie správ o cestnej premávke.
Prijímanie dopravných informácií
prostredníctvom prijímača dopravných
informácií
OZNAM
Vyhrievané čelné sklá (s vrstvou kovu) môžu znižovať výkon
prijímača dopravných informácií.
Aby ste mohli prijímať dopravné informácie prostredníctvom
prijímača dopravných informácií, musíte mať napájací kábel
kompatibilný s dopravnými informáciami. Ak model vášho
zariadenia obsahuje celoživotné predplatenie dopravných
informácií, mali by ste použiť napájací kábel do vozidla pribalený
k zariadeniu. Ak model vášho zariadenia neobsahuje
celoživotné predplatenie dopravných informácií, musíte si
zakúpiť príslušenstvo prijímača dopravných informácií Garmin.
Ďalšie informácie nájdete na stránke www.garmin.com/traffic
.
POZNÁMKA:
prijímač dopravných informácií nemožno použiť,
keď je zariadenie upevnené v držiaku na motocykli.
Vaše zariadenie môže prijímať dopravné signály zo stanice
vysielajúcej dopravné informácie.
10 O cestnej premávke

POZNÁMKA:
V niektorých oblastiach je možné prijímať
dopravné informácie z rozhlasových staníc FM prostredníctvom
technológie HD Radio
™
.
1
Pripojte napájací kábel kompatibilný s dopravnými
informáciami k externému zdroju napájania.
2
Pripojte napájací kábel kompatibilný s dopravnými
informáciami k zariadeniu.
Keď sa nachádzate v oblasti pokrytia dopravnými údajmi,
zariadenie začne zobrazovať dopravné informácie.
Prijímač dopravných informácií
À
Mini-USB konektor
Á
Konektor externej antény
Â
Interná anténa
Ã
LED indikátor napájania
Ä
Sieťový adaptér vozidla
O ikone cestnej premávky
Keď prijímate informácie o cestnej premávke, na mape sa
zobrazí ikona cestnej premávky. Ikona cestnej premávky mení
farbu, aby naznačila závažnosť podmienok v cestnej doprave.
Zelená
: tok dopravy je normálny.
Žltá: doprava sa hýbe, avšak so zdržaním. Zápcha v doprave je
stredne závažná.
Červená: premávka sa nepohybuje alebo sa pohybuje len veľmi
pomaly. Dochádza k vážnemu zdržaniu.
Sivá
: informácie o cestnej premávke nie sú dostupné.
Dopravná situácia na vašej trase
Keď vypočítavate svoju trasu, zariadenie preskúma aktuálnu
cestnú premávku a automaticky optimalizuje trasu na zaistenie
najkratšieho času. Ak sa vyskytne vážne zdržanie v cestnej
premávke na vašej trase, zatiaľ čo navigujete, zariadenie
automaticky prepočíta trasu.
Ikona cestnej premávky mení farbu, aby naznačila
závažnosť podmienok v cestnej doprave na vašej trase alebo na
ceste, po ktorej práve idete.
Vaše zariadenie vás môže navádzať cez zdržanie premávky, ak
neexistuje žiadna lepšia alternatívna cesta. Čas zdržania sa
automaticky pridá do vášho predpokladaného času príjazdu.
Zobrazenie cestnej premávky na vašej trase
1
Počas navigovania po trase vyberte položku .
2
Vyberte položku Ces. pr. na trase.
Zobrazí sa zoznam dopravných udalostí, ktoré sú
usporiadané podľa ich polohy na trase.
3
Vyberte udalosť.
Manuálne vyhnutie sa premávke na vašej trase
1
Na mape vyberte .
2
Vyberte položku Ces. pr. na trase.
3
V prípade potreby pomocou šípok zobrazte ostatné dopravné
zdržania na vašej trase.
4
Vyberte položku >
Vyhnúť sa
.
Použitie alternatívnej trasy
1
Počas navigácie po automobilovej trase, vyberte .
2
Vyberte položku Alternatívna trasa.
3
Vyberte trasu.
Zobrazenie cestnej premávky na mape
Dopravná mapa zobrazuje farebne označenú cestnú premávku
a zdržania na okolitých cestách.
1
Na mape vyberte .
2
Vyberte položku Stav dopravy
.
Doprava vo vašej oblasti
Vyhľadávanie dopravných zdržaní
1
Na stránke mapy vyberte položku .
2
Vyberte položku Stav dopravy
>
.
3
Vyberte položku zo zoznamu.
4
Ak sa vyskytuje viacero zdržaní, pomocou šípok zobrazte
ďalšie zdržania.
Zobrazenie dopravnej nehody na mape
1
Na mape vyberte .
2
Vyberte položku Stav dopravy
.
3
Vyberte ikonu cestnej premávky.
Pochopenie dopravných údajov
Legenda dopravy vysvetľuje ikony a farby použité na mape
cestnej premávky.
1
Na mape vyberte > Cestná premávka.
2
Vyberte
Legenda.
Predplatné dopravných informácií
Aktivácia predplatného
Nie je potrebné aktivovať predplatné, ktoré je súčasťou FM
prijímača dopravných informácií. Predplatné sa aktivuje
automaticky potom, ako vaše zariadenie rozpozná satelitné
signály pri prijímaní dopravných signálov od poskytovateľa
služby.
Pridanie predplatného
Môžete pridať predplatné dopravných informácií z iných
regiónov alebo krajín.
1
V hlavnej ponuke vyberte položky Cestná premávka.
2
Vyberte položku Predplatenia > .
3
Zapíšte si ID jednotky FM prijímača dopravných informácií.
4
Prejdite na lokalitu www.garmin.com/fmtraffic
, kde si môžete
zakúpiť predplatné a získať 25-miestny kód.
Kód predplatného dopravných informácií sa nemôže
opakovane použiť. Pri každom obnovení svojej služby musíte
získať nový kód. Ak vlastníte viac prijímačov dopravných
informácií FM, musíte získať nový kód pre každý prijímač.
5
V zariadení vyberte položku Dalšie.
6
Zadajte kód.
7
Vyberte
Hotovo.
Vypnutie cestnej premávky
1
Vyberte položky Nastavenia > Cestná premávka.
2
Zrušte označenie začiarkavacieho políčka Cestná
premávka.
Zariadenie nebude prijímať aktuálne údaje o cestnej premávke,
ale oblasti, kde hrozí zhustená premávka, bude naďalej
obchádzať pomocou funkcie trafficTrends
™
, ak je zapnutá
(trafficTrends
™
).
O cestnej premávke 11

Správa údajov
Správa údajov
Na zariadenie môžete ukladať súbory. Zariadenie obsahuje slot
na pamäťovú kartu, čo poskytuje ďalšie miesto na ukladanie
údajov.
POZNÁMKA: zariadenie nie je kompatibilné so systémom
Windows
®
95, 98, Me, Windows NT
®
a Mac
®
OS 10.3 a skoršími.
Typy súborov
Zariadenie podporuje tieto typy súborov.
• Súbory máp a zemepisných bodov GPX z mapovacieho
softvéru
myGarmin
™
, a to vrátane MapSource
®
, BaseCamp
™
a
HomePort
™
(Vlastné body záujmu (POI)).
• Súbory GPI vlastných POI z aplikácie Garmin POI Loader
(Inštalácia softvéru POI Loader).
O pamäťových kartách
Pamäťové karty si môžete kúpiť u dodávateľov elektroniky,
prípadne si môžete kúpiť vopred nahratý mapový softvér od
spoločnosti Garmin. (
www.garmin.com/trip_planning). Okrem
ukladania mapy a údajov môžete pamäťovú kartu používať na
ukladanie súborov, ako napríklad máp, obrázkov, skrýš
geocache, trás, zemepisných bodov a vlastných POI.
Inštalácia pamäťovej karty
Zariadenie podporuje pamäťové karty microSD
™
a microSDHC.
1
Pamäťovú kartu vložte do zásuvky na zariadení.
2
Zatláčajte ju dovtedy, pokým nezacvakne.
Pripojenie zariadenia k počítaču
Zariadenie môžete k počítaču pripojiť pomocou kábla USB, ktorý
sa dodal so zariadením.
1
Menší koniec kábla USB zapojte do portu na zariadení.
2
Väčší koniec kábla USB zapojte do portu USB na vašom
počítači.
Na obrazovke zariadenia sa zobrazí obrázok vášho
zariadenia pripojeného k počítaču.
V závislosti od operačného systému počítača sa zariadenie
zobrazí buď ako prenosné zariadenie, vyberateľná jednotka
alebo vyberateľná mechanika.
Prenos údajov z vášho počítača
1
Zariadenie pripojte k počítaču (Pripojenie zariadenia k
počítaču
).
V závislosti od operačného systému počítača sa zariadenie
zobrazí buď ako prenosné zariadenie, vyberateľná jednotka
alebo vyberateľná mechanika.
2
Vo vašom počítači otvorte prehliadač súborov.
3
Vyberte súbor.
4
Vyberte položky Upraviť
> Kopírovať
.
5
Prejdite do priečinku v zariadení.
POZNÁMKA:
pri vyberateľnej jednotke alebo mechanike by
ste nemali ukladať súbory do priečinka Garmin.
6
Vyberte položku Upraviť
> Prilepiť
.
Odpojenie kábla USB
Ak je vaše zariadenie pripojené k vášmu počítaču ako
vyberateľná jednotka alebo mechanika, zariadenie musíte od
počítača odpojiť bezpečným spôsobom, aby ste zabránili strate
údajov. Ak je vaše zariadenie pripojené k vášmu počítaču
Windows ako prenosné zariadenie, nemusíte vykonať bezpečné
odpojenie.
1
Dokončite úkon:
• Pre počítače
Windows vyberte ikonu Bezpečne odpojiť
hardvér, ktorá sa nachádza v systémovej lište a vyberte
vaše zariadenie.
• Pre počítače
Mac potiahnite ikonu disku do koša.
2
Odpojte kábel od počítača.
Vymazávanie súborov
OZNAM
Ak nepoznáte účel súboru, neodstraňujte ho. Pamäť vášho
zariadenia obsahuje dôležité systémové súbory, ktoré by sa
nemali vymazávať.
1
Otvorte mechaniku alebo jednotku Garmin
.
2
V prípade potreby otvorte priečinok alebo jednotku.
3
Vyberte súbor.
4
Na klávesnici stlačte kláves Vymazať.
Prispôsobenie zariadenia
Nastavenia mapy a vozidla
Ak chcete otvoriť nastavenia mapy a vozidla, v hlavnej ponuke
vyberte položky
Nastavenia > Mapa a vozidlo.
Vozidlo: nastavuje ikonu, ktorá predstavuje vašu polohu na
mape. Ďalšie ikony nájdete na lokalite
www.garmingarage.com.
Zobrazenie mapy jazdy: nastavuje perspektívu mapy.
Detail mapy: nastavuje úroveň detailov na mape. Zobrazenie
viacerých detailov môže spôsobiť pomalšie prekresľovanie
mapy.
Téma mapy: mení farbu údajov mapy.
Tlačidlá mapy: nastavuje, ktoré skratky sa budú zobrazovať v
ponuke nástrojov mapy.
Vrstvy mapy: nastavuje údaje, ktoré sa zobrazia na stránke
mapy (Prispôsobenie vrstiev mapy).
Prístrojové panely: nastavuje rozvrhnutie infopanelu.
Automatické zväčšovanie: automaticky vyberá úroveň
priblíženia na optimálne použitie vašej mapy. Keď je vypnuté,
musíte približovať alebo odďaľovať manuálne.
myMaps: nastavuje, ktoré nainštalované mapy bude zariadenie
používať.
Zapnutie máp
Mapové produkty nainštalované vo vašom zariadení môžete
zapínať.
TIP: ak si chcete zakúpiť ďalšie mapové produkty, prejdite na
lokalitu www.garmin.com/us/maps.
1
Vyberte položky Nastavenia >
Mapa a vozidlo > myMaps
.
2
Vyberte mapu.
Nastavenia navigácie
Vyberte položky
Nastavenia >
Navigácia
.
Režim výpočtu: nastavuje preferenciu trasy.
Prepočítanie mimo trasy: nastavuje spôsob, akým vaše
zariadenie prepočíta trasu v prípade, že sa od trasy
odchýlite.
Obmedzenia: nastavuje vlastnosti cesty, ktorým sa chcete na
trase vyhnúť.
Vlastné obmedzenia: umožňuje vám vyhnúť sa určitým cestám
alebo oblastiam.
Rozšírené obchádzky: nastavuje dĺžku obchádzky.
12 Správa údajov

Bezpečnostný režim: vypína všetky funkcie navigačného
systému, ktoré si vyžadujú značnú pozornosť vodiča a mohli
by počas jazdy rozptyľovať pozornosť.
Simulácia GPS: zastavuje prijímanie signálu GPS do zariadenia
a šetrí energiu batérie.
Nastavenia režimu výpočtu
Vyberte Nastavenia >
Navigácia > Režim výpočtu
.
Výpočet trasy je založený na obmedzeniach rýchlosti cesty a
údajoch o akcelerácii vozidla na danej trase.
Rýchlejší čas: vypočíta trasy, ktoré prejdete za kratší čas, hoci
môžu mať dlhšiu vzdialenosť.
Kratšia vzdialenosť: vypočíta trasy, ktoré majú kratšiu
vzdialenosť, ale prejsť ich môžete za dlhší čas.
Mimo cesty: vypočíta vzdialenosť od miesta, kde sa
nachádzate, po vašu destináciu vzdušnou čiarou.
Kľukaté cesty: vypočíta trasy uprednostňujúce kľukaté cesty.
Nastavenia zobrazenia
Ak chcete otvoriť stránku s nastaveniami displeja, v hlavnej
ponuke vyberte položky
Nastavenia > Zobraziť.
Farebný režim: nastaví zobrazenie denných alebo nočných
farieb na zariadení. Môžete vybrať možnosť Auto
, aby ste
zariadeniu umožnili automaticky nastaviť denné alebo nočné
farby na základe hodiny v rámci dňa.
Jas: upravuje jas displeja.
Časový limit displeja: nastavuje dĺžku nečinnosti predtým, ako
sa vaše zariadenie prepne do režimu spánku.
Snímka: umožňuje nasnímanie obrázka obrazovky zariadenia.
Snímky obrazovky sa v pamäti zariadenia ukladajú do
priečinka Screenshot.
Bluetooth
Nastavenia
Vyberte
Nastavenia
> Bluetooth
.
Bluetooth: zapína bezdrôtovú technológiu Bluetooth
.
Vyhľadávanie zariadení: vyhľadáva zariadenia Bluetooth
vo
vašej blízkosti.
Vlastné meno: umožňuje vám zadať vlastné meno, ktoré
identifikuje vaše zariadenie v iných zariadeniach s
bezdrôtovou technológiou Bluetooth
.
Bluetooth je vypnutý
1
Vyberte Nastavenia > Bluetooth.
2
Vyberte
Bluetooth.
Nastavenia cestnej premávky
Ak chcete otvoriť stránku s nastaveniami cestnej premávky, v
hlavnej ponuke vyberte položky
Nastavenia > Cestná
premávka.
Cestná premávka: povoľuje cestnú premávku.
Predplatenia
: zobrazuje zoznam aktuálnych predplatných
dopravných informácií.
trafficTrends: pozrite si časť trafficTrends
™
.
O predplatnom dopravných informácií
Môžete si zakúpiť dodatočné predplatenia alebo ich obnoviť, ak
vaše predplatenie exspiruje. Prejdite na http://www.garmin.com
/traffic
.
Zobrazenie predplatného dopravných informácií
Vyberte položky Nastavenia > Cestná premávka >
Predplatenia.
trafficTrends
™
Keď je funkcia
trafficTrends zapnutá, vaše zariadenie používa
na vypočítanie najefektívnejších trás predošlé údaje o doprave.
POZNÁMKA:
na základe dopravných trendov pre daný deň v
týždni alebo hodinu v rámci dňa sa môžu vypočítať odlišné
trasy.
Vypnutie funkcie trafficTrends
Ak nechcete, aby vaše zariadenie zaznamenávalo alebo
zdieľalo dopravné informácie, vypnite funkciu trafficTrends
.
Vyberte položky
Nastavenia > Cestná premávka >
trafficTrends™.
Nastavenia jednotiek a času
Ak chcete otvoriť stránku s nastaveniami jednotiek a času, v
hlavnej ponuke vyberte položku
Nastavenia > Jednotky a čas.
Aktuálny čas: nastavuje čas zariadenia.
Formát času: umožňuje výber zobrazenia 12-hodinového, 24-
hodinového alebo UTC času.
Jednotky: nastavuje jednotku merania použitú na vzdialenosti.
Formát pozície: nastavuje formát súradníc a údaje používané
pre geografické súradnice.
Nastavenia jazyka a klávesnice
Vyberte položky
Nastavenia >
Jazyk a klávesnica
.
Jazyk hlasu: nastavuje jazyk pre hlasové pokyny.
Jazyk textu: nastavuje všetok text na obrazovke na zvolený
jazyk.
POZNÁMKA:
zmena jazyka textu nezmení jazyk
používateľom vložených údajov ani údajov máp, ako sú
napríklad názvy ulíc.
Jazyk klávesnice: nastavuje jazyk pre vašu klávesnicu.
Rozvrhnutie klávesnice: nastavuje rozvrhnutie klávesnice.
Klávesnica prispôsobená režimu: mení rozvrhnutie klávesnice
po zmene režimov prepravy.
Nastavenia zariadenia a súkromia
Ak chcete otvoriť stránku s nastaveniami zariadenia, v hlavnej
ponuke vyberte položky
Nastavenia > Zariadenie.
Info: zobrazuje číslo verzie softvéru, ID číslo jednotky a
informácie o niektorých ďalších softvérových funkciách.
Dokumenty EULA: zobrazuje licenčné zmluvy s koncovým
používateľom, ktoré sa vzťahujú na vašu voľbu.
POZNÁMKA: tieto informácie potrebujete pri aktualizácii
softvéru systému alebo zakúpení ďalších mapových údajov.
História jázd: zariadeniu umožňuje zaznamenávať informácie
pre funkcie myTrends
, Kde som bol a Záznam trás.
Vymazať históriu jázd: vymaže vašu históriu jázd pre položky
myTrends, Kde som bol a Záznam trás.
Nastavenia výstrah blízkosti
POZNÁMKA:
aby sa zobrazovali body v blízkosti, musíte
načítať vlastné body záujmu (POI).
Vyberte položky
Nastavenia >
Blízke výstrahy
.
Zvuk: nastavuje štýl výstrahy, ktorá zaznie, keď sa priblížite k
bodom v blízkosti.
Upozornenia: nastavuje typ bodov v blízkosti, pre ktoré sa
výstraha prehrá.
Obnovenie nastavení
Kategóriu nastavení alebo všetky nastavenia môžete obnoviť na
výrobné predvolené hodnoty.
1
Vyberte položku Nastavenia.
2
V prípade potreby vyberte kategóriu nastavení.
3
Vyberte položku >
Obnoviť
.
Prispôsobenie zariadenia 13

Príloha
Napájacie káble
Vaše zariadenie môžete napájať štyrmi spôsobmi.
• Napájací kábel pre motocykel
• Napájací kábel do vozidla (voliteľné príslušenstvo)
• Kábel USB
• Sieťový adaptér (voliteľné príslušenstvo)
Nabíjanie zariadenia
Batériu v zariadení môžete nabíjať pomocou jednej z
nasledovných metód:
• Zariadenie pripojte k napájaciemu káblu vo vozidle.
• Zariadenie pripojte k napájaciemu káblu motocykla.
• Zariadenie pripojte k počítaču pomocou dodaného kábla
USB.
• Zariadenie pripojte k voliteľnému sieťovému adaptéru, ako
napríklad k adaptéru do elektrickej siete.
Starostlivosť o zariadenie
OZNAM
Nedovoľte, aby zariadenie spadlo na zem.
Zariadenie neskladujte na miestach, kde môže dôjsť k jeho
dlhšiemu vystaveniu extrémnym teplotám, pretože to môže
spôsobiť trvalé poškodenie.
Nikdy na obsluhu dotykovej obrazovky nepoužívajte tvrdý ani
ostrý predmet, pretože môže dôjsť k poškodeniu.
Čistenie vonkajšieho krytu
OZNAM
Nepoužívajte chemické čistiace prostriedky a rozpúšťadlá, ktoré
môžu poškodiť plastové komponenty.
1
Vonkajší kryt zariadenia (nie dotykovú obrazovku) čistite
tkaninou navlhčenou v slabom roztoku čistiaceho prostriedku.
2
Zariadenie utrite dosucha.
Čistenie dotykovej obrazovky
1
Použite jemnú a čistú handričku, ktorá nepúšťa vlákna.
2
V prípade potreby handričku jemne navlhčite vodou.
3
Ak používate navlhčenú handričku, zariadenie vypnite a
odpojte napájanie.
4
Obrazovku zľahka utrite handričkou.
Zabránenie krádeži
• Ak zariadenie a držiak nepoužívate, odstráňte ich z dohľadu.
• Odstráňte z čelného okna stopy po prísavke.
• Nenechávajte zariadenie v priehradke.
• Zaregistrujte svoj produkt na lokalite http://my.garmin.com.
Výmena poistky v napájacom kábli vozidla
POZNÁMKA: napájací kábel vozidla je voliteľné príslušenstvo.
OZNAM
Keď vymieňate poistku, nestraťte žiadnu malú súčiastku a určite
všetky vráťte naspäť na svoje miesto. Napájací kábel vozidla
nefunguje, ak nebol správne upevnený.
Ak sa vaše zariadenie vo vozidle nenabíja, možno je potrebné
vymeniť poistku umiestnenú v hrote adaptéra vozidla.
1
Odskrutkujte koncovku
À
.
TIP: na odstránenie koncovky budete možno potrebovať
mincu.
2
Odstráňte koncovku, strieborný hrot
Á
a poistku
Â
.
3
Nainštalujte 2 A tavnú poistku.
4
Vložte strieborný hrot do koncovky.
5
Zaskrutkujte koncovku na napájací kábel vozidla
Ã
.
Upevnenie na palubnú dosku
OZNAM
Po nalepení sa permanentná lepiaca páska extrémne ťažko
odstraňuje.
Použite disk na upevnenie vášho zariadenia na palubnú dosku a
dodržujte náležité štátne predpisy. Ďalšie informácie nájdete
na lokalite www.garmin.com.
1
Vyčistite a vysušte miesto na palubnej doske, na ktoré chcete
disk pripevniť.
2
Odstráňte ochranu lepiacej pásky na spodnej strane disku.
3
Umiestnite disk na palubnú dosku.
4
Z hornej strany disku odstráňte priehľadnú fóliu.
5
Na hornú stranu disku umiestnite prísavkový držiak.
6
Otočte páčku nadol (smerom k disku).
Odstránenie zariadenia, kolísky a držiaka
Odstránenie zariadenia z kolísky
1
Stlačte západku v hornej časti kolísky.
2
Nakloňte zariadenie dopredu.
Odstránenie kolísky z držiaka
1
Otočte kolísku doprava alebo doľava.
2
Použite tlak, kým lôžko na kolíske neuvoľní guľôčku na
držiaku.
Odstránenie prísavkového držiaka z čelného skla
1
Otočte páčku na prísavkovom držiaku smerom k sebe.
2
Potiahnite páčku na prísavke smerom k sebe.
Zakúpenie dodatočných máp
1
Navštívte produktovú stránku zariadenia na
(www.garmin.com).
2
Kliknite na kartu
Mapy.
3
Postupujte podľa pokynov na obrazovke.
Bezpečnostné kamery
OZNAM
Garmin nezodpovedá za presnosť a dôsledky používania
databázy vlastného bodu záujmu (POI) alebo databázy
bezpečnostných kamier.
V niektorých oblastiach sú k dispozícii informácie o
bezpečnostných kamerách. Ich dostupnosť zistíte na lokalite
www.garmin.com/safetycameras. Pre tieto miesta si môžete
zakúpiť predplatné informácií o bezpečnostných kamerách.
Predplatné obsahuje umiestnenia stoviek bezpečnostných
kamier. Zariadenie vás upozorní, keď sa približujete k
bezpečnostnej kamere, a môže vás upozorniť, ak jazdíte príliš
rýchlo. Údaje sa aktualizujú najmenej raz týždenne, takže
14 Príloha

môžete svoje zariadenie pravidelne aktualizovať, aby ste
dostávali najaktuálnejšie informácie.
Kedykoľvek môžete zakúpiť novú oblasť alebo rozšíriť existujúce
predplatenie. Každá oblasť, ktorú si zakúpite, má dátum
skončenia platnosti.
Vlastné body záujmu (POI)
Vlastné POI sú prispôsobené body na mape. Môžu obsahovať
upozornenia, ktoré vám oznámia, keď budete blízko príslušného
bodu alebo ak jazdíte rýchlejšie, ako je určená rýchlosť.
Inštalácia softvéru POI Loader
Zoznamy vlastných POI môžete vytvoriť alebo prevziať do vášho
počítača a nainštalovať ich do vášho zariadenia pomocou
softvéru POI Loader.
1
Prejdite na lokalitu www.garmin.com/poiloader.
2
Postupujte podľa pokynov na obrazovke.
Používanie súborov pomocníka aplikácie POI Loader
Viac informácií o aplikácii POI Loader nájdete v súbore
pomocníka.
V otvorenej aplikácii POI Loader kliknite na položku
Nápoveda.
Nájdenie vlastných bodov záujmu
Vlastné body záujmu môžete vyhľadať až po tom, ako pomocou
softvéru POI Loader vložíte vlastné body záujmu do svojho
zariadenia (Inštalácia softvéru POI Loader).
1
Vyberte položky Kam viesť? > Kategórie.
2
Presuňte sa do časti Ostatné kategórie a vyberte kategóriu.
Kúpa príslušenstva
Prejdite na
http://buy.garmin.com.
Ťažkosti
Moje zariadenie nevyhľadáva satelitné
signály
• Overte, či je funkcia simulácie GPS vypnutá (Nastavenia
navigácie).
• Vezmite zariadenie von z parkovacích garáží a preč od
vysokých budov a stromov.
• Zostaňte niekoľko minút bez pohybu.
Ukazovateľ nabitia batérie sa nezdá byť
presný
1
Umožnite úplné vybitie zariadenia.
2
Zariadenie úplne nabite bez prerušenia cyklu nabíjania.
Moje zariadenie sa v počítači nezobrazuje
ako vyberateľná jednotka
Pri väčšine počítačov Windows sa zariadenie pripája pomocou
protokolu prenosu médií (MTP). V režime MTP sa zariadenie
zobrazuje ako prenosné zariadenie a nie ako vyberateľná
jednotka. Režim MTP sa podporuje v systémoch Windows
7,
Windows Vista
®
a
Windows XP Service Pack 3 s programom
Windows Media Player 10.
Moje zariadenie sa v počítači nezobrazuje
ako prenosné zariadenie
V počítačoch
Mac a niektorých počítačoch Windows sa
zariadenie pripája pomocou režimu veľkokapacitného úložného
zariadenia USB. V režime veľkokapacitného úložného
zariadenia USB sa zariadenie zobrazuje ako vyberateľná
jednotka alebo mechanika a nie ako prenosné zariadenie.
Windows verzie predchádzajúce verzii Windows XP Service
Pack 3 používajú režim veľkokapacitného úložného zariadenia
USB.
Moje zariadenie sa v počítači nezobrazuje
ako prenosné zariadenie, ani ako
vyberateľná jednotka alebo mechanika
1
Odpojte kábel USB od počítača.
2
Vypnite zariadenie.
3
Do portu USB vášho počítača a na zariadení pripojte kábel
USB.
TIP:
vaše zariadenie pripájajte priamo do portu USB počítača
a nie do rozbočovača USB.
Zariadenie sa automaticky zapne a prepne sa do režimu MTP
alebo do režimu veľkokapacitného úložného zariadenia USB. Na
obrazovke zariadenia sa zobrazí obrázok zariadenia
pripojeného k počítaču.
Moja batéria nezostane nabitá veľmi dlho
• Znížte jas displeja.
• Skráťte časový limit displeja.
• Vypnite bezdrôtovú technológiu Bluetooth
(
Bluetooth je
vypnutý
).
• Keď zariadenie nepoužívate, prepnite ho do režimu spánku
(Prechod do režimu spánku a ukončenie režimu spánku).
• Zariadenie nenechávajte na miestach s vysokou teplotou.
• Zariadenie nenechávajte na priamom slnečnom svetle.
Zariadenie sa v mojom vozidle nenabíja
• Skontrolujte poistku v napájacom kábli vozidla (Výmena
poistky v napájacom kábli vozidla).
• Skontrolujte, či nie je prasknutá poistka v napájacej zásuvke
vozidla.
• Skontrolujte, či je vozidlo naštartované a či do napájacej
zásuvky dodáva energiu.
• Skontrolujte, či je teplota vo vnútri vozidla v rozsahu 0 až
45 °C (v rozsahu 32 až 113 °F).
• Skontrolujte kontakty na držiaku na motocykel.
• Ak problémy pretrvávajú, kontaktujte svojho predajcu BMW
Motorrad a požiadajte ho o pomoc.
Ťažkosti 15

/