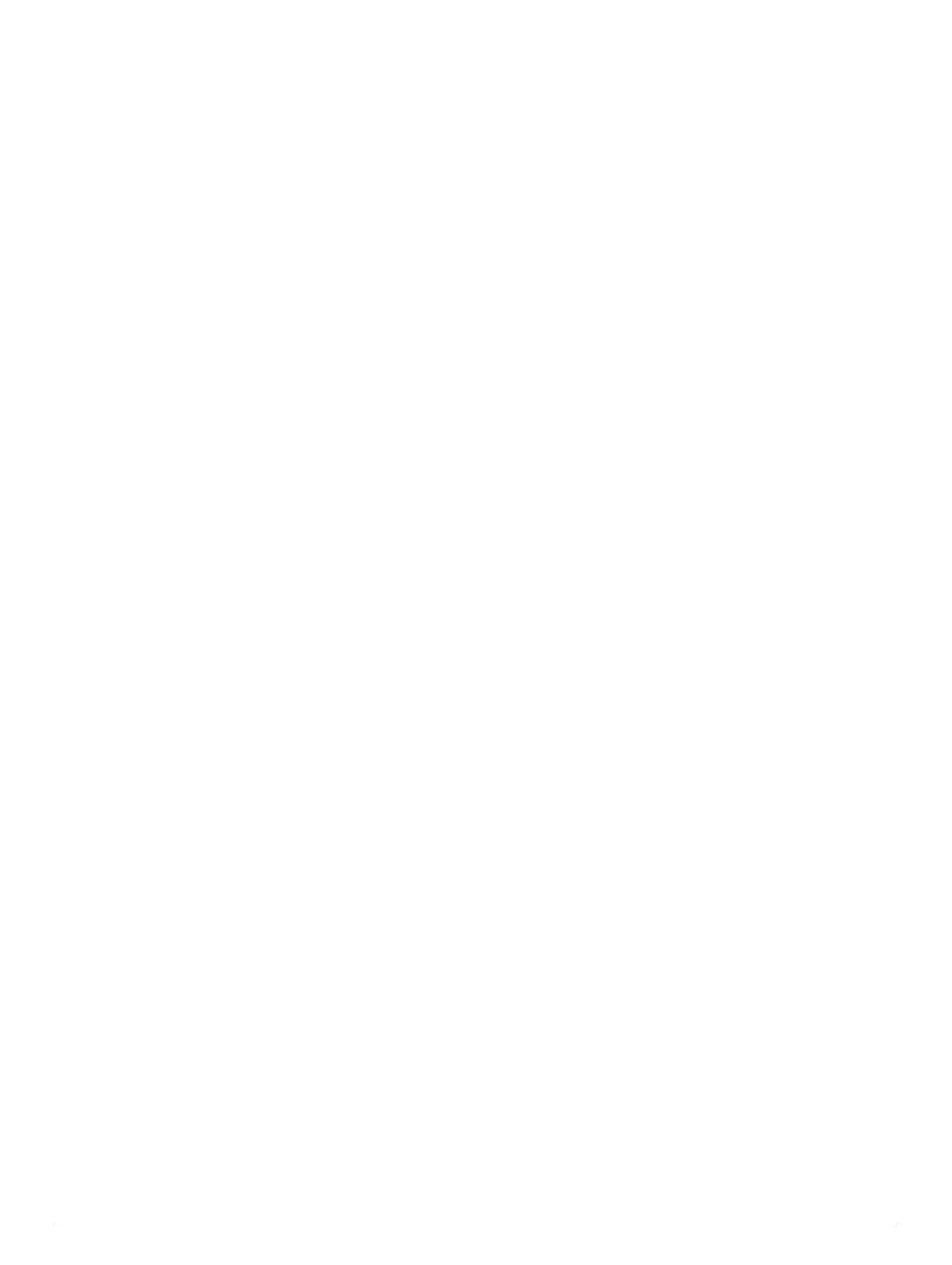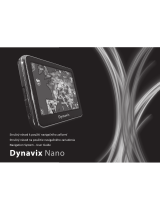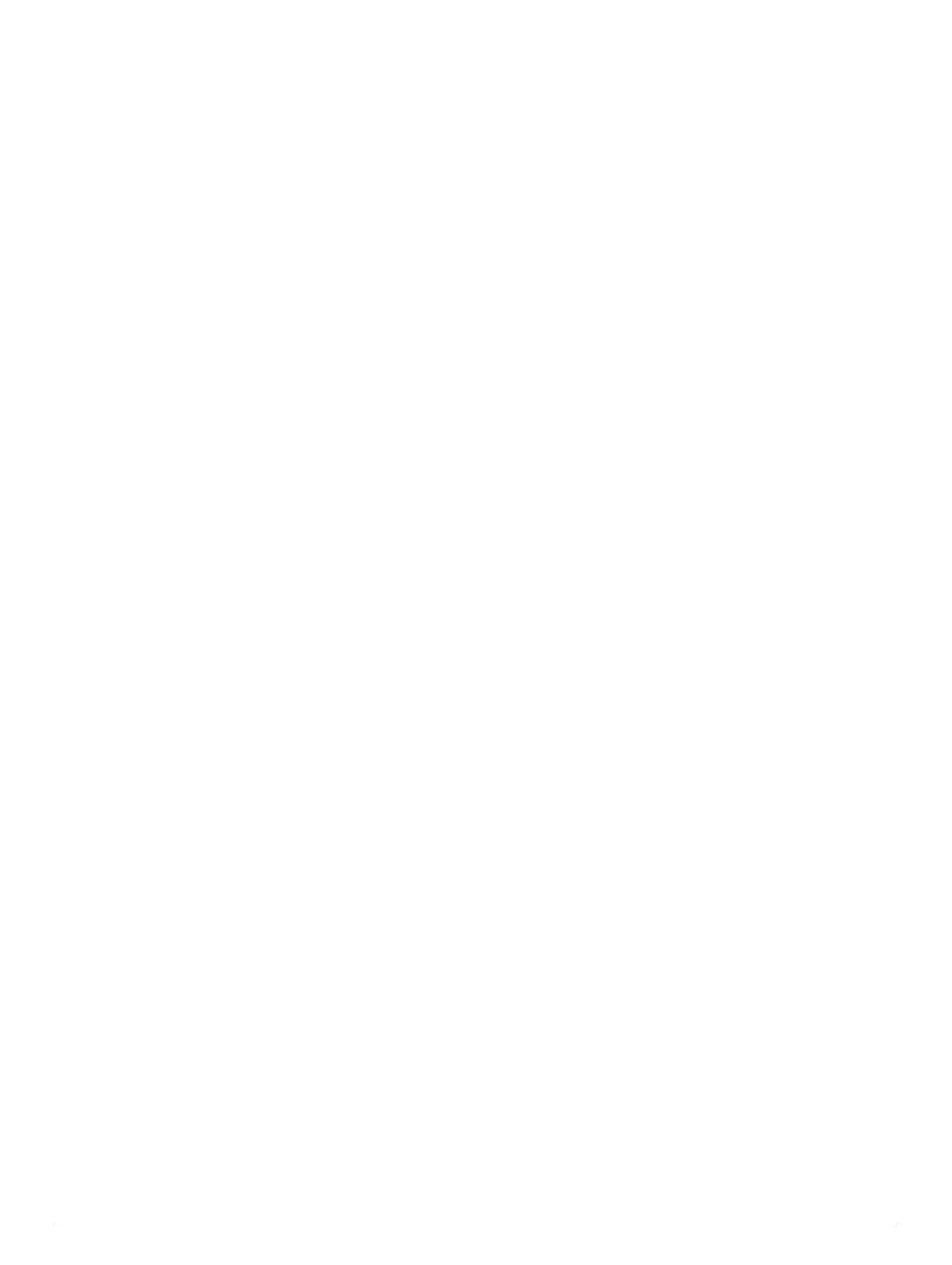
Obsah
Začíname pracovať........................................................ 1
Kontaktné informácie.................................................................. 1
Inštalácia batérie.........................................................................1
Zapnutie zariadenia.................................................................... 1
Vypnutie zariadenia.................................................................... 1
Vynulovanie zariadenia.......................................................... 1
Odpojenie batérie....................................................................... 1
Inštalácia zariadenia do držiaka na motocykel........................... 1
Odstránenie zariadenia z držiaka na motocykli..................... 2
O motocyklovom držiaku............................................................ 2
Upevnenie zariadenia na automobil........................................... 2
Podpora a aktualizácie............................................................... 2
Nastavenie aplikácie Garmin Express................................... 2
Aktivácia máp Lifetime........................................................... 2
O režime spánku.........................................................................2
Prechod do režimu spánku.................................................... 2
Ukončenie režimu spánku......................................................2
Nastavenie jasu obrazovky......................................................... 3
Nastavenie hlasitosti................................................................... 3
Ikony na stavovej lište.................................................................3
Výber režimu dopravy............................................................ 3
Informácie o batérii..................................................................... 3
Nastavenie času......................................................................... 3
Používanie tlačidiel na obrazovke.............................................. 3
Používanie klávesnice na obrazovke......................................... 3
O skratkách.................................................................................3
Pridanie skratky..................................................................... 3
Odstránenie skratky............................................................... 3
O miestach...................................................................... 3
Hľadanie predajcov BMW........................................................... 3
Kontaktné informácie............................................................. 3
Vyhľadávanie polôh.................................................................... 3
Vyhľadanie polohy podľa kategórie....................................... 3
Vyhľadávanie v rámci kategórie........................................ 3
Vyhľadanie miesta pomocou panela vyhľadávania............... 3
Zmena oblasti vyhľadávania.................................................. 4
Vyhľadanie polohy prehliadaním mapy.................................. 4
Vyhľadanie adresy................................................................. 4
Vyhľadanie naposledy nájdených cieľov................................4
Vymazanie zoznamu nedávno nájdených polôh............... 4
Hľadanie parkoviska.............................................................. 4
Vyhľadanie posledného parkovacieho miesta.................. 4
Nástroje vyhľadávania........................................................... 4
Vyhľadanie križovatky....................................................... 4
Vyhľadanie mesta............................................................. 4
Vyhľadanie polohy pomocou súradníc.............................. 4
Nastavenie simulovanej polohy............................................. 4
Uloženie polôh....................................................................... 4
Uloženie polohy.................................................................4
Ukladanie aktuálnej polohy............................................... 4
Spustenie trasy na uloženú polohu................................... 4
Upravenie uloženej polohy................................................ 5
Priradenie kategórií k uloženej polohe.............................. 5
Odstránenie uloženej polohy............................................ 5
Uloženie domovskej polohy.............................................. 5
Vyhľadanie naposledy nájdených cieľov................................5
Vymazanie zoznamu nedávno nájdených polôh................... 5
Navigácia......................................................................... 5
Spustenie trasy........................................................................... 5
Náhľad niekoľkých ciest......................................................... 5
Zmena režimu výpočtu trasy.................................................. 5
Navigovanie mimo cesty pre vozidlá................................. 5
Cestovanie po kľukatých cestách..................................... 5
Spustenie trasy na uloženú polohu
........................................ 5
Trasa na mape............................................................................6
Používanie navigačnej mapy................................................. 6
Pridanie bodu do trasy........................................................... 6
Preskočenie bodu na vašej trase...................................... 6
Použitie obchádzky................................................................ 6
Zastavenie vašej trasy........................................................... 6
Používanie navrhovaných trás............................................... 6
O službách pri výjazdoch............................................................ 6
Vyhľadanie služieb pri výjazdoch........................................... 6
Navigovanie na výjazd........................................................... 6
Stránky mapy.................................................................. 6
Prispôsobenie mapy................................................................... 6
Prispôsobenie vrstiev mapy................................................... 6
Zobrazenie záznamu jázd...................................................... 6
Zmena dátových polí mapy.................................................... 6
Prispôsobenie tlačidiel mapy................................................. 6
Odstránenie tlačidiel z mapy............................................. 6
Zmena infopanela mapy........................................................ 7
Zmena perspektívy mapy.......................................................7
Zobrazenie aktivity na trase........................................................ 7
Zobrazenie zoznamu odbočiek.............................................. 7
Zobrazenie celej trasy na mape........................................ 7
Zobrazenie ďalšej odbočky.................................................... 7
Zobrazenie križovatiek........................................................... 7
Zobrazenie upozornení o cestnej premávke.......................... 7
Zobrazenie trasového počítača............................................. 7
Vynulovanie informácií o trase.......................................... 7
Zobrazovanie informácií o aktuálnej polohe............................... 7
Vyhľadávanie služieb v okolí................................................. 7
Získavanie smerov k vašej aktuálnej polohe......................... 7
Hands-free hlasové pokyny........................................... 7
O bezdrôtových náhlavných súpravách...................................... 7
Zapnutie bezdrôtovej technológie Bluetooth.......................... 7
Párovanie bezdrôtovej náhlavnej súpravy.................................. 7
Odstránenie spárovanej náhlavnej súpravy........................... 8
Odpojenie náhlavnej súpravy................................................ 8
Tipy po spárovaní zariadení...................................................8
Používanie aplikácií....................................................... 8
Používanie pomocníka............................................................... 8
Vyhľadávanie tém pomocníka............................................... 8
Aplikácia Smartphone Link......................................................... 8
Preberanie aplikácie Smartphone Link.................................. 8
Pripojenie k aplikácii Smartphone Link............................. 8
Odosielanie polohy z telefónu do vášho zariadenia.............. 8
Vypnutie hovorov počas pripojenia k aplikácii Smartphone
Link........................................................................................ 8
O službách v reálnom čase od spoločnosti Garmin................... 8
Predplatenie služieb v reálnom čase od spoločnosti
Garmin................................................................................... 8
Zobrazenie predpovede počasia................................................ 8
Zobrazenie informácií o počasí v blízkosti iného mesta........ 9
Zobrazenie informácií o sledovaní počasia........................... 9
Zobrazenie upozornení na počasie....................................... 9
Kontrola podmienok na ceste................................................ 9
Plánovač trasy............................................................................ 9
O zemepisných bodoch......................................................... 9
O tvarovacích bodoch............................................................ 9
Plánovanie trasy do cieľového bodu...................................... 9
Pridávanie bodov do trasy..................................................... 9
Plánovanie cesty.................................................................... 9
Zmena režimu dopravy na ceste............................................9
Navigácia po uloženej trase................................................... 9
Upravenie uloženej trasy....................................................... 9
Trasy......................................................................................... 10
Obsah i