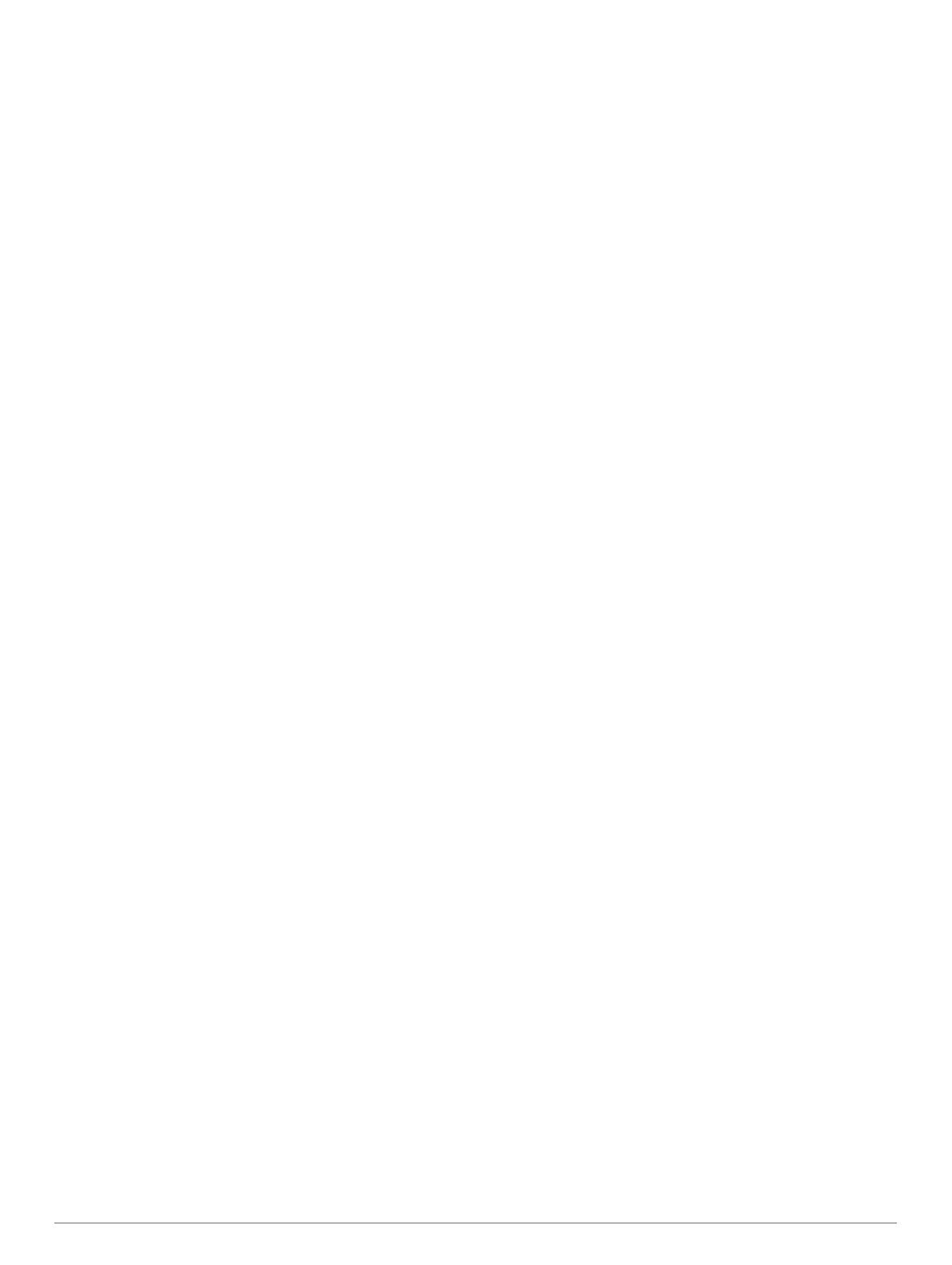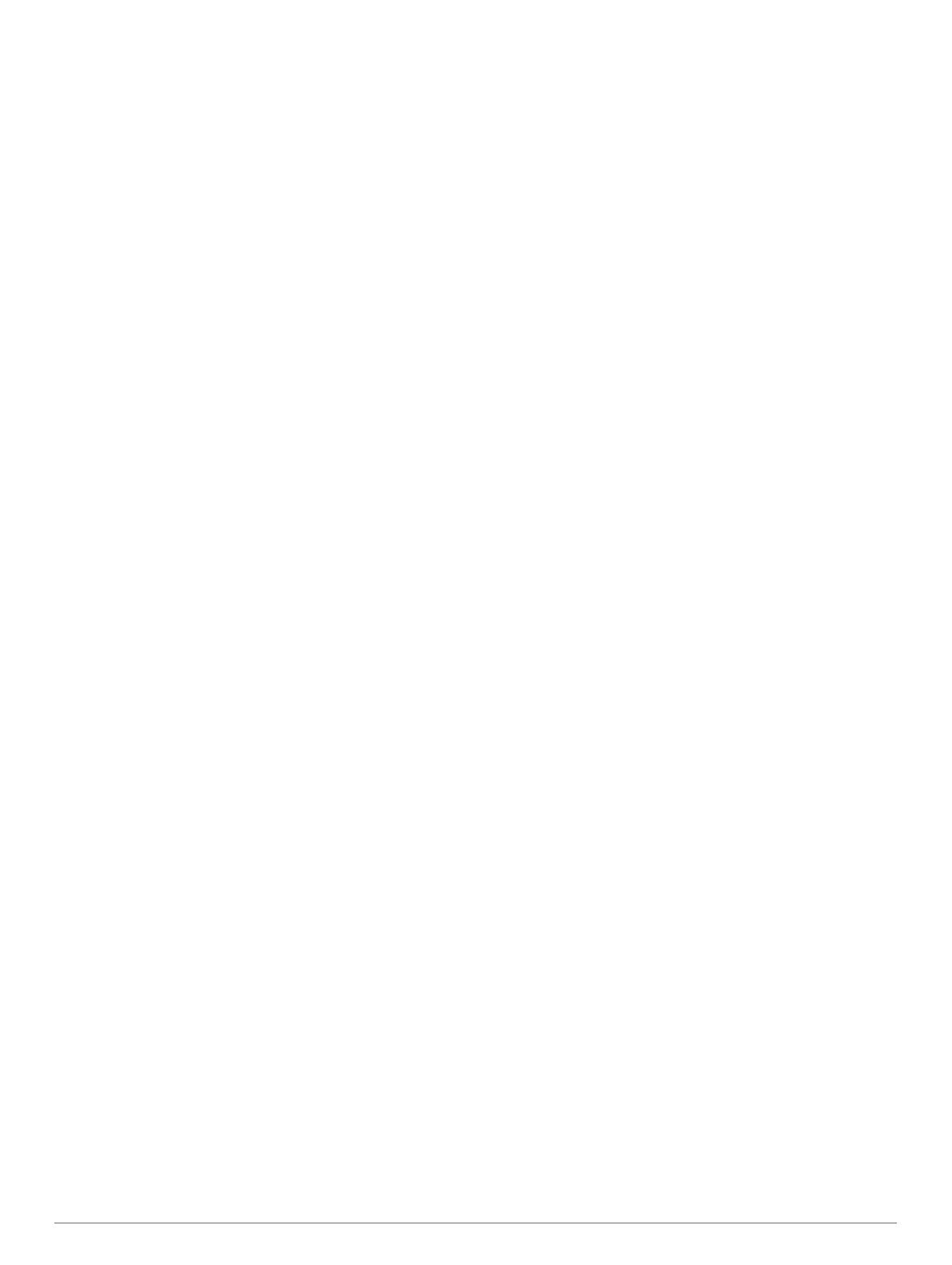
Obsah
Začíname pracovať........................................................ 1
Pripojenie zariadenia k zdroju napájania vo vozidle................... 1
Podpora a aktualizácie............................................................... 1
Nastavenie Garmin Express.................................................. 1
nüMaps Guarantee™.............................................................1
Predplatenia Lifetime............................................................. 1
Aktualizácia máp a softvéru Garmin Express........................ 1
Prechod do režimu spánku a ukončenie režimu spánku............ 2
Vypnutie zariadenia.................................................................... 2
Reset zariadenia.................................................................... 2
Vyhľadávanie GPS signálov....................................................... 2
Nastavenie jasu obrazovky......................................................... 2
Nastavenie hlasitosti................................................................... 2
Ikony na stavovej lište.................................................................2
Zobrazenie stavu signálu GPS.............................................. 2
Informácie o batérii................................................................ 2
Nastavenie času.................................................................... 2
Používanie tlačidiel na obrazovke.............................................. 2
Používanie klávesnice na obrazovke......................................... 2
Miesta.............................................................................. 2
Vyhľadávanie polôh.................................................................... 2
Vyhľadanie polohy podľa kategórie....................................... 2
Vyhľadanie miesta pomocou panela vyhľadávania............... 3
Zmena oblasti vyhľadávania.................................................. 3
Vyhľadanie polohy prehliadaním mapy.................................. 3
Vyhľadanie adresy................................................................. 3
Vyhľadanie naposledy nájdených cieľov................................3
Hľadanie parkoviska.............................................................. 3
Nástroje vyhľadávania........................................................... 3
Uloženie polôh............................................................................ 4
Ako sa uloží poloha................................................................4
Ukladanie aktuálnej polohy.................................................... 4
Uloženie domovskej polohy................................................... 4
Upravenie uloženej polohy.................................................... 4
Priradenie kategórií k uloženej polohe................................... 4
Odstránenie uloženej polohy................................................. 4
Nastavenie simulovanej polohy.................................................. 4
Pridanie skratky.......................................................................... 4
Odstránenie skratky............................................................... 4
Vlastné body záujmu (POI)......................................................... 4
Inštalácia softvéru POI Loader...............................................4
Používanie súborov pomocníka aplikácie POI Loader.......... 4
Nájdenie vlastných bodov záujmu......................................... 4
Navigácia......................................................................... 4
Spustenie trasy........................................................................... 4
Náhľad viacerých ciest........................................................... 5
Zmena režimu výpočtu trasy.................................................. 5
Spustenie trasy na uloženú polohu........................................ 5
Trasa na mape............................................................................5
Používanie mapy................................................................... 5
Pridanie bodu do trasy........................................................... 5
Keď je potrebná obchádzka................................................... 5
Zastavenie vašej trasy........................................................... 5
Zobrazenie aktivity na trase........................................................ 5
Zobrazenie zoznamu odbočiek.............................................. 5
Zobrazenie ďalšej odbočky.................................................... 5
Zobrazenie križovatiek........................................................... 6
Pred vami....................................................................................6
Vyhľadanie najbližších bodov záujmu.................................... 6
Prispôsobenie kategórií v rámci funkcie Pred vami............... 6
Informácie o trase....................................................................... 6
Zobrazenie údajov o trase na mape...................................... 6
Zobrazenie stránky s informáciami o trase............................ 6
Zobrazenie záznamu jázd
...................................................... 6
Vynulovanie informácií o trase............................................... 6
Zobrazovanie informácií o aktuálnej polohe............................... 6
Vyhľadávanie služieb v okolí................................................. 6
Získavanie smerov k vašej aktuálnej polohe......................... 6
Vyhýbanie sa úsekom ciest........................................................ 6
O vlastných obmedzeniach.........................................................6
Vyhýbanie sa oblasti.............................................................. 6
Vyhýbanie sa ceste................................................................ 7
Vypnutie vlastných obmedzení.............................................. 7
Odstránenie vlastných obmedzení........................................ 7
Prispôsobenie mapy................................................................... 7
Prispôsobenie nástrojov mapy............................................... 7
Prispôsobenie vrstiev mapy................................................... 7
Zmena dátových polí mapy.................................................... 7
Zmena perspektívy mapy.......................................................7
Prispôsobenie vozidla............................................................ 7
Bezpečnostné kamery................................................................ 7
Cestná premávka............................................................ 7
Prijímanie dopravných informácií prostredníctvom prijímača
dopravných informácií.................................................................7
Zobrazenie nadchádzajúcej dopravnej situácie.......................... 8
Zobrazenie cestnej premávky na mape................................. 8
Vyhľadávanie dopravných nehôd.......................................... 8
Dopravná situácia na vašej trase............................................... 8
Použitie alternatívnej trasy..................................................... 8
O predplatnom dopravných informácií........................................ 8
Aktivácia predplatného...........................................................8
Zobrazenie predplatného dopravných informácií................... 8
Pridanie predplatného............................................................ 8
Používanie aplikácií....................................................... 8
Používanie pomocníka............................................................... 8
Vyhľadávanie tém pomocníka............................................... 8
Info ecoRoute™.......................................................................... 8
Nastavenie vozidla................................................................. 8
Zmena ceny paliva................................................................. 8
Kalibrácia spotreby paliva...................................................... 8
O funkcii ecoChallenge.......................................................... 9
Zobrazenie informácií o spotrebe paliva................................ 9
Správy o najazdených kilometroch........................................ 9
Vynulovanie informácií funkcie ecoRoute.............................. 9
Tipy na jazdu..........................................................................9
Plánovanie cesty.........................................................................9
Plánovanie cesty.................................................................... 9
Navigácia po uloženej trase................................................... 9
Upravenie uloženej trasy....................................................... 9
Zobrazenie predchádzajúcich ciest a cieľov............................. 10
Správa údajov............................................................... 10
Typy súborov............................................................................ 10
O pamäťových kartách............................................................. 10
Inštalácia pamäťovej karty................................................... 10
Pripojenie zariadenia k počítaču............................................... 10
Prenos údajov z vášho počítača............................................... 10
Prispôsobenie zariadenia............................................ 10
Nastavenia mapy a vozidla....................................................... 10
Zapnutie máp....................................................................... 10
Nastavenia navigácie................................................................10
Režim výpočtu..................................................................... 10
Nastavenia zobrazenia............................................................. 10
Nastavenia cestnej premávky................................................... 11
Nastavenia jednotiek a času..................................................... 11
Nastavenia jazyka a klávesnice................................................ 11
Nastavenia zariadenia a súkromia........................................... 11
Obnovenie nastavení................................................................ 11
Obsah i