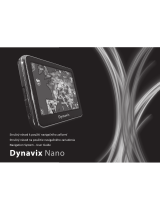Obsah
Začíname......................................................................... 1
O zariadení................................................................................. 1
Montáž a zapojenie zariadenia vo vozidle.................................. 1
Montáž držiaka na palubnú dosku pomocou skrutiek............ 2
Inštalácia guľového adaptéra na držiak................................. 2
Zapnutie alebo vypnutie zariadenia............................................ 2
Vyhľadávanie GPS signálov....................................................... 2
Domovská obrazovka................................................................. 3
Otvorenie aplikácie................................................................ 3
Pridanie odkazov na domovskú obrazovku........................... 3
Zobrazenie upozornení.......................................................... 3
Ikony na stavovej lište............................................................ 3
Používanie dotykovej obrazovky................................................ 3
Nastavenie jasu obrazovky......................................................... 3
Profily vozidla................................................................. 3
Pridanie profilu vozidla................................................................3
Profil auta....................................................................................4
Prepnutie profilu vozidla............................................................. 4
Zmena informácií o prívese........................................................ 4
Úprava profilu vozidla................................................................. 4
Funkcie na informovanie a upozornenie vodiča......... 4
Zapnutie alebo vypnutie upozornení vodiča............................... 4
Semaforové kamery a rýchlostné kamery.................................. 5
Navigovanie do cieľa......................................................5
Cesty...........................................................................................5
Spustenie cesty.......................................................................... 5
Spustenie trasy pomocou mapy.............................................5
Cesta domov.......................................................................... 5
Trasa na mape............................................................................5
Aktívny asistent jazdných pruhov...........................................5
Zobrazenie obľúbených trás pre nákladné vozidlá na
mape...................................................................................... 6
Zobrazenie odbočiek a smerov.............................................. 6
Zobrazenie celej cesty na mape............................................ 6
Príchod do cieľa.......................................................................... 6
Dokončenie trasy nákladného vozidla................................... 6
Parkovisko v blízkosti cieľa.................................................... 6
Zmena aktívnej cesty.................................................................. 6
Pridanie polohy do vašej trasy............................................... 6
Tvarovanie vašej trasy........................................................... 7
Použitie obchádzky................................................................ 7
Zmena režimu výpočtu trasy.................................................. 7
Zastavenie cesty......................................................................... 7
Ako používať navrhované cesty................................................. 7
Vyhnutie sa zdržaniam, mýtu a oblastiam.................................. 7
Vyhnutie sa dopravným zdržaniam na trase.......................... 7
Vyhýbanie sa cestám s mýtom.............................................. 7
Vyhnutie sa potrebe nákupu diaľničnej nálepky.................... 7
Vyhýbanie sa úsekom ciest................................................... 7
Vyhnutie sa nízkoemisným zónam........................................ 7
Vlastné obmedzenia.............................................................. 8
Vyhľadávanie a ukladanie polôh................................... 8
Body záujmu............................................................................... 8
Vyhľadanie bodov záujmu pre nákladnú dopravu...................... 8
Vyhľadanie polohy: panel vyhľadávania..................................... 8
Vyhľadanie adresy...................................................................... 9
Vyhľadanie polohy podľa kategórie............................................ 9
Vyhľadávanie v rámci kategórie............................................. 9
Výsledky vyhľadávania polohy................................................... 9
Zmena oblasti vyhľadávania....................................................... 9
Vlastné body záujmu (POI)......................................................... 9
Inštalácia softvéru POI Loader...............................................9
Nájdenie vlastných bodov záujmu......................................... 9
Parkovisko
.................................................................................. 9
Hľadanie parkovacieho miesta pre nákladné vozidlo............ 9
Hľadanie parkovacieho miesta pre nákladné vozidlo v
Európe................................................................................... 9
Vyhľadanie parkoviska v blízkosti vašej aktuálnej polohy... 10
Vysvetlenie farieb a symbolov parkovania........................... 10
Nástroje vyhľadávania.............................................................. 10
Vyhľadanie križovatky.......................................................... 10
Vyhľadanie polohy pomocou súradníc................................. 10
Foursquare............................................................................... 10
Pripojenie k účtu Foursquare............................................... 10
Prehľadávanie Foursquare bodov záujmu........................... 10
Zobrazenie podrobných informácií o polohe Foursquare.... 10
TripAdvisor................................................................................10
Vyhľadanie TripAdvisor bodov záujmu................................ 10
Zobrazenie naposledy nájdených polôh................................... 10
Zmazanie zoznamu naposledy nájdených miest................. 10
Zobrazovanie informácií o aktuálnej polohe............................. 10
Vyhľadanie núdzových služieb a čerpacích staníc.............. 10
Získavanie smerov k vašej aktuálnej polohe....................... 11
Pridanie skratky........................................................................ 11
Odstránenie skratky............................................................. 11
Uloženie polôh.......................................................................... 11
Uloženie polohy................................................................... 11
Uloženie aktuálnej polohy.................................................... 11
Upravenie uloženej polohy.................................................. 11
Priradenie kategórií k uloženej polohe................................. 11
Odstránenie uloženej polohy............................................... 11
Používanie mapy.......................................................... 11
Nástroje mapy...........................................................................11
Zobrazenie nástroja mapy................................................... 12
Pred vami..................................................................................12
Zobrazenie nadchádzajúcich polôh..................................... 12
Prispôsobenie kategórií v rámci funkcie Pred vami............. 12
Nástroj Cities Ahead (Mestá pred vami)................................... 12
Zobrazenie nadchádzajúcich miest a služieb pri
výjazdoch............................................................................. 12
Symboly upozornení a výstrah................................................. 12
Varovania o obmedzeniach................................................. 12
Upozornenia na podmienky na ceste.................................. 12
Výstrahy............................................................................... 12
Informácie o trase..................................................................... 12
Zobrazenie údajov o trase na mape.................................... 12
Zobrazenie záznamu jázd.................................................... 13
Vynulovanie informácií o trase............................................. 13
Zobrazenie nadchádzajúcej dopravnej situácie........................ 13
Zobrazenie cestnej premávky na mape............................... 13
Vyhľadávanie dopravných nehôd........................................ 13
Prispôsobenie mapy................................................................. 13
Prispôsobenie vrstiev mapy................................................. 13
Ako zmeniť údajové pole mapy............................................13
Zmena perspektívy mapy.....................................................13
Služby v reálnom čase, premávka a funkcie
smartfónu...................................................................... 13
Spárovanie so smartfónom....................................................... 13
Tipy po spárovaní zariadení.................................................13
Párovanie ďalších Bluetooth zariadení................................ 14
Navigácia na adresu alebo do lokality prostredníctvom aplikácie
Garmin Drive.............................................................................14
Upozornenia Smart................................................................... 14
Prijímanie upozornení.......................................................... 14
Volanie bez použitia rúk........................................................... 14
Volanie................................................................................. 14
Prijímanie hovoru................................................................. 14
Používanie možností počas hovoru..................................... 14
Uloženie telefónneho čísla ako predvoľby........................... 14
Obsah i