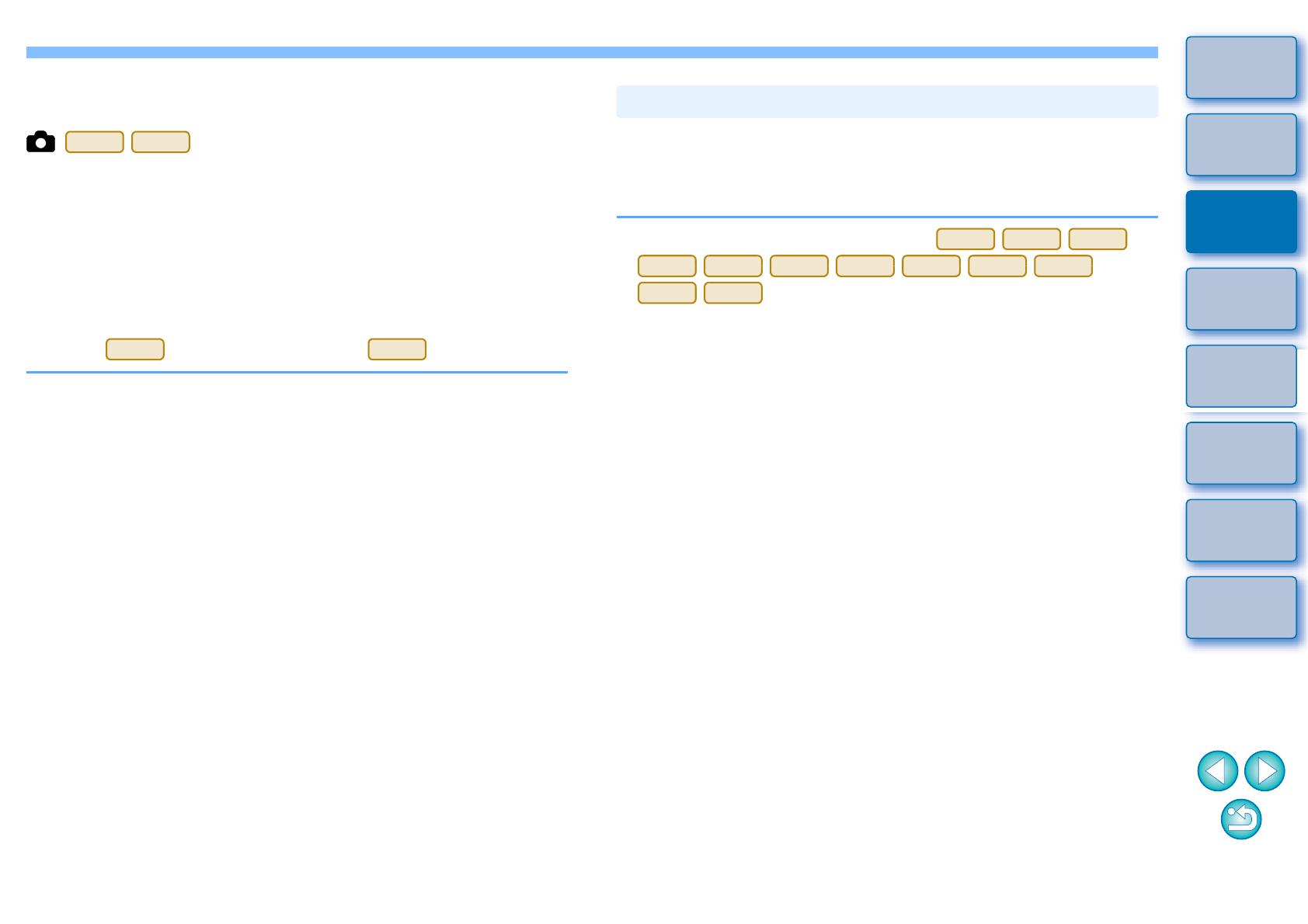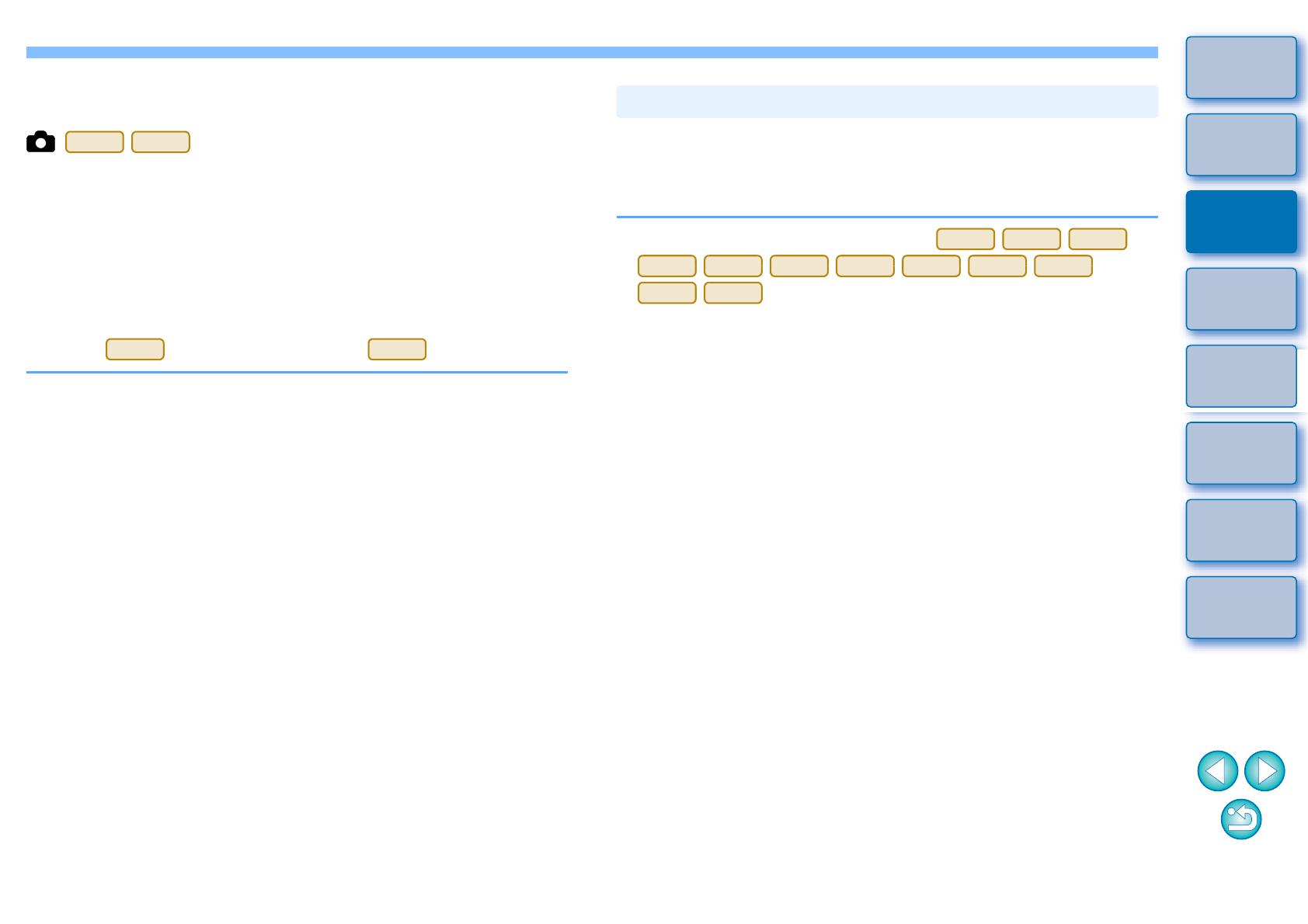
12
1
2
3
4
Úvod
Obsah
v skratke
Prevzatie
obrázkov
Nastavenia
fotoaparátu
Diaľkové
snímanie
Referencie
Predvoľby
Register
Prevzatie a odstránenie súborov so
záznamom údajov GPS z fotoaparátu
Fotoaparáty EOS so zabudovaným prijímačom GPS disponujú funkciou
ukladania súborov so záznamom údajov GPS. Pomocou nástroja EU si
môžete do počítača prevziať súbory so záznamom údajov GPS uložené
vo vnútornej pamäti alebo na pamäťovej karte fotoaparátu. Súbory so
záznamom údajov GPS uložené na pamäťovej karte fotoaparátu môžete taktiež
odstrániť. Táto funkcia je povolená, iba keď je na fotoaparáte položka [Select
GPS device/Výber zariadenia GPS] nastavená na možnosť [Internal GPS/
Zabudovaný prijímač GPS] alebo je položka [GPS] nastavená na možnosť
[Enable/Povoliť] a je nainštalovaná kompatibilná verzia programu Map Utility.*
*
Pre model : Ver. 1.4 alebo novšia a pre model : Ver. 1.5.3 alebo novšia.
Ak sa vo vnútornej pamäti alebo na pamäťovej karte fotoaparátu nachádzajú
súbory so záznamom údajov GPS, po zapnutí nástroja EU a spustení preberania
obrázkov z pamäťovej karty fotoaparátu do vášho počítača sa zobrazí dialógové
okno [Import GPS log files/Importovať súbory so záznamom údajov GPS].
● Kliknutím na možnosť [Yes/Áno] spustíte preberanie súborov zo
záznamom údajov GPS do počítača.
✟ Súbory so záznamom údajov GPS sa prevezmú do počítača.
Ak sa vo vnútornej pamäti fotoaparátu nachádzajú nejaké súbory
so záznamom údajov GPS, pred prevzatím do počítača sa uložia
na pamäťovú kartu fotoaparátu*.
Upozorňujeme, že po uložení súborov so záznamom údajov
GPS na pamäťovú kartu sa súbory so záznamom údajov GPS
uložené vo vnútornej pamäti odstránia.
*Súbory so záznamom údajov GPS sa ukladajú na pamäťovú
kartu, ktorá je vo fotoaparáte určená ako miesto uloženia.
●
Ak zrušíte začiarknutie položky [Delete the GPS log files from the
camera's memory card after importing./Po importovaní odstrániť
súbory so záznamom údajov GPS z pamäťovej karty fotoaparátu.],
súbory so záznamom údajov GPS uložené na pamäťovej karte
fotoaparátu sa neodstránia ani po ich prevzatí do počítača.
● Prevzaté súbory so záznamom údajov GPS sa uložia do
nasledovného priečinka.
Priečinok dokumentov v počítači [Canon Utilities/Pomocné
programy Canon] [GPS Log Files/Súbory so záznamom
údajov GPS]
Ak má váš fotoaparát funkciu priameho prenosu obrázkov, môžete
pomocou nej prevziať do počítača obrázky uložené na pamäťovej karte
vloženej vo fotoaparáte. Podrobné informácie o funkcii priameho
prenosu obrázkov nájdete v návode na používanie fotoaparátu.
● Táto funkcia je kompatibilná s modelmi
.
● Po prevzatí všetkých obrázkov sa spustí program Digital Photo
Professional a zobrazia sa prevzaté obrázky.
1
Prepojte váš fotoaparát a počítač a potom spustite
nástroj EU (str. 5).
2
Ovládaním fotoaparátu priamo preneste obrázky.
➜ Obrázky z fotoaparátu sa uložia do počítača.
Prevzatie obrázkov do počítača pomocou fotoaparátu