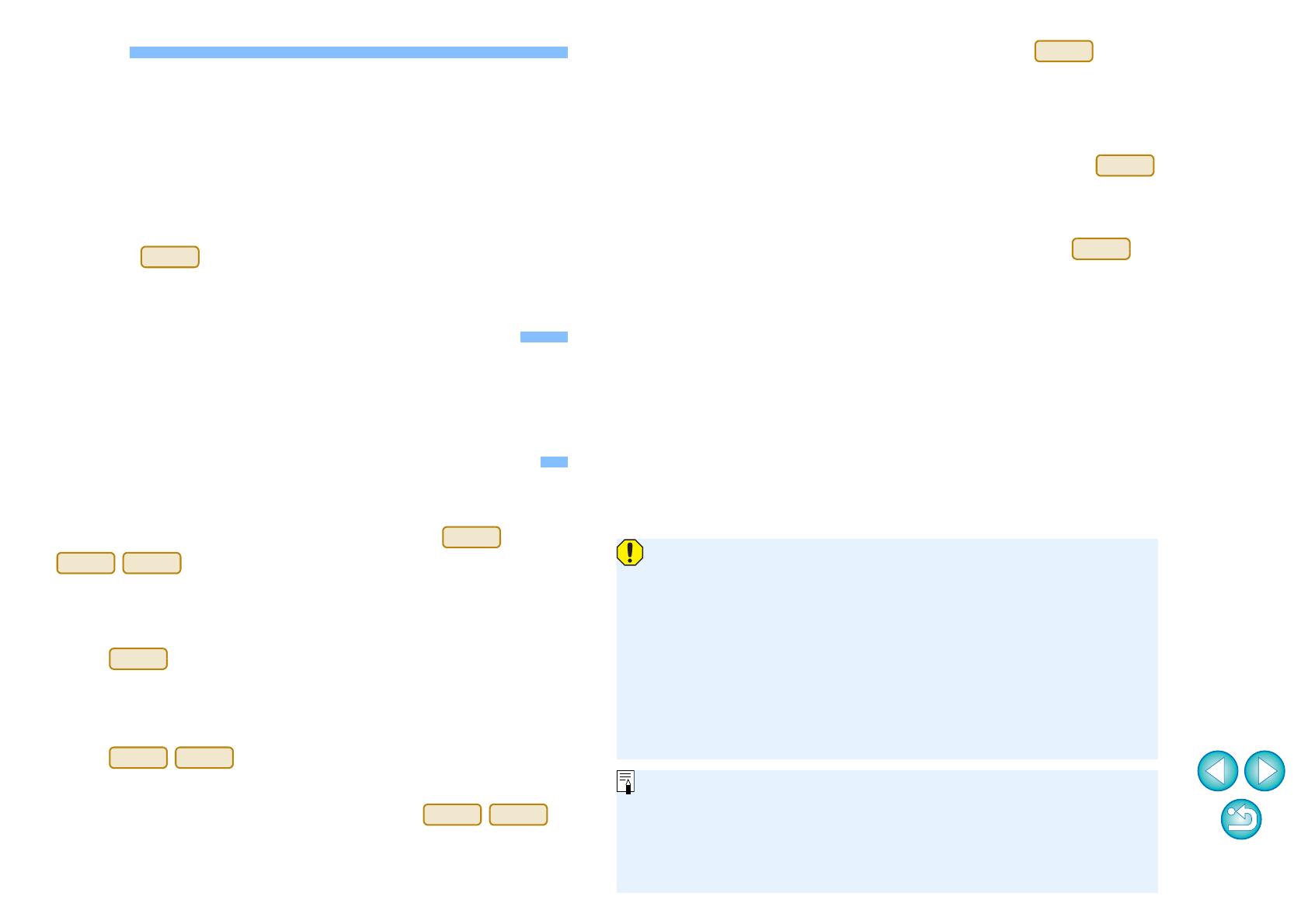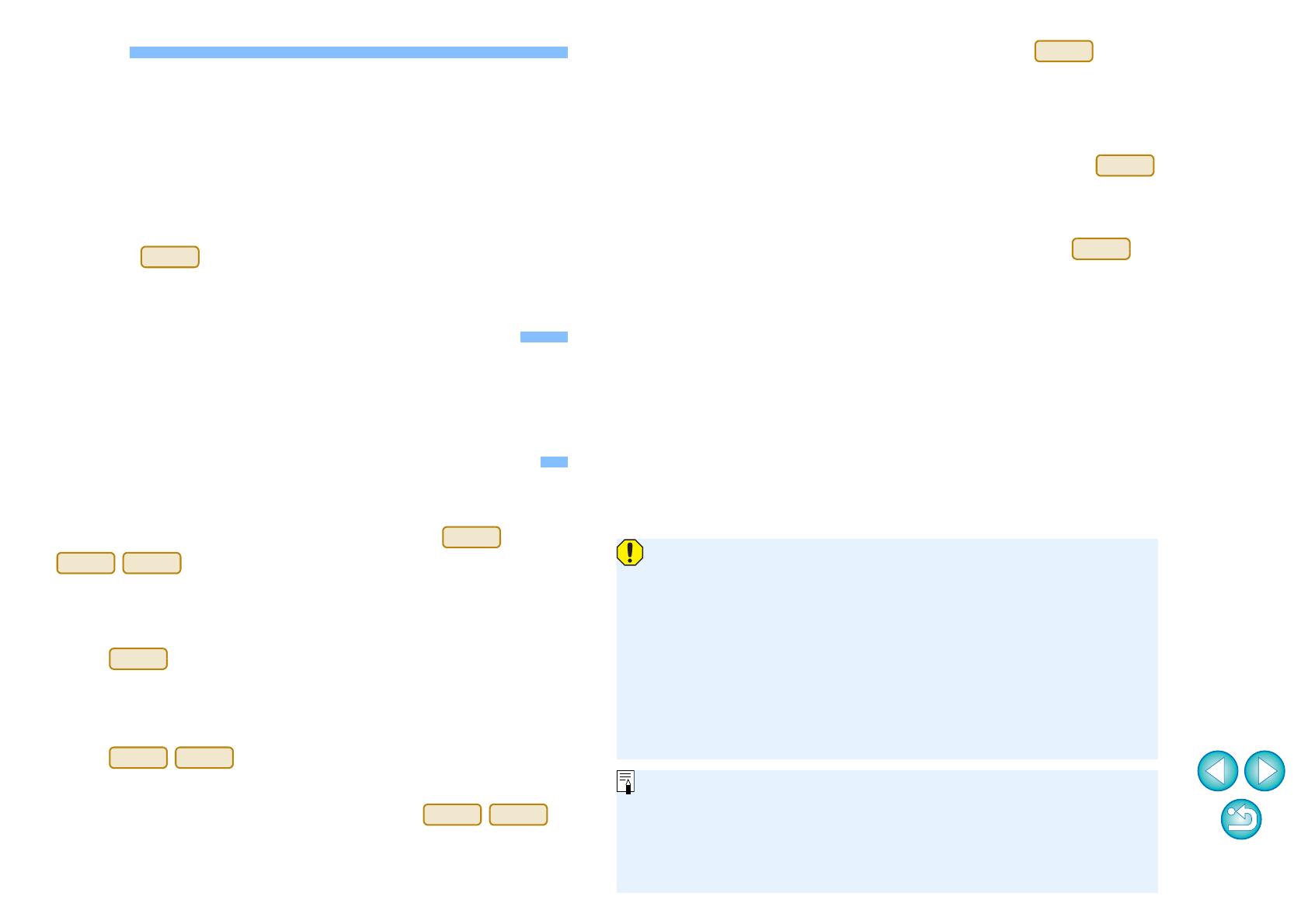
2
Úvod
Map Utility (verzia 1.5) je softvérový nástroj, ktorý slúži na zobrazenie
miesta zhotovenia snímok nasnímaných pomocou fotoaparátov EOS buď
so zabudovanou funkciou GPS*
1
, alebo s prijímačom GPS značky Canon.
Ak nasnímate fotografie pomocou fotoaparátu EOS 6D*
2
alebo pomocou
iného fotoaparátu EOS s použitím prijímača GPS GP-E2, môžete ich
zobraziť s prejdenými trasami (trasy pohybu).
*
1
GPS: Global Positioning System (globálny lokalizačný systém) je
systém satelitov, ktorý sa využíva na určenie aktuálnej polohy
*
2
„EOS 6D“ a v tomto návode označujú fotoaparát EOS 6D
(WG), teda model so zabudovaným prijímačom GPS.
Prevzatie a inštalácia programu Map Utility (verzia 1.5)
Program Map Utility (verzia 1.5) sa prevezme a nainštaluje automaticky, keď
nainštalujete program ImageBrowser EX z disku EOS Solution Disk (dodáva
sa s fotoaparátom EOS 6D) do počítača s prístupom na internet.
Hlavné funkcie programu Map Utility (verzia 1.5)
Softvér Map Utility má nasledujúce hlavné funkcie.
●
Zobrazenie miesta zhotovenia snímok
● Môžete importovať snímky s vloženými geoznačkami a zobraziť
miesta ich zhotovenia na mape.
● Importovanie súborov so záznamom údajov
GPS
● Prijímač GP-E2 môžete pripojiť k počítaču, importovať a uložiť
súbory so záznamom údajov GPS do počítača.
● Upravenie súborov so záznamom údajov
GPS
●
Môžete upravovať informácie v importovaných súboroch so záznamom údajov GPS.
●
Zobrazenie prejdených trás (trás pohybu)
● Môžete importovať súbory so záznamom údajov GPS z prijímača
GP-E2 alebo fotoaparátu EOS 6D a zobraziť trasu prejdenú
medzi jednotlivými miestami zhotovenia snímok na mape.
● Vkladanie geoznačiek do snímok
●
Pomocou súborov so záznamom údajov GPS z prijímača GP-E2
môžete do snímok bez informácií o polohe GPS vložiť geoznačku.
●
Úprava intervalu ukladania informácií
o polohe, odstraňovanie záznamov údajov
●
Ak pripojíte prijímač GP-E2 k počítaču, môžete upraviť interval ukladania
informácií o polohe alebo odstrániť informácie zo záznamov údajov v prijímači.
● Aktualizácia firmvéru prijímača GPS
● Ak pripojíte prijímač GP-E2 k počítaču, môžete aktualizovať
firmvér prijímača na najnovšiu verziu.
● Ďalšie funkcie
●
Môžete vyhľadať požadované miesta na mape a uložiť informácie o
mieste zhotovenia snímok alebo iné informácie zobrazené v
programe Map Utility ako súbory služby Google Earth™.
● Na importovanie súborov so záznamom údajov GPS vo
fotoaparáte EOS 6D do počítača a odstránenie informácií
záznamu údajov použite softvér EOS Utility, ktorý je uložený na
disku EOS Solution Disk dodanom s fotoaparátom EOS 6D.
Podrobné informácie nájdete v dokumente EOS Utility Návod na
používanie (PDF).
●
Tento program používa na zobrazenie snímok a prejdených trás na
mape službu Google Maps™. Informácie o mieste zhotovenia snímok
a záznamy údajov GPS sa odosielajú poskytovateľom služieb.
●
Môžu sa účtovať poplatky za pripojenie od poskytovateľa internetových
služieb alebo poplatky za pripojenie k prístupovému bodu.
●
Snímky s vloženou geoznačkou a záznamy údajov GPS môžu obsahovať
informácie, podľa ktorých je možné identifikovať osoby. Buďte opatrní, keď
zdieľate súbory s inými osobami alebo keď publikujete snímky online na
lokality, kde k nim môže mať prístup mnoho ľudí.
●
Softvér Map Utility nepoužívajte, kým snímky upravujete v programe Digital
Photo Professional. Upravené snímky by sa nemuseli správne uložiť.
Informácie o softvéri ImageBrowser EX
Softvér ImageBrowser EX je potrebný pri inštalácii alebo
odinštalovaní softvéru Map Utility.
Keď spustíte softvér ImageBrowser EX a ste pripojení
na internet, ImageBrowser EX aj Map Utility sa podľa potreby
automaticky aktualizujú na najnovšiu verziu.