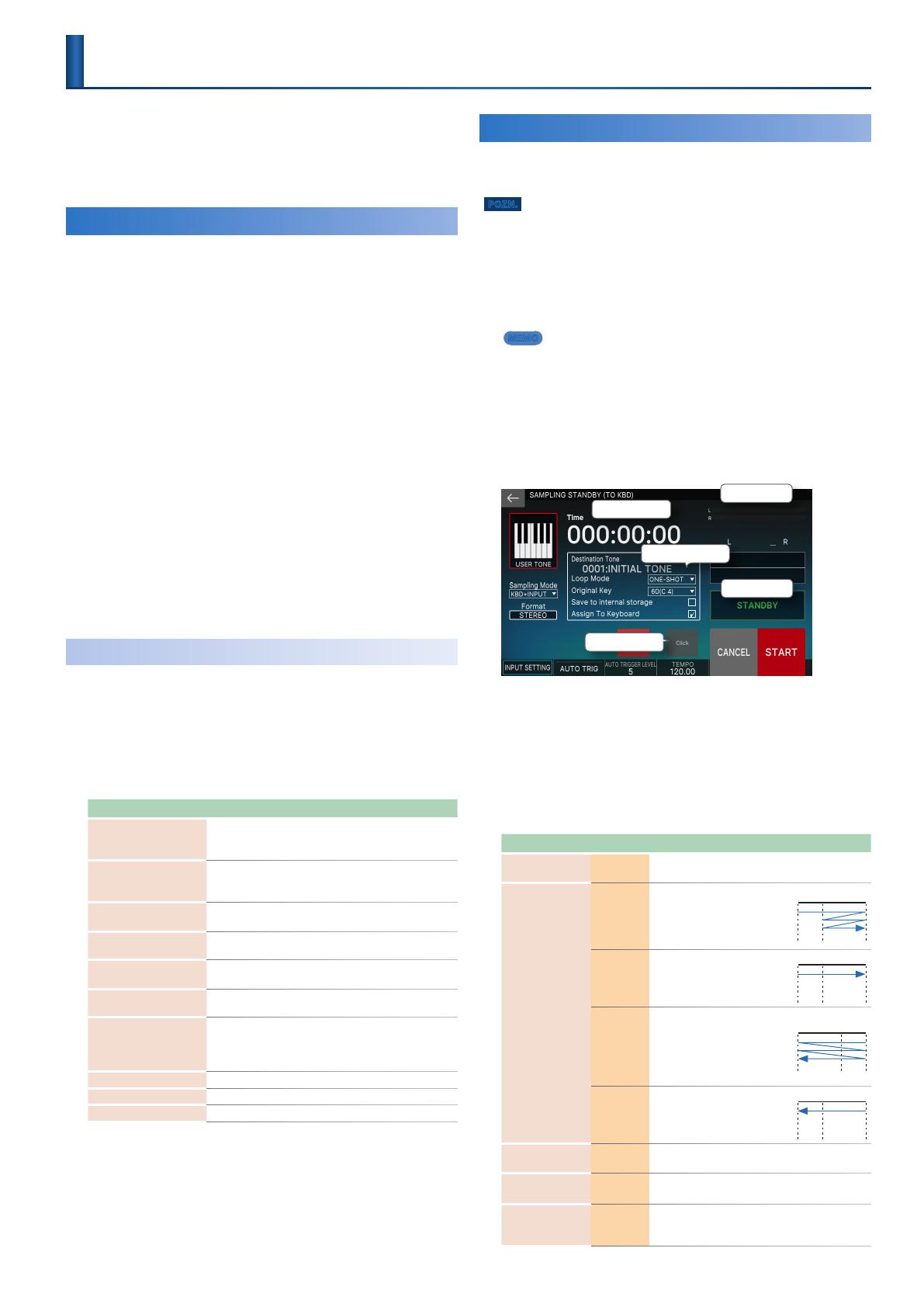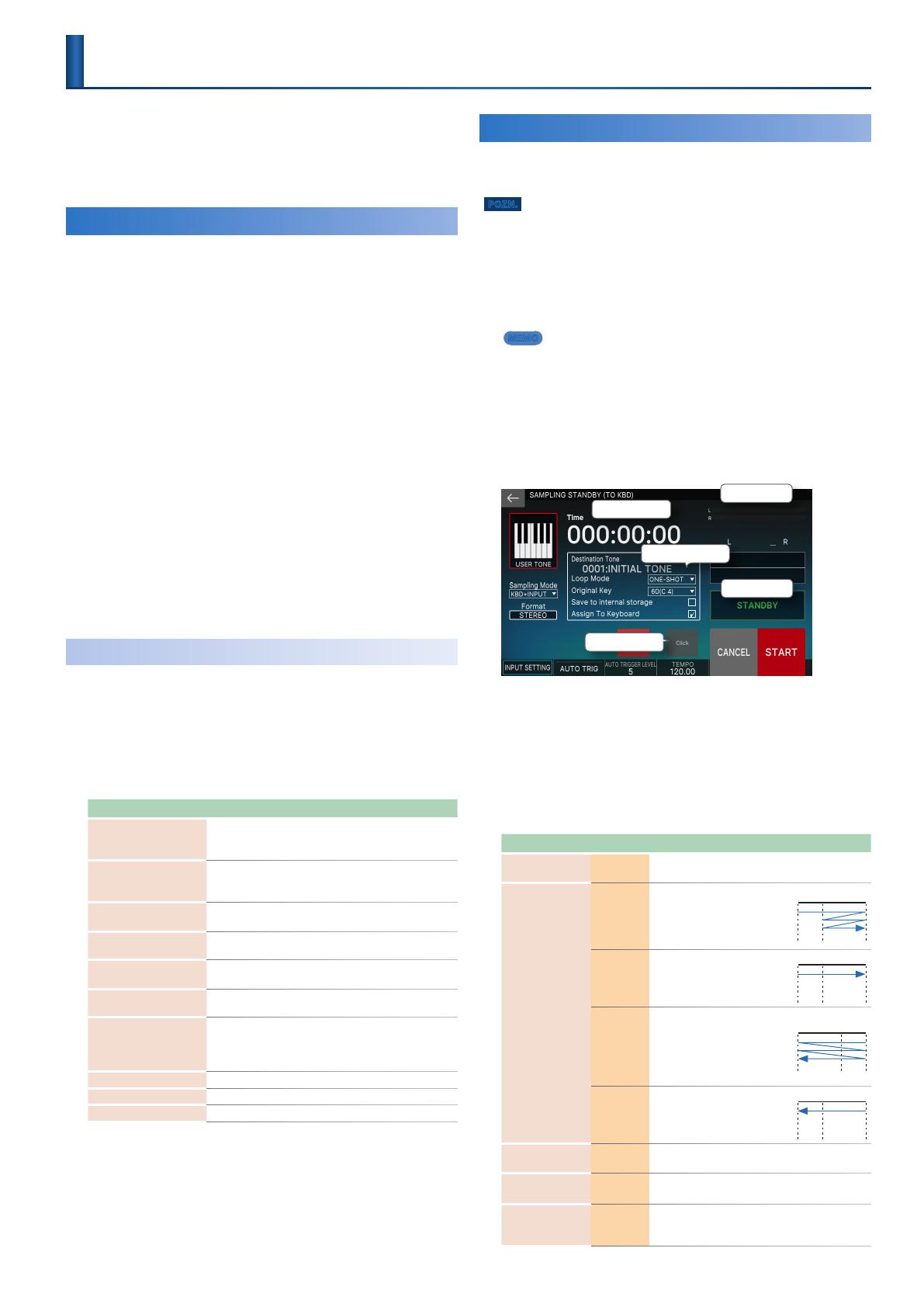
1
FANTOM Verze 2.00 Manuál s dodatky
Tento dokument popisuje vlastnosti, jež byly přidány ve
FANTOM verzi 2.00.
Čtěte jej současně s FANTOM Uživatelským manuálem,
referenčním manuálem (PDF) a manuály s dodatky verzí 1.10,
1.50 a 1.60.
Rozšíření funkcí samplování
Kromě stávající funkce Sample Pad, která umožňuje využít
pady pro přehrávání nahraných samplů, FANTOM verze
2.00 nabízí samplování zvuků jako vlnových vzorků, které
využijete pro tvorbu zvuků, a když těmito zvuky hrajete v
různých výškách na celé klaviatuře, popř. k přiřazení několika
vzorků klávesám (s využitím funkce Multisample).
User Sample
Data, která samplujete do FANTOM nebo importujete jako
audio soubory, nazýváme „user samply”. Jsou dva druhy user
samplů: „Pad” samply a „Kbd” (keyboard) samply.
Pad Sample
Pad samply jsou užitečné při hraní delších frází, přidávání
zvukových efektů apod.
Kbd Sample
Kbd samply se vyplatí při přehrávání samplů v různých
výškách, na klávesy. Samply lze také brát jako zvukové
oscilátory.
Multisample
Multisamply kombinují více vzorků, a pak jsou brány jako
jeden zvuk.
Ohledně SAMPLING MENU
Obrazovka SAMPLING MENU byla přidána ve verzi 2.00, a je
kategorizována podle předmětu.
1.
Stiskněte tlačítko [SAMPLE].
Vstoupíte na obrazovku SAMPLE MENU.
Použijte ovladače FUNCTION a ikony na obrazovce, vzhledem
k předmětu, se kterým pracujete na jednotce.
Menu Vysvětlení
SAMPLING
<To Pad>
Umožňuje samplovat a hrát zvuky na padech, včetně
zvuků, vyrobených při hraní nebo zvuků z externích
zařízení.
SAMPLING
<To Keyboard>
Umožňuje samplovat a hrát zvuky na klaviaturu,
včetně zvuků, vyrobených při hraní nebo zvuků z
externích zařízení.
SAMPLING
<To Storage>
Tímto samply pouze uložíte, bez přiřazování padům
nebo klávesám.
IMPORT
<To Pad>
Importuje audio soubor pro přehrávání na padech.
IMPORT
<To Keyboard>
Importuje audio soubor pro přehrávání pomocí
kláves.
IMPORT
<To Multisample>
Vytvoří multisample z několika audio souborů.
[E1] WAVE/EXP
MEMORY INFO
Využijete pro kontrolu stavu dat, využitých Kbd
samply nebo Expansion (např. řady EXZ series). Dále
to využijete pro optimalizaci dat Kbd samplu, který je
potřeba konsolidovat.
[E4] PAD SAMPLE Edituje samply padu.
[E5] KBD SAMPLE Edituje samply klaviatury.
[E6] MULTISAMPLE Edituje multisamply.
Viz „05 Sampler: Samplování”, blíže viz Referenční manuál
(PDF), kde jsou podrobnosti o parametrech a vysvětlení
všeho, co souvisí.
Samplování (To Keyboard)
Viz „05 Sampler: Samplování”, blíže viz Referenční manuál
(PDF), kde jsou vysvětleny parametry a vysvětlení všeho, co
souvisí s tímto textem.
POZN.
Před samplováním ověřte, že je dostatek zbývající paměti. Vždy však můžete
nahrávat samply až do maximální délky, dokonce i když paměti není dostatek,
ovšem samply se nemusí uložit, podle toho, kolik paměti je k dispozici.
1.
Podle potřeby připojte zařízení (audio
nebo mikrofon), které chcete samplovat, do
konektorů MIC/LINE INPUT 1 a 2.
MEMO
Jestliže chcete samplovat audio zařízení ve stereo, zapojte levý kanál do
konektoru MIC/LINE INPUT 1 a pravý kanál do MIC/LINE INPUT 2.
2.
Stiskněte tlačítko [SAMPLING].
Vstoupíte na obrazovku SAMPLING MENU.
3.
Stiskněte SAMPLING <To Keyboard>.
Vstoupíte na obrazovku SAMPLING STANDBY(TO KBD).
Čítač času
Stav nahrávání
Zapnutí/ vypnutí kliku
Oblast zobrazení parametru
Stupnice úrovně
4.
Dotykem <Sampling Mode> zvolte režim
samplování.
5.
Hlasitost na vstupu nastavte podle potřeby.
6.
Proveďte konfiguraci nastavení samplování.
Na obrazovku SAMPLING STANDBY (TO KBD) byly přidány
následující parametry.
Parametr Hodnota Vysvětlení
Destination Tone 0001–
Zvolte číslo User zvuku, který využívá
nasamplovaný zvuk.
Loop Mode
FWD
Poté, co se přehraje sample
od začátku do konce,
bude znovu přehráván od
začátku smyčky do jejího
konce.
Start Loop End
ONE-SHOT
Sample se přehraje jen
jedenkrát, od začátku do
konce.
Start Loop End
REV
Sample se přehraje
opakovaně, od konce
do začátku (v opačném
směru). V tom případě je
smyčka je neaktivní, i když
jste ji nastavili.
Start Loop End
REV-ONE
Sample se přehraje jen
jedenkrát, od konce do
začátku (v opačném
směru).
Start Loop End
Original Key
0(C -1)–
127(G 9)
Nastaví číslo tónu, který přehrává sample, na té
výšce, na jaké byl nahrán.
Save To Internal
Storage
OFF, ON
Nasamplovaný vzorek se uloží ve formátu WAV
na interní disk (do složky INT:KBD_SMPL).
Assign To
Keyboard
OFF, ON
Je-li zde „OFF”, zvuk je importován jako Kbd
sample, avšak není přiřazen zvuku v aktuální
zóně.
01
© 2020 Roland Corporation