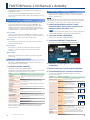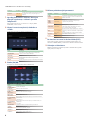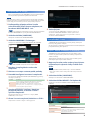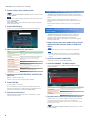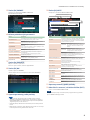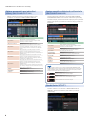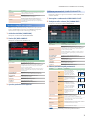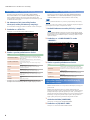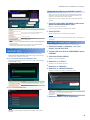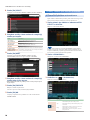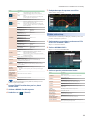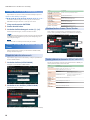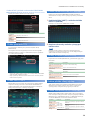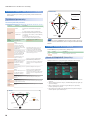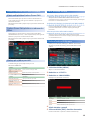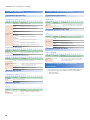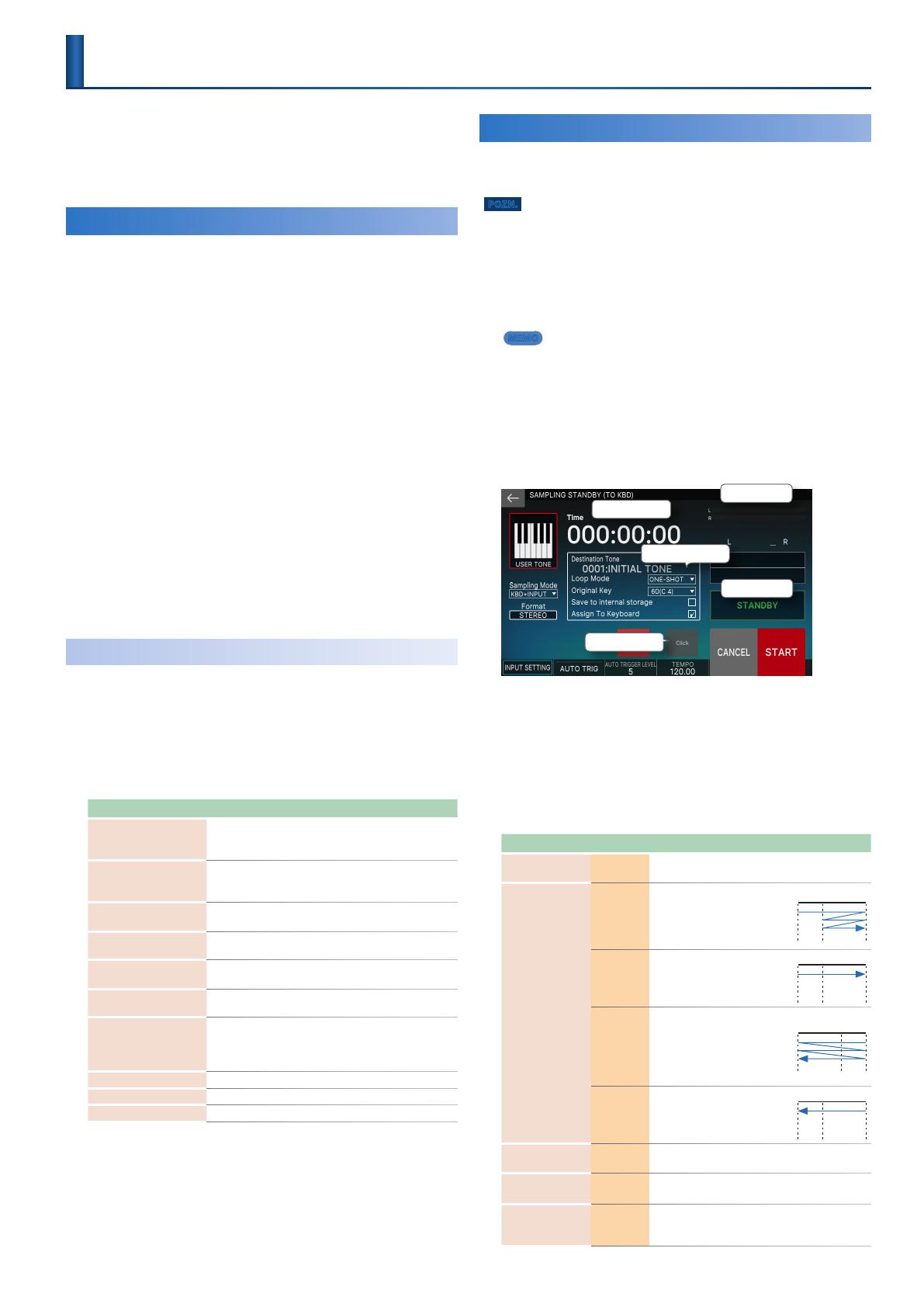
1
FANTOM Verze 2.00 Manuál s dodatky
Tento dokument popisuje vlastnosti, jež byly přidány ve
FANTOM verzi 2.00.
Čtěte jej současně s FANTOM Uživatelským manuálem,
referenčním manuálem (PDF) a manuály s dodatky verzí 1.10,
1.50 a 1.60.
Rozšíření funkcí samplování
Kromě stávající funkce Sample Pad, která umožňuje využít
pady pro přehrávání nahraných samplů, FANTOM verze
2.00 nabízí samplování zvuků jako vlnových vzorků, které
využijete pro tvorbu zvuků, a když těmito zvuky hrajete v
různých výškách na celé klaviatuře, popř. k přiřazení několika
vzorků klávesám (s využitím funkce Multisample).
User Sample
Data, která samplujete do FANTOM nebo importujete jako
audio soubory, nazýváme „user samply”. Jsou dva druhy user
samplů: „Pad” samply a „Kbd” (keyboard) samply.
Pad Sample
Pad samply jsou užitečné při hraní delších frází, přidávání
zvukových efektů apod.
Kbd Sample
Kbd samply se vyplatí při přehrávání samplů v různých
výškách, na klávesy. Samply lze také brát jako zvukové
oscilátory.
Multisample
Multisamply kombinují více vzorků, a pak jsou brány jako
jeden zvuk.
Ohledně SAMPLING MENU
Obrazovka SAMPLING MENU byla přidána ve verzi 2.00, a je
kategorizována podle předmětu.
1.
Stiskněte tlačítko [SAMPLE].
Vstoupíte na obrazovku SAMPLE MENU.
Použijte ovladače FUNCTION a ikony na obrazovce, vzhledem
k předmětu, se kterým pracujete na jednotce.
Menu Vysvětlení
SAMPLING
<To Pad>
Umožňuje samplovat a hrát zvuky na padech, včetně
zvuků, vyrobených při hraní nebo zvuků z externích
zařízení.
SAMPLING
<To Keyboard>
Umožňuje samplovat a hrát zvuky na klaviaturu,
včetně zvuků, vyrobených při hraní nebo zvuků z
externích zařízení.
SAMPLING
<To Storage>
Tímto samply pouze uložíte, bez přiřazování padům
nebo klávesám.
IMPORT
<To Pad>
Importuje audio soubor pro přehrávání na padech.
IMPORT
<To Keyboard>
Importuje audio soubor pro přehrávání pomocí
kláves.
IMPORT
<To Multisample>
Vytvoří multisample z několika audio souborů.
[E1] WAVE/EXP
MEMORY INFO
Využijete pro kontrolu stavu dat, využitých Kbd
samply nebo Expansion (např. řady EXZ series). Dále
to využijete pro optimalizaci dat Kbd samplu, který je
potřeba konsolidovat.
[E4] PAD SAMPLE Edituje samply padu.
[E5] KBD SAMPLE Edituje samply klaviatury.
[E6] MULTISAMPLE Edituje multisamply.
Viz „05 Sampler: Samplování”, blíže viz Referenční manuál
(PDF), kde jsou podrobnosti o parametrech a vysvětlení
všeho, co souvisí.
Samplování (To Keyboard)
Viz „05 Sampler: Samplování”, blíže viz Referenční manuál
(PDF), kde jsou vysvětleny parametry a vysvětlení všeho, co
souvisí s tímto textem.
POZN.
Před samplováním ověřte, že je dostatek zbývající paměti. Vždy však můžete
nahrávat samply až do maximální délky, dokonce i když paměti není dostatek,
ovšem samply se nemusí uložit, podle toho, kolik paměti je k dispozici.
1.
Podle potřeby připojte zařízení (audio
nebo mikrofon), které chcete samplovat, do
konektorů MIC/LINE INPUT 1 a 2.
MEMO
Jestliže chcete samplovat audio zařízení ve stereo, zapojte levý kanál do
konektoru MIC/LINE INPUT 1 a pravý kanál do MIC/LINE INPUT 2.
2.
Stiskněte tlačítko [SAMPLING].
Vstoupíte na obrazovku SAMPLING MENU.
3.
Stiskněte SAMPLING <To Keyboard>.
Vstoupíte na obrazovku SAMPLING STANDBY(TO KBD).
Čítač času
Stav nahrávání
Zapnutí/ vypnutí kliku
Oblast zobrazení parametru
Stupnice úrovně
4.
Dotykem <Sampling Mode> zvolte režim
samplování.
5.
Hlasitost na vstupu nastavte podle potřeby.
6.
Proveďte konfiguraci nastavení samplování.
Na obrazovku SAMPLING STANDBY (TO KBD) byly přidány
následující parametry.
Parametr Hodnota Vysvětlení
Destination Tone 0001–
Zvolte číslo User zvuku, který využívá
nasamplovaný zvuk.
Loop Mode
FWD
Poté, co se přehraje sample
od začátku do konce,
bude znovu přehráván od
začátku smyčky do jejího
konce.
Start Loop End
ONE-SHOT
Sample se přehraje jen
jedenkrát, od začátku do
konce.
Start Loop End
REV
Sample se přehraje
opakovaně, od konce
do začátku (v opačném
směru). V tom případě je
smyčka je neaktivní, i když
jste ji nastavili.
Start Loop End
REV-ONE
Sample se přehraje jen
jedenkrát, od konce do
začátku (v opačném
směru).
Start Loop End
Original Key
0(C -1)–
127(G 9)
Nastaví číslo tónu, který přehrává sample, na té
výšce, na jaké byl nahrán.
Save To Internal
Storage
OFF, ON
Nasamplovaný vzorek se uloží ve formátu WAV
na interní disk (do složky INT:KBD_SMPL).
Assign To
Keyboard
OFF, ON
Je-li zde „OFF”, zvuk je importován jako Kbd
sample, avšak není přiřazen zvuku v aktuální
zóně.
01
© 2020 Roland Corporation

2
FANTOM Verze 2.00 Manuál s dodatky
Parametr Hodnota Vysvětlení
Emphasis OFF, ON
Je-li zde „ON”, na importovaný zvuk se aplikuje
pre-emphasis (což je podpora high end
samplu) .
7.
Spusťte přehrávání u zařízení, které jste
připojili k jednotce, a stiskem spustíte
samplování.
Pokud běží samplování, na obrazovce se objeví „NOW
SAMPLING”, a čítač načítá.
8.
Chcete-li zastavit samplování, dotkněte se
<STOP>.
Samplování se zastaví a objeví se dialogový box.
Menu Vysvětlení
[E1] PREVIEW
Poslechněte si vzorek, který jste nasamplovali, a
ověřte, že zní tak, jak potřebujete.
[E1] RETRY Využijete k vrácení samplování - REDO.
[E5] CANCEL
Přeruší samplování a vrátí vás na předchozí
obrazovku.
[E6] OK Potvrdí samplování a přejde na následující obrazovku.
9.
Zvolte [E6] OK.
Vstoupíte na obrazovku KBD SAMPLE WAVE EDIT.
Menu Vysvětlení
SAMPLE Zvolte další sample.
Ovladač START
POINT [E1]
Změna počátečního bodu.
LOOP START
POINT
[E2] ovladač
Změna počátečního bodu smyčky.
END POINT
[E3] ovladač
Změna koncového bodu.
ZOOM HORZ[E4]
ovladač
Mění měřítko zobrazení na displeji ve vodorovném směru
(časová osa).
(1/65536-1/1)
ZOOM VERT[E5]
ovladač
Mění měřítko zobrazení na displeji ve svislém směru (osa
amplitudy).
(x1–x128)
[E6] PREVIEW Stiskem ovladače si sample můžete poslechnout.
<WRITE> Uloží parametry samplu.
<RELOAD> Znovu načte parametry samplu.
<MODIFY> Přidá samplu různé efekty.
<UTILITY> Zobrazí „Kbd Sample Utility”(str. 8).
10.
Editace požadovaných parametrů.
Parametr Hodnota Vysvětlení
START
POINT
000000000–
Počáteční bod přehrávání. Tímto nastavením
přeskočíte nežádoucí části na začátku vzorku,
během nahrávání.
LOOP
START
POINT
000000000–
Poloha, kde se sample znovu spustí při
opakovaném přehrávání.
END POINT 000000010–
Koncový bod pro přehrávání. Tímto
nastavením přeskočíte nežádoucí části na
konci vzorku, během nahrávání.
Gain 0, +6, +12 [dB]
Nastaví zesílení samplu. Využijete pro zvýšení
hlasitosti, je-li úroveň nahraného samplu příliš
nízká.
Fine Tune
-50.0–+50.0
[cent]
Nastavuje výšku tónu samplovaného zvuku v
jednotkách centů (±50 centů).
Level 0–127 Nastavení hlasitosti samplu.
11.
Po ukončení nastavení stiskněte tlačítko [EXIT].
User zvuk je tvořen pomocí nasamplovaného zvuku, a na
obrazovce ZONE VIEW1 je zobrazen v aktuálně zvolené zóně.
12.
Zahrajte na klaviaturu.
Můžete přehrát nasamplovaný zvuk v aktuální zóně, podle
výšky not, které hrajete.

3
FANTOM Verze 2.00 Manuál s dodatky
Samplování (To Storage)
Poté co nasamplujete zvuk, SAMPLING To Storage uloží samply do
interní paměti, bez přiřazování padům nebo klávesám.
POZN.
Před samplováním ověřte, že je dostatek zbývající paměti. Vždy však můžete
nahrávat samply až do maximální délky, dokonce i když paměti není dostatek,
ovšem samply se nemusí uložit, podle toho, kolik paměti je k dispozici.
1.
Podle potřeby připojte zařízení (audio
nebo mikrofon), které chcete samplovat, do
konektorů MIC/LINE INPUT 1 a 2.
MEMO
Jestliže chcete samplovat audio zařízení ve stereo, zapojte levý kanál do
konektoru MIC/LINE INPUT 1 a pravý kanál do MIC/LINE INPUT 2.
2.
Stiskněte tlačítko [SAMPLING].
Vstoupíte na obrazovku SAMPLING MENU.
3.
Stiskněte SAMPLING <To Storage>.
Vstoupíte na obrazovku SAMPLING STANDBY(TO STORAGE).
Čítač času
Stav nahrávání
Zapnutí/ vypnutí kliku
Jméno vytvořeného souboru
Stupnice úrovně
Změny v uložení
samplů
MEMO
Stiskem <INT STORAGE> určíte, kam chcete sample uložit.
4.
Dotykem <Sampling Mode> zvolte režim
samplování.
5.
Hlasitost na vstupu nastavte podle potřeby.
6.
Proveďte konfiguraci nastavení samplování.
Na obrazovku SAMPLING STANDBY (TO STORAGE) byly přidány
následující parametry.
Parametr Vysvětlení
Cíl
Jméno souboru, použité při uložení vzorku po samplování.
Stiskem <RENAME> můžete upravit jméno souboru.
Můžete upravit prvních 12 znaků jména. Čtyřciferné číslo,
začínající na „0001” a postupně rostoucí, se připojí ke jménu o
12 znacích, jakmile dojde ke změně.
7.
Spusťte přehrávání u zařízení, které jste
připojili k jednotce, a stiskem <START>
spustíte samplování.
Pokud běží samplování, na obrazovce se objeví „NOW
SAMPLING”, a čítač načítá.
8.
Chcete-li zastavit samplování, dotkněte se <STOP>.
Samplování se zastaví a objeví se dialogový box.
9.
Zvolte [E6] OK.
Je-li zvolen box [E1] CONTINUE, jednotka se vrátí na na
obrazovku SAMPLING STANDBY a můžete pokračovat v
samplování. Jestliže box zvolen není, jednotka se vrátí na
obrazovku SAMPLING MENU.
Samplování (To Pad)
„SAMPLING To Pad” kombinuje všechny kroky, nutné pro
hraní na pady pomocí samplů.
Viz „05 Sampler: Sampling” v Referenčním manuálu (PDF), kde
jsou podrobnosti, jak to provést.
Import audio souboru (To Keyboard)
„IMPORT To Keyboard” kombinuje všechny kroky, nutné
k tomu, aby bylo možné přehrávat soubory, importované
audio z nástroje.
Těmito kroky vytvoříte User zvuk za stejnou dobu, jakou
potřebujete pro import audio souborů.
1.
Nejprve přesuňte audio soubory, které chcete
importovat, do vybrané složky na USB flash
disku.
POZN.
5 Používejte USB flash disk, zformátovaný v samotném FANTOM.
5 Tato operace zabere určitou dobu, podle velikosti importovaného
souboru.
2.
Stiskněte tlačítko [SAMPLING].
Vstoupíte na obrazovku SAMPLING MENU.
3.
Stiskněte tlačítko IMPORT <To Keyboard>.
Vstoupíte na obrazovku IMPORT SAMPLE TO KBD(SELECT
SOURCE).
Menu Vysvětlení
[E2] PREVIEW
Stiskem ovladače si audio soubor můžete
poslechnout.
[E3] Preview Level
Nastaví hlasitost náslechu.
Jedná se o systémový parametr. Tu můžete nastavit
také v MENU->SYSTEM->SOUND.
[E6] IMPORT Pokračuje na další operaci.

4
FANTOM Verze 2.00 Manuál s dodatky
4.
Zvolte soubor, který chcete použít.
MEMO
Můžete zvolit záložku INTERNAL STORAGE a importovat audio soubory
ve složce LIBRARY.
POZN.
Jestliže jméno souboru obsahuje následující znaky, tento soubor nelze
importovat do FANTOM.
Také soubory, pojmenované double-byte znaky a jinými speciálními
znaky, importovat nelze.
5.
Zvolte IMPORT [E6].
Vstoupíte na obrazovku IMPORT SAMPLE TO KBD(SETTING).
Jméno souboru pro import
6.
Editace požadovaných parametrů.
Menu Vysvětlení
Destination Tone
Zvolte číslo User zvuku, který využívá importovaný
audio soubor.
Emphasis
Je-li zde „ON”, na importovaný zvuk se aplikuje pre-
emphasis (což je podpora high end samplu) .
[E1] PREVIEW
Stiskem ovladače si audio soubor můžete
poslechnout.
[E2] Loop Mode Udává, jak bude sample přehrán (str. 1).
[E3] Original Key
Nastaví číslo tónu, který přehrává sample, na té
výšce, na jaké byl nahrán.
[E4] APPLY EMPHASIS
Je-li zde „ON”, high end zvuk importovaného
samplu tím podpoříte.
[E5] SAVE TO STORAGE
Nasamplovaný vzorek se uloží ve formátu WAV na
interní disk (do složky INT:KBD_SMPL).
[E6] EXECUTE Spouští operaci.
7.
Jakmile je nastavení ukončeno, stiskněte [E6]
EXECUTE.
Objeví se dotaz na potvrzení.
Chcete-li operaci zrušit, stiskněte [E6] CANCEL.
8.
Zvolte [E5] OK.
Spustí se operace Truncate.
Tím se vytvoří user zvuk, který může využít importovaný
vzorek. Vytvořený User zvuk je zvolen pro aktuální zónu a
zobrazen na obrazovce (na displeji ZONE VIEW1).
9.
Zahrajte na klaviaturu.
Můžete přehrát importovaný zvuk v aktuální zóně, podle
výšky not, které hrajete.
Import audio souboru (To Pad)
„IMPORT To Pad” kombinuje všechny kroky, nutné k tomu,
aby bylo možné přehrávat zvukové soubory, importované z
padu.
Viz „05 Sampler: Sampling:Importing an Audio File” v
Referenčním manuálu (PDF), kde jsou podrobnosti, jak to
provést.
Na obrazovku výběru souboru, jsme ve verzi 2.00 přidali
náslech.
Import několika audio souborů (To
Multisample)
„IMPORT To Multisample” kombinuje kroky, vedoucí k
vytvoření „multisamplu”. To zahrnuje současně import
několika audio souborů, přiřazení audio souborů
požadovaným notám na klaviatuře, a přehrávání různých
vzorků u každé noty.
1.
Nejprve přesuňte audio soubory, které chcete
importovat, do vybrané složky na USB flash
disku.
MEMO
To se hodí pro informaci o výšce tónu samplu, který importujete.
POZN.
5 Používejte USB flash disk, zformátovaný v samotném FANTOM.
5 Tato operace zabere určitou dobu, podle velikosti importovaného
souboru.
2.
Stiskněte tlačítko [SAMPLING].
Vstoupíte na obrazovku SAMPLING MENU.
3.
Stiskněte IMPORT <To Multisample>.
Vstoupíte na obrazovku IMPORT SAMPLE TO MULTISAMPLE
(SELECT SOURCE).
Menu Vysvětlení
[E2] PREVIEW
Umožňuje náslech audio souboru, abyste měli
jistotu, že zní tak, jak potřebujete.
[E3] Audio File Preview
Level
Nastaví hlasitost náslechu.
[E6] IMPORT Pokračuje na další operaci.
4.
Dotykem jména souboru jej vyberete pro import.
Můžete zvolit i více souborů najednou, dotykem jmen souborů,
s podrženým tlačítkem [SHIFT], nebo otočením VALUE, s
podrženým tlačítkem [SHIFT]. Vyberete-li více souborů, náslech
bude pro první z nich.
MEMO
Můžete zvolit záložku INTERNAL STORAGE a importovat audio soubory
ve složce LIBRARY.

5
FANTOM Verze 2.00 Manuál s dodatky
5.
Zvolte [E6] IMPORT.
Vstoupíte na obrazovku IMPORT SAMPLE TO
MULTISAMPLE(SETTING).
Informace o souboru pro import
Jméno zvuku, uloženého v souboru
6.
Editace požadovaných parametrů.
Menu Vysvětlení
Destination Tone
Je-li aktivní „Create Tone”, zvolte číslo User zvuku,
který využije importovaný audio soubor.
Create Tone
Je-li aktivní, vytvoří se s multisamplem User zvuk,
vygenerovaný s nastavením Partial 1.
[E1] RENAME
Zde přiřadíte jméno multisamplu, vytvořenému při
importu.
Je-li „Create Tone” aktivní, rovněž se aplikuje na User
zvuk, vygenerovaný současně.
[E2] Loop Mode Udává, jak bude sample přehrán (str. 1).
[E3] APPLY NORMALIZE
Je-li zde „ON”, zvuk importovaného samplu tím
normalizujete.
[E4] APPLY EMPHASIS
Je-li zde „ON”, high end zvuk importovaného
samplu tím podpoříte.
[E5] SAVE TO STORAGE
Nasamplovaný vzorek se uloží ve formátu WAV na
interní disk (do složky INT:KBD_SMPL).
[E6] EXECUTE Spouští operaci.
7.
Zvolte [E6] EXECUTE.
Objeví se dotaz na potvrzení.
Chcete-li operaci zrušit, stiskněte [E6] CANCEL.
8.
Zvolte [E5] OK.
Spustí se operace IMPORT.
Jakmile import skončí, vstoupíte na obrazovku IMPORTED
SAMPLE LIST.
9.
Upravte parametry podle potřeby.
MEMO
5 Pokud nastavíte „Original Key” zde pro každý sample, samply se
automaticky přiřadí klávesám klaviatury, nastaveným na obrazovce
MULTISAMPLE EDIT. Z toho důvodu doporučujeme nastavit přibližně
„Original Key” zde, na této obrazovce.
5 Stiskněte [SHIFT] a dále klávesu na klaviatuře, kterou zadáte původní
tóninu.
5 Když zahrajete na klávesy, slyšíte aktuálně zvolený zvuk. To se hodí pro
kontrolu původní tóniny, kromě funkce náslechu.
10.
Zvolte [E6] NEXT.
Vstoupíte na obrazovku MULTISAMPLE EDIT.
Zobrazí se, je-li editován multisample
Oblast výpisu
Oblast zobrazení vzorku
Oblast zobrazení klaviatury
Jméno multisamplu
Informace o aktuální notě
Udává originální tóninu samplu
Menu Vysvětlení
Area bar
Zobrazuje informace o samplu/ oblasti, aktuálně
přiřazené multisamplu. Dotykem oblasti ji nastavíte
jako aktuální. Barva se změní na oranžovou. Můžete
zvolit i více kláves najednou.
Oblast klaviatury
Horní řada
Zde se zobrazí část klaviatury, kterou
jste zvětšili ovladačem [E1]. Přetažením
prstem po obrazovce zvolíte rozsah
kláves.
Dolní řada
Stále je zobrazena 128klávesová
klaviatura. Jakmile zvětšíte klaviaturu,
světlejší oblast se změní na jezdce.
Červené klávesy: aktuální nota
Zelené klávesy: rozsah několika zvolených not.
Představuje to oblast, využitou funkcí „Assign” nebo
„No Assign” pro přiřazení (str. 6).
Waveform display area Zobrazí vzorek samplu, přiřazený zvolené oblasti.
Area list
Zobrazuje informace o samplu/ oblasti, aktuálně
přiřazené multisamplu.
Dotykem zobrazíte oblast, kde jsou samply
přiřazenyklaviatuře.
[E1] ovladač
Mění měřítko zobrazení klaviatury.
Stisknete-li ovladač při otáčení, rolujete oblast
klaviatury a měníte i měřítko.
[E2] To Pro/To Zoom Přepíná obrazovky Pro Edit a Zoom Edit.
[E3] ovladač
Posouvá všechny samply, přiřazené klaviatuře,
doleva nebo doprava.
[E4] ovladač
Posouvá sample v aktuální oblasti doleva nebo
doprava.
[E5] ovladač Posune pouze spodní notu samplu v aktuální zóně.
[E6] ovladač Posune pouze horní notu samplu v aktuální zóně.
<WRITE> Ukládá multisample.
<MANAGER> Vstup na obrazovku MULTISAMPLE MANAGER.
<UTILITY> Menu UTILITY pro multisamply.
11.
Upravte parametry podle potřeby.
12.
Ukončíte-li nastavení, stiskněte tlačítko [EXIT].
Vrátí se náhled MULTISAMPLE VIEW.
POZN.
Každý multisample, který není uložen, bude při vypnutí nástroje vymazán.
Operací WRITE multisamply uložíte.

6
FANTOM Verze 2.00 Manuál s dodatky
Editace parametrů pro jednotlivé
klávesy (MULTISAMPLE EDIT PRO)
Můžete editovat parametry jednotlivých kláves také
podrobně, na obrazovce MULTISAMPLE PRO EDIT.
Menu Vysvětlení
[E1] ovladač
Mění měřítko zobrazení klaviatury.
Stisknete-li ovladač při otáčení, rolujete oblast
klaviatury a měníte i měřítko.
[E2] To Pro/To Zoom Přepíná obrazovky Pro Edit a Zoom Edit.
[E3] ovladač
Upravuje čísla všech samplů ve zvolené oblasti.
Otočením stisknutého ovladače změníte pouze
číslo samplu pro klávesu, zobrazenou na aktuální
pozici.
[E4] ovladač
Změní úroveň pro všechny samply ve zvolené
oblasti. Otočením stisknutým ovladače pouze
změníte úroveň samplu pro klávesu, zobrazenou na
aktuální pozici.
[E5] ovladač
Změní jemné doladění všech samplů ve zvolené
oblasti. Otočením stisknutým ovladače pouze
změníte hodnotu „Fine Tune” samplu pro klávesu,
zobrazenou na aktuální pozici.
[E6] ovladač
Změní původní tóninu u všech samplů ve zvolené
oblasti. Otočením stisknutým ovladače pouze
změníte původní tóninu samplu pro klávesu na
aktuální pozici.
Stiskem ovladače při hraní změníte původní tóninu
pro všechny samply ve zvolené oblasti na číslo noty,
které hrajete na klaviaturu.
<WRITE> Ukládá multisample.
<MANAGER> Vstup na obrazovku MULTISAMPLE MANAGER.
<UTILITY> Menu UTILITY pro multisamply.
Správa samplů v oblastech na klaviatuře
(MULTISAMPLE MANAGER)
Na tuto obrazovku vstoupíte z obrazovky MULTISAMPLE
EDIT/PRO EDIT. Můžete zde nastavit individuální parametry
každého samplu, přiřazeného multisamplu při jeho vytvoření.
Můžete dále přidat, vymazat nebo změnit samply, přiřazené
klaviatuře.
KBD Sample List
Menu Vysvětlení
[E1] ovladač
Mění měřítko zobrazení klaviatury.
Stisknete-li ovladač při otáčení, rolujete oblast
klaviatury a měníte i měřítko.
[E2] PREVIEW
Můžete si také poslechnout samply, zvolené ve
výpisu KBD Sample List, stiskem ovladače.
[E3] ovladač Prochází výpis nahoru/ dolů.
[E4] WAVE EDIT Vstup na obrazovku WAVE EDIT.
[E5] NO ASSIGN Zruší přiřazení zvoleného samplu klaviatuře.
[E6] ASSIGN Přiřadí zvolený sample klaviatuře.
<WRITE> Uloží parametry samplu.
<RELOAD> Znovu načte parametry samplu.
<MODIFY> Přidá samplu různé efekty.
<UTILITY> Zobrazí „Kbd Sample Utility”(str. 8).
MEMO
Ve výpisu Sample List (který je na obrazovkách MULTISAMPLE MANAGER a KBD
SAMPLE) můžete zvolit více než jeden sample zadáním značek do boxů zcela vlevo
v řádku, u každého samplu. Značku zadejte do boxu zcela nahoře (title) na řádku,
tím zadáte nebo zrušíte volbu všech samplů najednou.
Zvolená značka v boxu u všech samplů
Zvolená značka v boxu u konkrétních samplů
Zrušená značka v boxu u všech samplů
Použití funkcí UTILITY
Tlačítko <UTILITY> na obrazovce MULTISAMPLE EDIT/
PRO EDIT, udává menu UTILITY, kde můžete spravovat
multisamply.

7
FANTOM Verze 2.00 Manuál s dodatky
Menu Vysvětlení
<RELOAD>
Obnoví aktuálně editovaný multisample do stavu, v
jakém byl uložen naposledy.
<INITIALIZE>
Inicializuje aktuální nastavení multisamplu.
Odstraní přiřazení všech samplů.
<SORT>
Všechny samply, přiřazené multisamplu jsou
znovu přiřazeny, podle nastavení Original Key
(výsledek odpovídá postupu operace „Vytvoření
multisamplu”).
Správa samplů (KBD SAMPLE)
Můžete volně editovat parametry samplů, které jste vytvořili
pomocí SAMPLING To Keyboard nebo IMPORT To Keyboard,
upravit řazení samplů nebo editovat jejich vzorky.
1.
Stiskněte tlačítko [SAMPLING].
Vstoupíte na obrazovku SAMPLING MENU.
2.
Zvolte [E5] KBD SAMPLE.
Vstoupíte na obrazovku SAMPLE LIST.
Stereo
Mono
Menu Vysvětlení
[E1] ovladač Prochází výpis nahoru/ dolů.
[E2] MARK
Zadá značku v boxu u samplu, vyznačeného
kurzorem, a posune kurzor na další sample. Pokud
zde již značka v boxu je, zruší ji a posune kurzor
posune o jednu položku.
Když podržte [SHIFT] a stisknete ovladač, značky v
boxech u samplů, vyznačených pro editaci budou
zvoleny také.
[E3] PARAM EDIT Přepnutí na obrazovku SAMPLE PARAMETER.
[E4] WAVE EDIT Přepíná na obrazovku KBD SAMPLE WAVE EDIT.
[E6] PREVIEW Náslech samplu, zvoleného kurzorem.
<WRITE> Uloží parametry samplu.
<RELOAD> Znovu načte parametry samplu.
<MODIFY> Přidá samplu různé efekty.
<UTILITY> Zobrazí „Kbd Sample Utility”(str. 8).
3.
Spusťte požadovanou operaci.
Editace parametrů (SAMPLE PARAMETER)
Parametry samplu ve výpisu na obrazovce KBD SAMPLE LIST
můžete editovat.
1.
Vstoupíte na obrazovku KBD SAMPLE LIST.
2.
Zadejte značku v boxu [E3] PARAM EDIT.
Vstoupíte na obrazovku SAMPLE PARAMETER.
Edit Mark
Menu Vysvětlení
[E1] ovladač Posouvá kurzor nahoru nebo dolů.
[E2] MARK
Zadá značku do boxu u samplu, vyznačeného
kurzorem, a posune kurzor na další položku. Pokud
zde již značka v boxu je, zruší ji a posune kurzor
posune o jednu položku.
Když podržte [SHIFT] a stisknete ovladač, značky v
boxech u samplů, vyznačených pro editaci budou
zvoleny také.
[E3] PARAM EDIT Přepíná na obrazovku KBD SAMPLE LIST.
[E4] WAVE EDIT Přepíná na obrazovku KBD SAMPLE WAVE EDIT.
[E6] PREVIEW Náhled samplu.
<WRITE> Uloží parametry samplu.
<RELOAD> Znovu načte parametry samplu.
<MODIFY> Přidá samplu různé efekty.
<UTILITY> Zobrazí „Kbd Sample Utility” (str. 8).
3.
Editace požadovaných parametrů.
Parametr Hodnota Vysvětlení
Loop Mode
FWD
Poté, co se přehraje
sample od začátku do
konce, bude znovu
přehráván od začátku
smyčky do jejího konce.
Start Loop End
ONE-SHOT
Sample se přehraje jen
jedenkrát, od začátku do
konce.
Start Loop End
REV
Sample se přehraje
opakovaně, od konce
do začátku (v opačném
směru). V tom případě
je smyčka je neaktivní, i
když jste ji nastavili.
Start Loop End
REV-ONE
Sample se přehraje jen
jedenkrát, od konce do
začátku (v opačném
směru).
Start Loop End
Original Key
0(C -1)–
127(G 9)
Nastaví číslo tónu, který přehrává sample, na
té výšce, na jaké byl nahrán.
Gain
0, +6, +12
[dB]
Nastaví zesílení samplu. Využijete pro
zvýšení hlasitosti, je-li úroveň nahraného
samplu příliš nízká.
Fine Tune
-50.0–+50.0
[cent]
Nastavuje výšku tónu samplovaného zvuku v
jednotkách centů (±50 centů).
Level 0–127 Nastavení hlasitosti samplu.
MEMO
Parametry, které jste změnili, jsou označeny editační značkou.

8
FANTOM Verze 2.00 Manuál s dodatky
Použití funkcí SAMPLE UTILITY
Na některých obrazovkách, jako KBD SAMPLE WAVE
EDIT, KBD SAMPLE LIST a SAMPLE PARAMETER, využijete
funkci SAMPLE UTILITY, která provádí různé úkoly, jako
přejmenování samplů, přesun, kopírování atd. Menu je však
na každé obrazovce jiné.
1.
Na obrazovce, kde jsou utility funkce
dostupné, zvolte požadovaný sample(y).
U vícenásobné volby jej zvolíte značkami v boxech samplů.
2.
Dotkněte se <UTILITY>.
Vstoupíte na obrazovku KBD SAMPLE UTILITY.
3.
Zvolte a spusťte požadovanou funkci.
Menu Vysvětlení
CREATE MULTISAMPLE
Vytvoří multisample pomocí samplů, u kterých
je značka v boxu. Přepíná na obrazovku CREATE
MULTISAMPLE.
ASSIGN TO KEYBOARD
Umožňuje využít klaviaturu pro hraní samplem,
vyznačeným kurzorem.
V zobrazeném dialogovém boxu zadejte cílový
zvuk.
DELETE
Vymaže sample, vyznačený kurzorem.
Všechny samply, u kterých je v boxu značka,
vymažete najednou.
MOVE
Posouvá sample, vyznačený kurzorem.
V zobrazeném dialogovém boxu zadejte cíl.
COPY
Zkopíruje sample, vyznačený kurzorem.
V zobrazeném dialogovém boxu zadejte cíl pro
kopírování.
IMPORT
Importuje audio soubor do výpisu KBD SAMPLE
LIST.
RENAME Přejmenuje sample.
* Položky menu, které lze zvolit, se na jednotlivých obrazovkách liší.
Položky menu lze také změnit podle toho, koplik samplů je zvoleno.
Použití funkcí SAMPLE MODIFY
Na některých obrazovkách, jako KBD SAMPLE WAVE EDIT,
KBD SAMPLE LIST a SAMPLE PARAMETER, využijete funkci
SAMPLE MODIFY, která samplu přidává různé efekty.
MEMO
Hned po spuštění každé funkce se parametry samplu ukládají automaticky.
POZN.
Tuto operaci nelze vrátit. Jestliže pracujete s důležitým samplem, zkopírujte si
jej pod jiným číslem samplu, než spustíte tuto funkci.
1.
Na každé obrazovce zvolte příslušný sample.
POZN.
Funkce SAMPLE MODIFY nefungují, pokud jste zvolili několik samplů
(jejich ikony jsou proto nepřístupné). Chcete-li použít SAMPLE MODIFY,
zrušte značky v boxu u každého samplu, a ověřte, že je kurzor na tom
správném samplu.
2.
Dotkněte se <SAMPLE MODIFY> nebo
.<MODIFY>.
Vstoupíte na obrazovku SAMPLE MODIFY.
3.
Zvolte a spusťte požadovanou funkci.
Menu Vysvětlení
TRUNCATE
Udává rozsah, ve kterém bude sample znít (díky
počátečnímu a koncovému bodu) a vymaže ostatní
nepotřebné části. Proto nejdřív nastavte počáteční
a koncový bod.
EMPHASIS
Zdůrazňuje high-end rozsah samplu.
To lze provést pouze na obrazovce „Kbd Sample
Wave Edit”.
NORMALIZE
Tato operace zesílí celý vzorek na nejvyšší možnou
úroveň, aniž by překročila maximum.
Vytvoření zvuku s více multisamply
(MULTISAMPLE VIEW)
Můžete kombinovat více než jeden multisample, určený pro
jeden zvuk.
Můžete tak vytvořit zvuk až se čtyřmi multisamply, jež
postihují charakter měkce nebo silně hraných not na nástroj.
Každý multisample přiřaďte jinému parciálu, a pak zadejte
odlišný dynamický rozsah každému parciálu, takže dynamika
klaviatury určuje, který multisample slyšíte. Hraje totiž ten
high-quality zvuk, který přirozeně odpovídá vaší hře.
1.
Stiskněte tlačítko [SAMPLING].
Vstoupíte na obrazovku SAMPLING MENU.
2.
Dotkněte se [E6] MULTI SMPL.
Vstoupíte na obrazovku MULTISAMPLE VIEW.

9
FANTOM Verze 2.00 Manuál s dodatky
Přepínač parciálů
Číslo multisamplu
Edit Mark
Dynamické rozsahy pro
parciály 1–4
Stav samplů, přiřazených klaviatuře, pro
multisamply parciálů 1–4
Menu Vysvětlení
[E1] EDIT1
Zde se přepíná obrazovka MULTISAMPLE EDIT pro
multisample, zvolený u každého parciálu.
[E2] EDIT2
[E3] EDIT3
[E4] EDIT4
[E5] TONE LIST Otevře výpis zvuků.
[E6] TONE INITIALIZE
FOR MULTISAMPLE
Inicializuje optimální nastavení pro vytvoření zvuku
pomocí multisamplů.
MEMO
5 Na tuto obrazovku vstoupíte také z Tone Edit0UTILITY0MULTISAMPLE EDIT
pro Z-Core zvuk.
5 Multisamply můžete přiřadit také parciálům 2–4. U FANTOM můžete
přiřadit vzorky multisamplu všem čtyřem parciálům.
Přidána obrazovka WAVE/EXPANSION
MEMORY INFO
Do menu UTILITY and SAMPLING byla přidána obrazovka
WAVE/EXPANSION MEMORY INFO, kvůli integraci obrazovek,
souvisejících s informací o paměti.
Obrazovka WAVE/EXPANSION MEMORY INFO
Zobrazuje graficky, kolik interní paměti využívají Kbd samply
a EXPANSION samply.
Menu Vysvětlení
[E1] KBD SMPL OPTIMIZE
Optimalizuje paměť, využitou samply,
nasamplovanými pomocí „Samplování do nástroje”.
[E6] EXPANSION INFO Vstup na obrazovku EXPANSION INFO.
Obrazovka EXPANSION INFO
Zobrazuje informace pro instalované samply EXPANSION.
POZN.
Někdy není možné nainstalovat nějaký obsah, i když je volné paměti
dostatek.
Optimalizace oblasti pro ukládání samplů
Občas se stane, že nelze přidat nové Kbd samply, jelikož
může být volná paměť obsazena fragmenty souborů, po
přidání a vymazání mnoha Kbd samplů.
Optimalizace paměti vždy zlepší stav paměti pro ukládání
samplů.
1.
Zvolte [E1] KBD SMPL OPTIMIZE na obrazovce
WAVE/EXPANSION MEMORY INFO.
Objeví se dotaz na potvrzení.
Chcete-li operaci zrušit, stiskněte [E6] CANCEL.
2.
Zvolte [E5] OK.
Optimalizuje oblast pro ukládání Kbd samplů.
POZN.
Nikdy nevypínejte nástroj, pokud na obrazovce vidíte zprávu
„working..”.
Import dat samplu (IMPORT)
Import FANTOM data samplu ze souboru .svz na USB flash disku
1.
Zkopírujte soubor (s příponou „.svz”) pro
import, na USB flash disk.
2.
Zapojte USB flash disk do USB MEMORY portu
FANTOM.
3.
Stiskněte tlačítko [MENU].
Objeví se obrazovka MENU.
4.
Dotkněte se <UTILITY>.
Vstoupíte na obrazovku UTILITY.
5.
Dotkněte se <IMPORT>.
6.
Dotkněte se <IMPORT SAMPLE>.
Zobrazí se soubory a složky na USB flash disku.
Počet samplů v
souboru .svz
Menu Vysvětlení
[E1] ovladač Posouvá kurzor nahoru nebo dolů.
[E6] SELECT Zvolí soubor .svz.
7.
Dotykem souboru .svz jej importujete.

10
FANTOM Verze 2.00 Manuál s dodatky
8.
Zvolte [E6] SELECT.
Vstoupíte na obrazovku IMPORT SAMPLE (SELECT SOURCE).
Počet označených/počet položek
9.
Dotykem značky v boxu nalevo do samplu jej
zvolíte pro import.
Menu Vysvětlení
[E1] ovladač Posouvá obrazovku nahoru nebo dolů.
[E2] ] CLEAR ALL Vymaže všechny značky v boxech.
[E3] SELECT ALL Zvolí všechny značky v boxech.
[E4] PREVIEW Náslech samplu, zvoleného kurzorem.
[E6] NEXT Přechod na další operaci.
Podržte tlačítko
[SHIFT] a zadejte
značku do boxu
Tím zadáte značku do boxů pro více samplů najednou,
od samplu na pozici kurzoru, až po sample, kde zadáte
značku, přičemž držíte [SHIFT].
10.
Zvolte [E6] NEXT.
Vstoupíte na obrazovku IMPORT SAMPLE (SELECT
DESTINATION). Zobrazí se výpis samplů v FANTOM.
Počet označených/počet položek
Importované samply
Samply, použité u ZEN-Core/
bicích zvuků
11.
Dotykem značky v boxu nalevo do samplu jej
zvolíte jako cíl pro import.
* Nelze zadat značku do boxu, pokud je na této cílové pozici pro import
už jiný sample.
12.
Zvolte [E6] EXECUTE.
Objeví se dotaz na potvrzení.
Chcete-li operaci zrušit, stiskněte [E6] CANCEL.
13.
Zvolte [E5] OK.
Sample je importován a jednotka se vrátí na obrazovku
IMPORT MENU.
Přidány funkce pro editaci patternů
K Piano Roll přidána automatizace
Nyní můžete vkládat data pro hru, jako Control change nebo
Pitch bend, pouhým pohybem prstu po obrazovce.
1.
Zvolte pattern pro editaci na obrazovce PTN
UTILITY a stiskněte .
Objeví se okno EDIT SELECT.
MEMO
Pokud je zvolena značka v boxu „DON’T SHOW AGAIN” a zvolíte editační
metodu, je to bráno jako nastavení v režimu Sequencer Edit Mode (str. 16).
Sequencer Edit Mode je systémový parametr. Pokud chcete zachovat
toto nastavení, musíte uložit nastavení systému.
2.
Zvolte <PIANO ROLL>.
Vstoupíte na obrazovku PIANO ROLL.
3.
Dotkněte se < > (Automation).
Zobrazí se náhled automatizace.
Menu Vysvětlení
(Cursor)
Tap
Takto zadáte jeden bod z dat pro hru.
Klepnutím na data point zobrazíte jeho pozici
a hodnotu.
Drag
Přetáhněte bod nahoru nebo dolů, chcete-li
změnit datovou hodnotu pro hru.
Přetáhněte bod doleva a doprava, chcete-li
data posunout.

11
FANTOM Verze 2.00 Manuál s dodatky
Menu Vysvětlení
(Pencil)
Tap Takto zadáte jeden bod z dat pro hru.
Drag
Umožňuje vkládat data pro hru pohybem
prstu.
Pohybem přes oblast, která již obsahuje data
pro hru, přepíšete stávající data.
(Ruler)
Tap Takto zadáte jeden bod z dat pro hru.
Drag
Pohybem prstu zadáte začátek (start point) a
konec (end point) dat pro hru.
Pohybem přes oblast, která již obsahuje data
pro hru, vymažete data pro hru v počátečním a
koncovém bodě.
<TARGET>
Určuje data pro hru na vstupu.
MODULATION (CC01) Modulace
VOLUME (CC07) Hlasitost
PAN (CC10) Panorama
Expression (CC11)
General 1–4
GENERAL-1 (CC16)
GENERAL-2 (CC17)
GENERAL-3 (CC18)
GENERAL-4 (CC19)
HOLD (CC64) Prodloužení
RESONANCE (CC71) Rezonance
CUTOFF (CC74) Cutoff
CHANNEL AFTERTOUCH Channel Aftertouch
PITCH BEND Pitch bend
<MODE>
Volí režim pro funkce automatizace.
POINT
Vložená data pro hru se mění po krocích,
během přehrávání patternu.
LINE
Vložená data pro hru se mění plynule, během
přehrávání patternu.
<DRAW> Zahájí/ ukončí vkládání dat pro hru.
<ERASE>
Vymaže data pro hru.
Držíte-li [SHIFT], ERASE se změní na ALL ERASE, kdy
vymažete všechny události.
<UNDO>/
<REDO>
Vrátí právě provedenou editaci do předchozího stavu
(UNDO). Toho využijete k opětovnému potvrzení vrácené
operace (REDO).
<ZOOM
ADJUST>
Upraví zobrazení patternu na displeji, natažením přes
obrazovku.
* Celý pattern nemusí odpovídat, podle nastavení parametrů Length
a Grid.
[INC] tlačítko
[DEC] tlačítko
[UP] [DOWN]
tlačítko
[VALUE] kolečko
Mění hodnotu zvolené události.
Tlačítka [K] [J]
Mění polohu zvolené události.
MEMO
Podržíte-li [SHIFT] během změny polohy události, můžete posunout
událost na pozici mimo mřížku.
4.
Pomocí TARGET zvolíte data pro hru, která
chcete vložit.
5.
Stiskem <DRAW> funkci zapnete.
6.
Dotkněte se < > (Pencil).
7.
Zadejte data pro hru prstem na mřížce.
Takto vložíte data pro hru.
Přidán mikroskop
Pomocí funkce mikroskopu editujete jednotlivé pozice dat
pro hru, nahraných v patternu.
1.
Zvolte pattern pro editaci na obrazovce PTN
UTILITY a stiskněte <EDIT>.
Objeví se okno EDIT SELECT.
2.
Zvolte <MICROSCOPE>.
Objeví se obrazovka MICROSCOPE.
Performance data list
Zvolená data pro hru
3.
Zvolte a spusťte požadovanou funkci.
Menu Vysvětlení
<CREATE>
Vloží data pro hru.
Zvolte data pro hru pro zadání do zobrazeného
dialogového boxu.
<ERASE> Vymaže data pro hru.
<MOVE>
Posouvá data pro hru, zvolená kurzorem.
V zobrazeném dialogovém boxu zadejte cíl.
<COPY> Zkopíruje data pro hru, zvolená kurzorem.
<PASTE>
V zobrazeném dialogovém boxu zadejte cíl pro
kopírování.
<VIEW> Umožňuje zvolit zobrazení dat pro hru .
[E4] ovladač
Tlačítka [I] [H]
Určují data pro hru.
[E5] ovladač
Tlačítka [K] [J]
Volí parametr dat pro hru.
[E6] ovladač
Tlačítko [INC] [DEC]
Kolečko [VALUE]
Nastaví hodnotu zvoleného parametru.
Tlačítko [ENTER]
Vyšle zvolená data pro hru. Jestliže zahrnují zprávu
Note, uslyšíte odpovídající zvuk.

12
FANTOM Verze 2.00 Manuál s dodatky
Přidány další funkce sekvenceru
Nyní můžete se sekvencerem provádět následující operace.
Výběr zvuků tlačítky kategorie
Stiskněte tlačítko kategorie zvuku [1]–[16] na obrazovce
PATTERN nebo jiné obrazovce, tím vyberete zvuk.
1.
Vstup na obrazovku PATTERN.
2.
Zvolte aktuální zónu.
3.
Stiskněte tlačítko kategorie zvuku [1]–[16].
Zvuk odpovídá kategorii, zvolené stiskem tlačítka.
MEMO
Dvojím stiskem tlačítka kategorie zvuku vstoupíte na obrazovku TONE
LIST. Dalším stiskem tlačítka kategorie přepnete záložky kategorií ve
stejné skupině kategorie.
POZN.
Tuto funkci nelze na některých obrazovkách jako TR-REC.
Funkce, přidané na obrazovku Scene
Chain
Některé funkce byly přidány na obrazovku SCENE CHAIN,
kvůli zjednodušení práce.
Přepínání obsahu obrazovek
Nyní můžete přepínat dvě obrazovky s různými položkami v
řetězci SCENE CHAIN.
1.
Stiskněte tlačítko [SCENE CHAIN].
Vstoupíte na obrazovku SCENE CHAIN.
Jméno zvolené scény
Marker pulldown menu
Memo zvolené scény
2.
Stiskněte znovu tlačítko [SCENE CHAIN].
Obsah obrazovky se změní.
Jméno zvolené scény
Marker pulldown menu
Výpis scén
Memo zvolené scény
Zobrazení se změní s každým stiskem tlačítka [SCENE CHAIN].
Menu Vysvětlení
[K] tlačítko, [DEC] tlačítko,
[E1] BWD
Budete vráceni na předchozí řetězec.
[J] tlačítko, [INC] tlačítko,
[E3] FWD
Postup na další řetězec.
[H] tlačítko,
[E5] <-MARKER
Přechod na předchozí značku.
[I] tlačítko,
[E6] MARKER->
Přechod na další značku.
[SHIFT] + [H] tlačítko
Zvolí předchozí sadu Chain set.
[SHIFT] + [I] tlačítko
Zvolí následující sadu Chain set.
Přidána funkce Scene Chain Marker
Nyní můžete nastavit značky na konkrétní místa v řetězci
Scene chain a později přecházet na požadované značky ve
vyjetém menu nebo pomocí tlačítek.
Přechod na předchozí značku
Přechod na následující značku
Značka
Pulldown
Značka
Značka
Funkce, přidané na obrazovku SCENE CHAIN EDIT
Značky nyní můžete nastavit, byla přidána funkce SWAP pro
editaci pomocí funkce Chain set edit.
Menu Vysvětlení
[E1] ovladač
Nastaví značku do vyznačené scény.
Můžete použít až 62 značek, 0–9, a–z a A–Z.
<Swap>
Přepíná aktuální pozice dvou scén.
INDIVISUAL Volí a přepíná dvě scény.
MARKER SELECTION
Zvolí konkrétní značku a všechny
scény až po následující značku, a
přepne je společně.
[SHIFT] + [H]
tlačítko
Zvolí předchozí sadu Chain set.
[SHIFT] + [I]
tlačítko
Zvolí následující sadu Chain set.
<K>,
[H] tlačítko
Přechod na předchozí značku.
<J>,
[I] tlačítko
Přechod na následující značku.

13
FANTOM Verze 2.00 Manuál s dodatky
Funkce UTILITY, přidaná na obrazovku SCENE CHAIN
Přidali jsme funkci UTILITY pro sady řetězců
Menu Vysvětlení
CHAIN SET
COPY
Zkopíruje sadu Chain set.
CHAIN SET
SWAP
Přepíná sady Chain set.
CHAIN SET
INITIALIZE
Inicializuje sadu Chain set.
Přidán parametr TFX
K systémovým efektům jsme přidali TFX (total effect)
(MASTER FX).
TFX najdete za mastering kompresorem a mastering EQ v
efektovém řetězci. Jedná se o multiefekt, který lze aplikovat
na celkový zvuk jednotky.
5 Zvolené typ efektů v TFX jsou stejné, jako u běžných MFX, takže můžete
aplikovat efekty v MFX jako obvykle.
5 TFX je systémový efekt. Pokud chcete zachovat toto nastavení, musíte
uložit nastavení systému.
Přidán INPUT MFX
INPUT MFX1/2 jsme přidali do systémových efektů. Můžete
samplovat zvuky, přivedené z konektoru AUDIO INPUT, s
aplikovaným MFX, nebo aplikovat MFX také na nástrojové
zvuky, kterými hrajete, a efekty nevyužívají.
5 Pokud je PARALLEL SW aktivní, můžete použít INPUT MFX2.
Přidána obrazovka ZONE OUT ASSIGN
Přidali jsme obrazovku ZONE OUT ASSIGN. Umožňuje
zkontrolovat všechny cílové výstupy najednou, pro každou
zónu.
1.
Podržte tlačítko [SHIFT] a stiskněte tlačítko
EFFECTS [PARAM].
Vstoupíte na obrazovku ZONE OUT ASSIGN.
2.
Dotykem obrazovky změníte výstupy pro
každou zónu.
MEMO
Dotykem cílového výstupu na levé straně obrazovky přepnete
nastavení pro všechny zóny najednou. To se hodí, když potřebujete
aplikovat IFX nebo AFX na všechny zóny.
Změny u tlačítka [MASTER FX]
Když stisknete tlačítko [MASTER FX], jednotka funguje jinak.
Předchozí
Ovládání Vysvětlení
Stiskněte tlačítko [MASTER
FX]
Vstoupíte na obrazovku Routing
Stiskněte tlačítka [SHIFT] +
[MASTER FX]
Vstup na obrazovku Master EQ
Nový
Ovládání Vysvětlení
Stiskněte tlačítko [MASTER
FX]
Vstup na obrazovku TFX ZOOM EDIT
Stiskněte tlačítka [SHIFT] +
[MASTER FX]
Vstoupíte na obrazovku Routing
Padům přidán cílový výstup
Jako cílový výstup jsme padům přidali INPUT1/2 (Sample
Output Assign). Toho využijete pro aplikaci Input FX na
výstupu padu, nebo jako nosný signál pro vokodér.
Přidáno směrování OUTPUT ROUTING
MAIN+SUB1, MAIN+SUB2, SUB1+SUB2, a ALL byly přidány
mezi dostupné volby při zadání cílových výstupů pro Master
Output Assign, SUB1 Output Assign, a SUB2 Output Assign,
na záložce OUTPUT, na obrazovce EFFECTS EDIT.
Parametr Hodnota Vysvětlení
Master Output
Assign
MAIN,
SUB1, SUB2,
MAIN+SUB1,
MAIN+SUB2,
SUB1+SUB2, ALL
Určuje cílový výstup pro signály na sběrnici
MAIN Bus.
SUB1 Output
Assign
Určuje cílový výstup pro signály na sběrnici
SUB1 Bus.
SUB2 Output
Assign
Určuje cílový výstup pro signály na sběrnici
SUB2 Bus.

14
FANTOM Verze 2.00 Manuál s dodatky
Rozšíření funkcí Zone Int/Ext Control
Mezi systémové parametry jsme přidali parametr Zone Int/
Ext Control.
Systémové parametry
Nastavení jednotky (GENERAL)
Parametr Hodnota Vysvětlení
Zone Int/Ext
Control
BASIC
Každé tlačítko ZONE INT/EXT funguje jako
dřív.
ADVANCED
Po stisku každého tlačítka ZONE INT/EXT
jsou nyní dostupné následující stavy: nesvítí,
červená (INT), zelená (EXT), oranžová (MUTE),
žlutá (BOTH).
Ve stavu žluté (BOTH), hrají oba interní
zvukové moduly i externí zvukový modul.
Stavy
tlačítka
Je-li zónou pro aplikaci
aktuální zóna
Jestliže zónou pro aplikaci není
aktuální zóna
Nesvítí
(COMMON)
BASIC
Jak interní zvukový
procesor, tak externí
zvukový modul vyrábí
zvuk při hraní na klávesy.
Ani interní zvukový procesor, ani
externí zvukový modul při hraní
na klávesy nevyrábí zvuk. Můžete
použít interní sekvencer nebo MIDI
data z externího zařízení a hrát přes
interní zvukový procesor.
ADVANCED
Interní zvukový procesor
a externí zvukový modul
zní pouze, pokud jsou
všechna tlačítka ZONE
INT/EXT u všech zón
vypnutá (nesvítí) a vy
hrajete na klávesy.
Svítí červeně
(INT)
BASIC
Interní zvukový procesor
vyrábí zvuk, kdykoliv
zahrajete na klávesy.
Pouze je-li tlačítko ZONE INT/EXT
jiné aktuální zóny aktivní (svítí
červeně nebo zeleně), vyrábí interní
zvukový procesor zvuk při hraní na
klávesy.
ADVANCED
Interní zvukový procesor vyrábí zvuk, kdykoliv zahrajete na
klávesy.
Svítí zeleně
(EXT)
BASIC
Externí zvukový procesor
vyrábí zvuk, kdykoliv
zahrajete na klávesy.
Pouze je-li tlačítko ZONE INT/EXT
jiné aktuální zóny aktivní (svítí
červeně nebo zeleně), vyrábí externí
zvukový procesor zvuk při hraní na
klávesy.
ADVANCED
Externí zvukový procesor vyrábí zvuk, kdykoliv zahrajete na
klávesy.
Svítí žlutě
(BOTH)
ADVANCED pouze
ADVANCED
Jak interní zvukový procesor, tak externí zvukový modul vyrábí
zvuk při hraní na klávesy.
Svítí
oranžově
(MUTE)
Zvukový procesor je umlčený. Interní zvukový procesor nevyrábí
zvuk.
BASIC
EXT
MUTE
INT
COMMON
Nastavíte na obrazovce MIXER
[SHIFT] +
ZONE INT/EXT tlačítko
Červená
Nesvítí
Zelená
Oranžová
ZONE INT/EXT
tlačítko
ZONE INT/EXT
tlačítko
ADVANCED
EXT
MUTE
INT
BOTH
COMMON
Nastavíte na obrazovce MIXER
[SHIFT] +
ZONE INT/EXT tlačítko
ZONE INT/EXT tlačítko
Červená
Žlutá
Nesvítí
Zelená
Oranžová
MEMO
Použijete-li nastavení ADVANCED, cílový výstup interního sekvenceru
sleduje nastavení ZONE INT/EXT, dokonce i když nasvítí tlačítko ZONE
INT/EXT.
Přidány funkce k PAD MODE
K PAD MODE jsme přidali funkci „Group Play”.
Pad Funkce Vysvětlení
[11] Group Play Přehrává skupinu sekvenceru.
Hraní ve skupinách (Group Play)
Přímým úhozem na pad přehrajete skupinu sekvenceru.
5 Úhozem na pad, odpovídající již vytvořené skupině, ji přehrajete nebo
zastavíte.
5 Skupinu přehrajete také ve smyčce, zadáním délky „Group Length”, při
vytvoření skupiny.
5 Barvy, zobrazené vlevo u jména ve výpisu Group List, odpovídají
barvám, použitým na padech.
5 Group Play nelze použít při normálním přehrávání patternu. Nejprve
zastavte pattern a pak stiskněte pad.

15
FANTOM Verze 2.00 Manuál s dodatky
Změny na editačních obrazovkách
K bicí sadě přidána funkce Zoom Edit
Funkci Zoom Edit jsme přidali na editační obrazovku bicí
sady. Dotykem ikony nad výpisem záložek se přepnete na
obrazovku Pro Edit.
Obrazovku Zoom Edit využijete stejně, jako funkci Zoom Edit
pro zvuky.
Funkce Zoom Edit přidána na obrazovku
Effect
Zoom Edit jsme přidali také na editační obrazovky MFX,
AUDIO IN MFX1/2, IFX1/2, a TFX. Dotykem ikony nad výpisem
záložek se přepnete na obrazovku Pro Edit.
Obrazovku Zoom Edit využijete stejně, jako funkci Zoom Edit
pro zvuky.
Změny při výběru parciálů
Jednotka funguje jinak, když zvolíte parciál.
Obrazovka TONE EDIT
Ovládání Vysvětlení
Klikněte na záložku Partial
1–4
Výběr parciálu, na který jste klikli.
Klikněte na záložku
[SHIFT]+Partial 1–4
Výběr více parciálů, na které jste klikli.
Je-li PAD MODE nastaven na „Partial Sw/Sel”
Ovládání Vysvětlení
Stiskněte pad [5]–[8] Výběr parciálu, který jste stiskli.
Stiskněte pady [5]–[8]
současně
Výběr parciálů, které stisknete společně.
Stiskněte [SHIFT]+ pad
[5]–[8]
Výběr více parciálů, na které jste klikli.
Další přidané funkce
Do Factory Reset přidáno APPLY KBD SAMPLE
Zadejte značku u APPLY KBD SAMPLE do boxu, když
provádíte Factory reset k o obnovení dat samplu, přiřazených
klaviatuře ve standardním stavu.
K zálohování (Backup) přidáno INCLUDE KBD SAMPLE
Do boxu INCLUDE KBD SAMPLE zadejte značku, pokud
provádíte zálohování všech dat samplu, přiřazených
klaviatuře.
K Restore přidáno APPLY KBD SAMPLE
Zadejte značku u APPLY KBD SAMPLE do boxu, když
provádíte obnovení všech dat samplu, přiřazených klaviatuře
ve standardním stavu.
Přidána funkce Wallpaper
Přidali jsme také funkci Wallpaper. Můžete změnit také
obrázek na pozadí obrazovky, jako SCENE SELECT nebo
editace.
1.
Stiskněte tlačítko [MENU].
Objeví se obrazovka MENU.
2.
Dotkněte se <UTILITY>.
3.
Dotkněte se <WALLPAPER>.
Vstoupíte na obrazovku nastavení.
Menu Vysvětlení
[E2] Alpha Určuje jas obrázku v pozadí.
[E3] R Určuje u obrázku v pozadí sytost červené.
[E4] G Určuje u obrázku v pozadí sytost zelené.
[E5] B Určuje u obrázku v pozadí sytost modré.
4.
Výběr obrázku v pozadí
5.
Stiskem tlačítka [EXIT] ukončíte obrazovku.
Nastavení obrázku v pozadí se ukládá automaticky.

16
FANTOM Verze 2.00 Manuál s dodatky
Přidané parametry
Systémové parametry
Nastavení S1/S2/S3 (S1/S2/S3)
Parametr Hodnota Vysvětlení
S1–3 Switch
Assign
START/STOP Hraní se sekvencerem
GROUP PLAY
DOWN
Volí předchozí skupinu ve výpisu skupin.
GROUP PLAY
UP
Volí následující skupinu ve výpisu skupin.
SONG LOOP
SW
Zapne/ vypne smyčku.
TFX SW Zapíná/vypíná funkci TFX.
MASTER KEY
DOWN
Změní hodnotu Master Key Shift o -1.
MASTER KEY
UP
Změní hodnotu Master Key Shift o +1.
SCALE TUNE
SW
Zapíná/vypíná ladění SCALE TUNE.
ANALOG DRV Zapíná/vypíná Drive Switch u Analog Filter.
Nastavení zvuku (SOUND)
Parametr Hodnota Vysvětlení
Audio File
Preview Level
0–127 Nastaví hlasitost náslechu audio souborů.
Nastavení sekvenceru (SEQUENCER)
Parametr Hodnota Vysvětlení
Sequencer Edit
Mode
Udává, co se stane během editace v sekvenceru.
SELECT
Objeví se okno, ve kterém můžete vybrat buď
Piano roll nebo Microscope view.
PIANO ROLL Vstup na obrazovku Piano roll.
MICROSCOPE Vstup na obrazovku Microscope.
Parametry Scene
Nastavení S1/S2/S3 (S1/S2/S3)
Parametr Hodnota Vysvětlení
S1–3 Switch
Assign
Jako u parametrů systému
Parametry zóny
PITCH
Parametr Hodnota Vysvětlení
Zone
Transpose
-48–+48
Upraví číslo Note, vysílané z klaviatury do
interního zvukového modulu nebo externího
zařízení.
Změny nastavení parametrů
Systémové parametry
KEYBOARD
Parametr Hodnota Vysvětlení
Aftertouch
Sens
Před změnou:
0–100
Po změně: 0–127
Určuje citlivost Aftertouch. Čím vyšší hodnota,
tím citlivější bude aftertouch. Normálně bývá
100.
Parametry ZEN-Core Tone
OSC
Parametr Hodnota Vysvětlení
Wave Group
Určuje skupinu vzorků, použitou v případě, že je OSC Type na
„PCM“.
INT Používá interní vzorky.
EXP Používá rozšiřující vzorky.
SAMP Používá samply jako vzorky.
MSAMP Používá multisamply jako vzorky.
Parametr Drum Kit Tone
INST COMMON
Parametr Hodnota Vysvětlení
Wave Tempo
Sync
OFF, ON
Sladí přehrávaný vzorek k tempu. To funguje
pouze se vzorky, které mají danou hodnotu BPM.
Je-li tato funkce aktivní, parametry, související s
výškou a FXM jsou vypnuté.
Změny kategorií se zobrazením
nastavení
Následující parametry na obrazovce DRUM TONE EDIT byly
posunuty z kategorie INST AMP do kategorie INST WAVE.
5 Random Pan Depth
5 Alternate Pan Depth
-
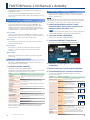 1
1
-
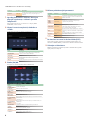 2
2
-
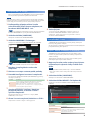 3
3
-
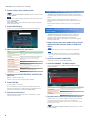 4
4
-
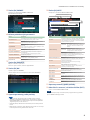 5
5
-
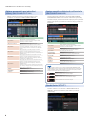 6
6
-
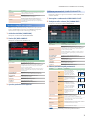 7
7
-
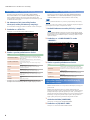 8
8
-
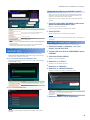 9
9
-
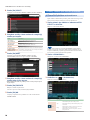 10
10
-
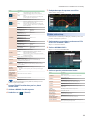 11
11
-
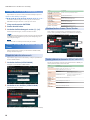 12
12
-
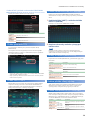 13
13
-
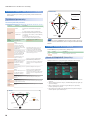 14
14
-
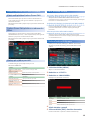 15
15
-
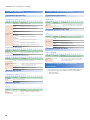 16
16
Roland FANTOM 7 Návod na obsluhu
- Kategória
- Audio mixéry
- Typ
- Návod na obsluhu
Súvisiace články
-
Roland Fantom 8 Návod na obsluhu
-
Roland FA-08 Používateľská príručka
-
Roland Fantom 8 Návod na obsluhu
-
Roland SP-404SX Používateľská príručka
-
Roland FA-08 Používateľská príručka
-
Roland SP-404A Návod na obsluhu
-
Roland JUNO-DS Používateľská príručka
-
Roland MC-707 Návod na obsluhu
-
Roland Fantom 8 Návod na obsluhu
-
Roland TM-6 PRO Používateľská príručka