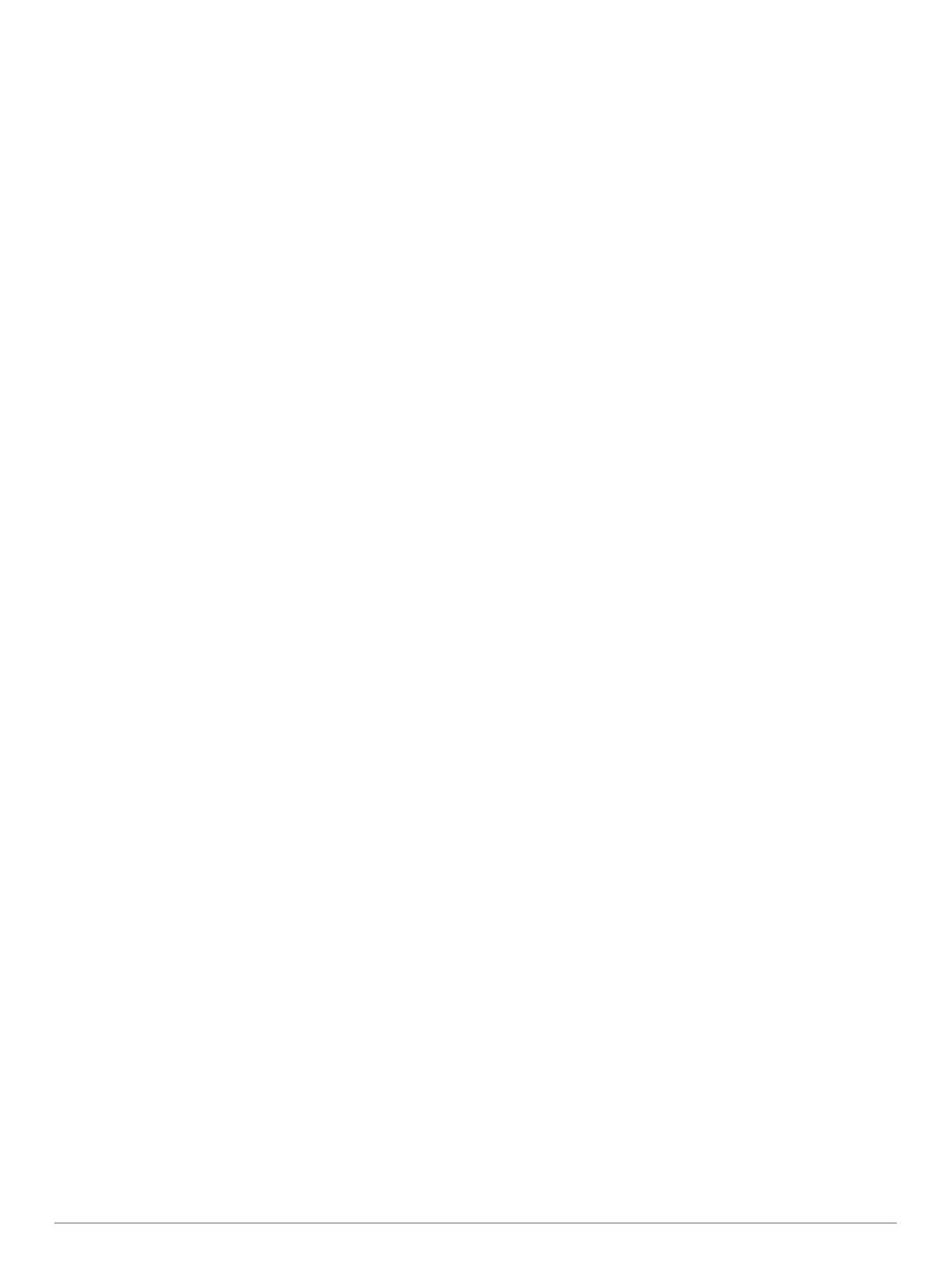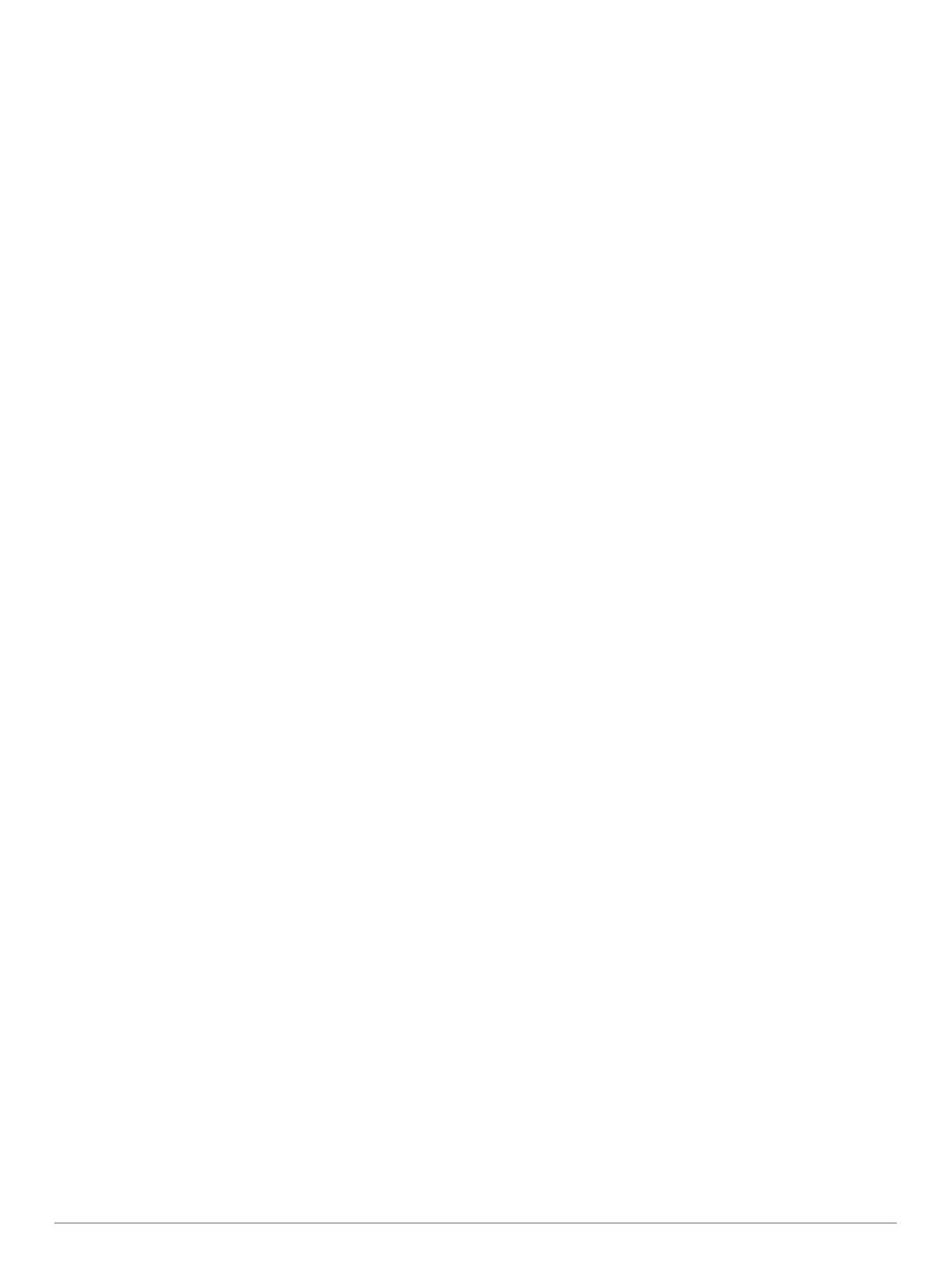
Obsah
Úvod................................................................................ 1
Tlačítka....................................................................................... 1
Párování s vaším smartphonem................................................. 1
Přehled domovské obrazovky.....................................................1
Zobrazení doplňků................................................................. 1
Používání podsvícení.............................................................1
Používání dotykové obrazovky.............................................. 1
Uzamčení dotykové obrazovky.............................................. 1
Nabíjení zařízení.........................................................................1
Informace o baterii................................................................. 2
Instalace standardního držáku................................................... 2
Uvolněte zařízení Edge..........................................................2
Navigace.......................................................................... 2
Vyrážíme na projížďku................................................................ 2
Vyhledání satelitních signálů................................................. 2
Polohy......................................................................................... 3
Označení polohy.................................................................... 3
Uložení poloh z mapy............................................................ 3
Navigace k poloze..................................................................3
Navigování na známé souřadnice......................................... 3
Navigování zpět na start........................................................ 3
Zastavení navigace................................................................ 3
Projektování polohy............................................................... 3
Úprava poloh..........................................................................3
Odstranění polohy..................................................................3
Trasy........................................................................................... 3
Plánování a jízda po trase..................................................... 3
Sledování trasy ze služby Garmin Connect........................... 4
Vytvoření okružní trasy a jízda...............................................4
Tipy ohledně jízdy po trase.................................................... 4
Zobrazení podrobností trasy.................................................. 4
Zastavení trasy...................................................................... 4
Odstranění trasy.................................................................... 4
Možnosti trasy........................................................................ 5
Nastavení mapy.......................................................................... 5
Změna orientace mapy.......................................................... 5
Nastavení trasování.................................................................... 5
Připojené funkce Bluetooth........................................... 5
Zahájení relace GroupTrack....................................................... 5
Tipy k relacím GroupTrack.....................................................6
Funkce detekce dopravních událostí a funkce asistence........... 6
Detekce dopravních událostí................................................. 6
Asistent.................................................................................. 6
Nastavení funkce detekce dopravních událostí a funkce
asistence................................................................................ 6
Zobrazení nouzových kontaktů.............................................. 6
Žádost o pomoc..................................................................... 6
Zapnutí a vypnutí detekce dopravních událostí..................... 6
Zrušení automatické zprávy................................................... 6
Odeslání aktualizace stavu po dopravní události.................. 6
Bezdrátové snímače....................................................... 6
Párování bezdrátových snímačů................................................ 7
Nastavení zón srdečního tepu............................................... 7
Přehled o situaci......................................................................... 7
Historie............................................................................ 7
Zobrazení jízdy........................................................................... 7
Zobrazení souhrnů dat........................................................... 7
Odstranění jízdy..........................................................................7
Osobní rekordy........................................................................... 7
Zobrazení osobních rekordů.................................................. 7
Obnovení osobního rekordu.................................................. 7
Odstranění osobního rekordu................................................ 7
Služba Garmin Connect..............................................................7
Odeslání jízdy do služby Garmin Connect
............................. 8
Správa dat.................................................................................. 8
Připojení zařízení k počítači................................................... 8
Přenos souborů do zařízení................................................... 8
Odstranění souborů............................................................... 8
Odpojení kabelu USB............................................................ 8
Přizpůsobení zařízení..................................................... 8
Stahovatelné prvky Connect IQ.................................................. 8
Stahování funkcí Connect IQ pomocí počítače..................... 8
Nastavení uživatelského profilu.................................................. 8
Úprava nastavení jízdy............................................................... 8
Přidání datové obrazovky...................................................... 9
Úprava datové obrazovky...................................................... 9
Změna uspořádání datových obrazovek................................ 9
Upozornění............................................................................ 9
Auto Lap®.............................................................................. 9
Používání automatického režimu spánku............................ 10
Používání funkce Auto Pause.............................................. 10
Použití funkce Automatické procházení............................... 10
Automatické spuštění časovače.......................................... 10
Nastavení telefonu.................................................................... 10
Režim hosta.............................................................................. 10
Zapnutí režimu hosta........................................................... 10
Vypnutí režimu hosta........................................................... 10
Nastavení systému................................................................... 10
Zapnutí nebo vypnutí GPS.................................................. 11
Změna zdůrazněné barvy.................................................... 11
Nastavení displeje................................................................11
Nastavení nahrávání dat...................................................... 11
Změna měrných jednotek.................................................... 11
Zapnutí a vypnutí tónů přístroje........................................... 11
Změna jazyka zařízení......................................................... 11
Časové zóny........................................................................ 11
Informace o zařízení..................................................... 11
Technické údaje........................................................................11
Péče o zařízení......................................................................... 11
Čištění zařízení.................................................................... 11
Odstranění problémů................................................... 11
Resetování zařízení.................................................................. 11
Obnovení výchozího nastavení........................................... 11
Vymazání uživatelských dat a nastavení............................. 11
Maximalizace výdrže baterie.................................................... 11
Zapínání režimu úspory baterie........................................... 12
Telefon se nepřipojuje k zařízení.............................................. 12
Zlepšení příjmu satelitů GPS.................................................... 12
Nastavení nadmořské výšky..................................................... 12
Zařízení používá nesprávný jazyk............................................ 12
Náhradní O-kroužky..................................................................12
Zobrazení informací o zařízení................................................. 12
Aktualizace softwaru pomocí služby Garmin Express.............. 12
Aktualizace produktů................................................................ 12
Další informace......................................................................... 12
Dodatek......................................................................... 12
Datová pole...............................................................................12
Výpočty rozsahů srdečního tepu.............................................. 13
Velikost a obvod kola................................................................ 13
Vystavení radiovým frekvencím................................................ 14
Rejstřík.......................................................................... 15
Obsah i