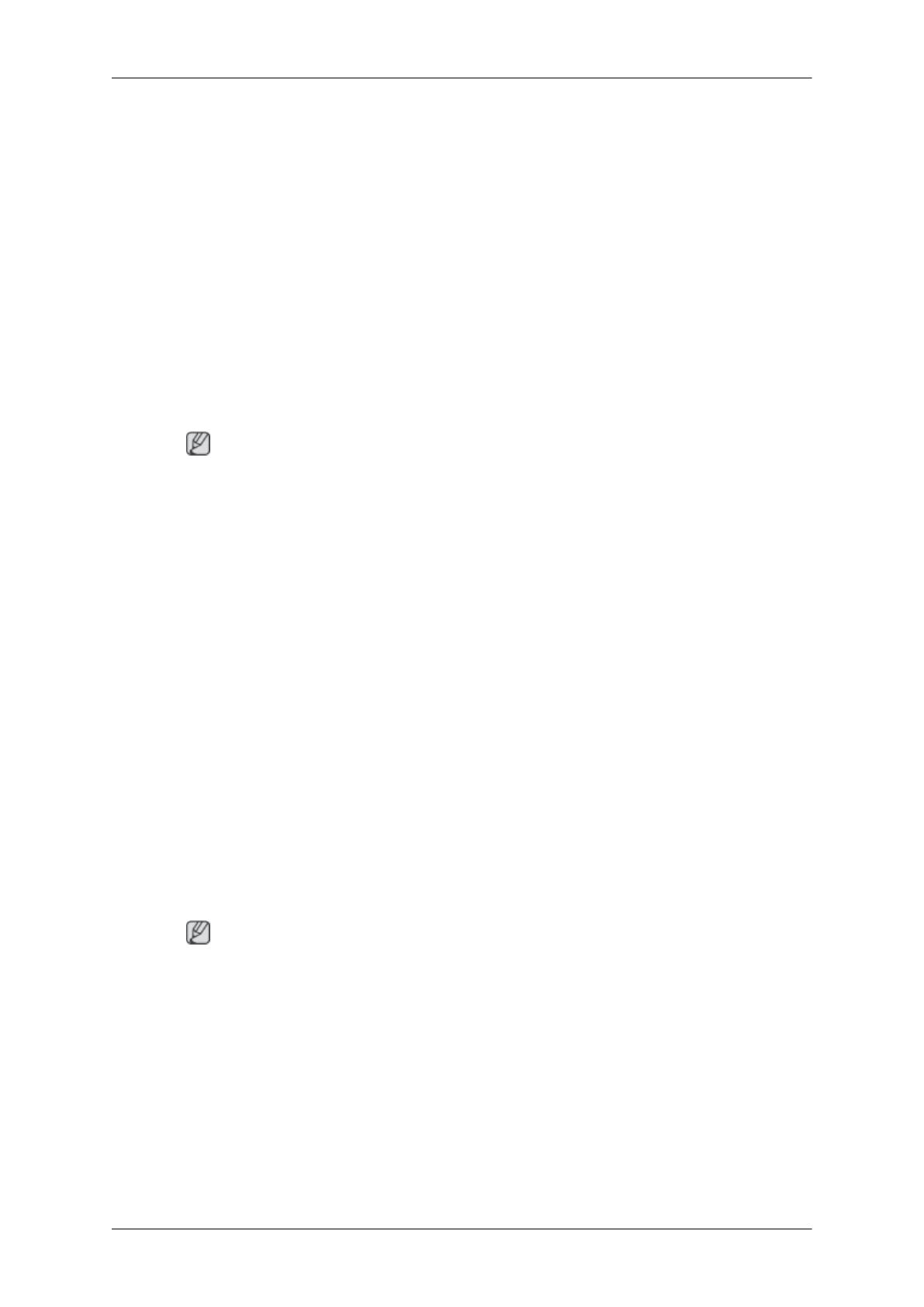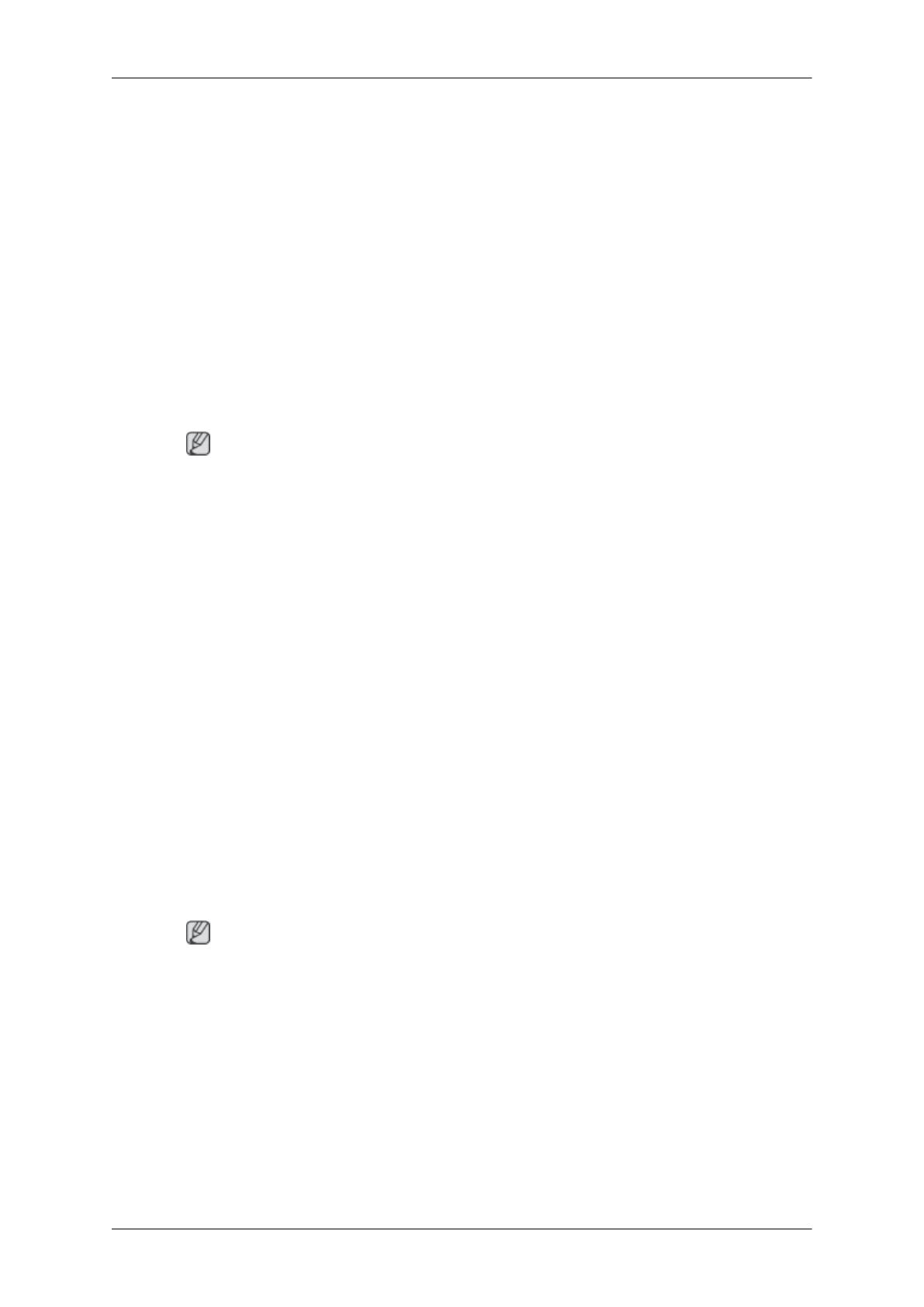
A: MagicTune™ là một phần mềm bổ sung dành cho màn hình. Một số card đồ họa có thể không
hỗ trợ màn hình của bạn. Khi gặp phải vấn đề với card đồ họa, hãy vào trang web của chúng tôi
để kiểm tra danh sách card đồ họa được cung cấp.
http://www.samsung.com/monitor/magictune
MagicTune™ không hoạt động đúng.
Q: Bạn có thay đổi máy PC hoặc card đồ họa video?
A: Tải về chương trình mới nhất. Bạn có thể tải về tại http://www.samsung.com/monitor/magictune
Q: Bạn đã cài đặt chương trình chưa?
A: Khởi động lại máy tính sau khi cài đặt chương trình lần đầu tiên. Nếu đã cài đặt một bản sao
chương trình, hãy gỡ bỏ ra, khởi động lại máy tính và sau đó cài đặt lại chương trình. Bạn cần
khởi động lại máy tính để máy hoạt động bình thường sau khi cài đặt hay gỡ bỏ chương trình.
Lưu ý
Vào trang web MagicTune™ và tải về chương trình cài đặt dành cho máy MagicTune™ MAC.
Bạn có thể thấy các hạt mịn nếu bạn nhìn kỹ vào các cạnh xung quanh màn hình.
Đây là phần thiết kế của sản phẩm và đó khơng phải là khyết điểm của sản phẩm.
Kiểm tra các mục sau đây nếu có vấn đề đối với màn hình.
Kiểm tra xem dây nguồn điện và cáp video có được kết nối đúng vào máy tính hay chưa.
Kiểm tra xem máy tính có phát ra tiếng bíp hơn 3 lần khi khởi động hay không.
(Nếu có, cần phải sửa chữa bo mạch chủ của máy tính.)
Nếu bạn đã cài đặt một card màn hình mới hoặc lắp một máy PC, hãy kiểm tra xem trình điều khiển
bộ điều hợp (video) và trình điều khiển màn hình.
Kiểm tra xem tần số quét của màn hình có nằm trong khoảng 56 Hz ~ 75 Hz hay không.
(Không được quá 75 Hz khi sử dụng độ phân giải tối đa.)
Nếu bạn gặp vấn đề khi cài đặt trình điều khiển màn hình, bạn hãy khởi động máy tính ở Chế độ An
toàn, rồi gỡ bỏ Bộ điều hợp màn hình đã có trong "Control Panel(Bảng điều khiển) → System(Hệ
thống) → Device Administrator(Quản trị Thiết bị)" và khởi động lại máy tính để cài đặt lại trình điều
khiển bộ điều hợp (video).
Lưu ý
Nếu lỗi lại xảy ra, hãy liên hệ với trung tâm dịch vụ được ủy quyền.
Hỏi & Đáp
Q: Làm thế nào để thay đổi tần số?
A: Tần số có thể thay đổi bằng cách cấu hình lại card màn hình.
A: Lưu ý rằng card màn hình có thể có nhiều dạng hỗ trợ khác nhau, tùy theo phiên bản của trình
điều khiển được sử dụng. (Tham khảo sổ tay hướng dẫn sử dụng card màn hình hoặc máy tính
để biết thêm chi tiết.)
Q: Làm thế nào để chỉnh sửa độ phân giải?
Giải quyết Sự cố