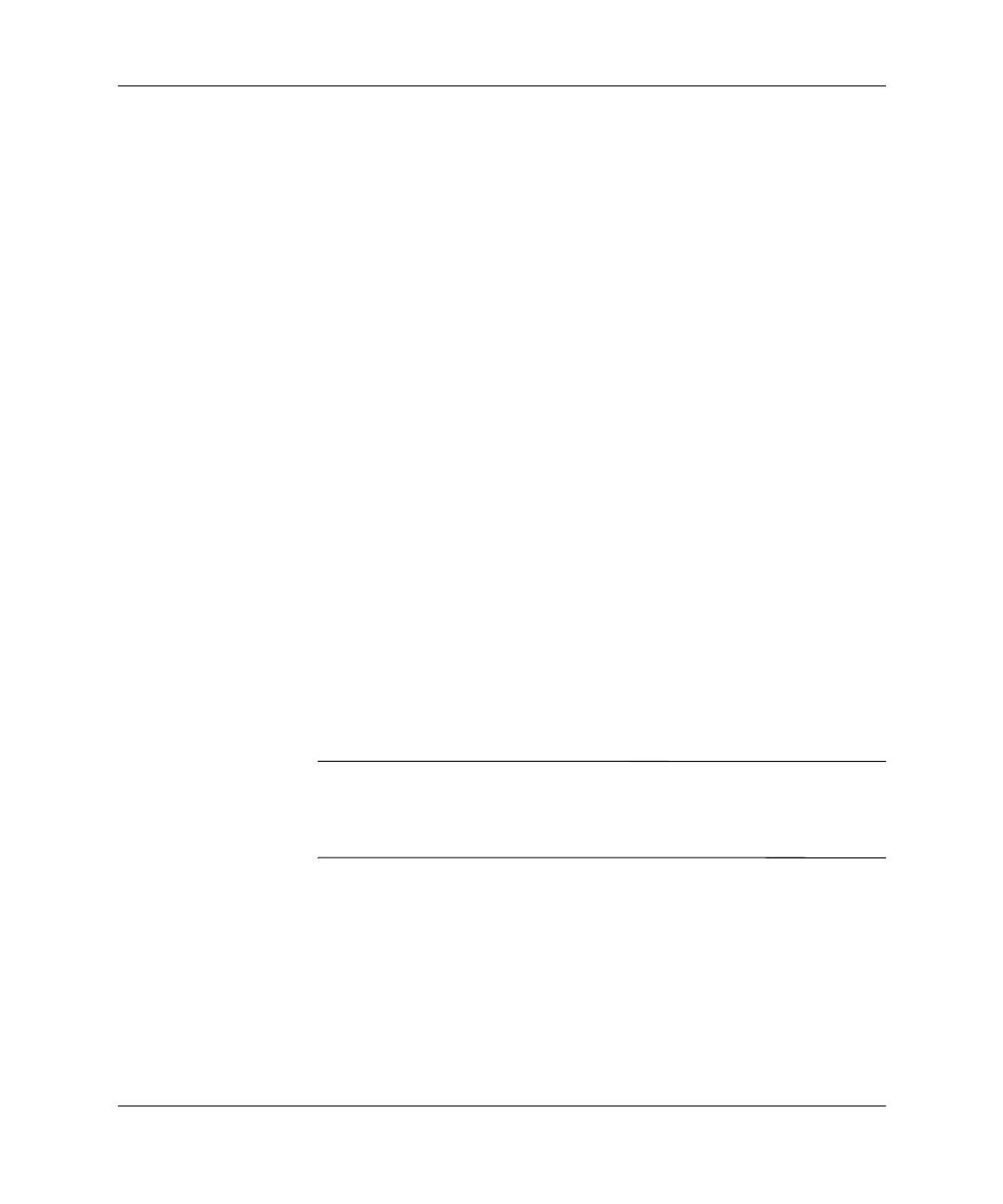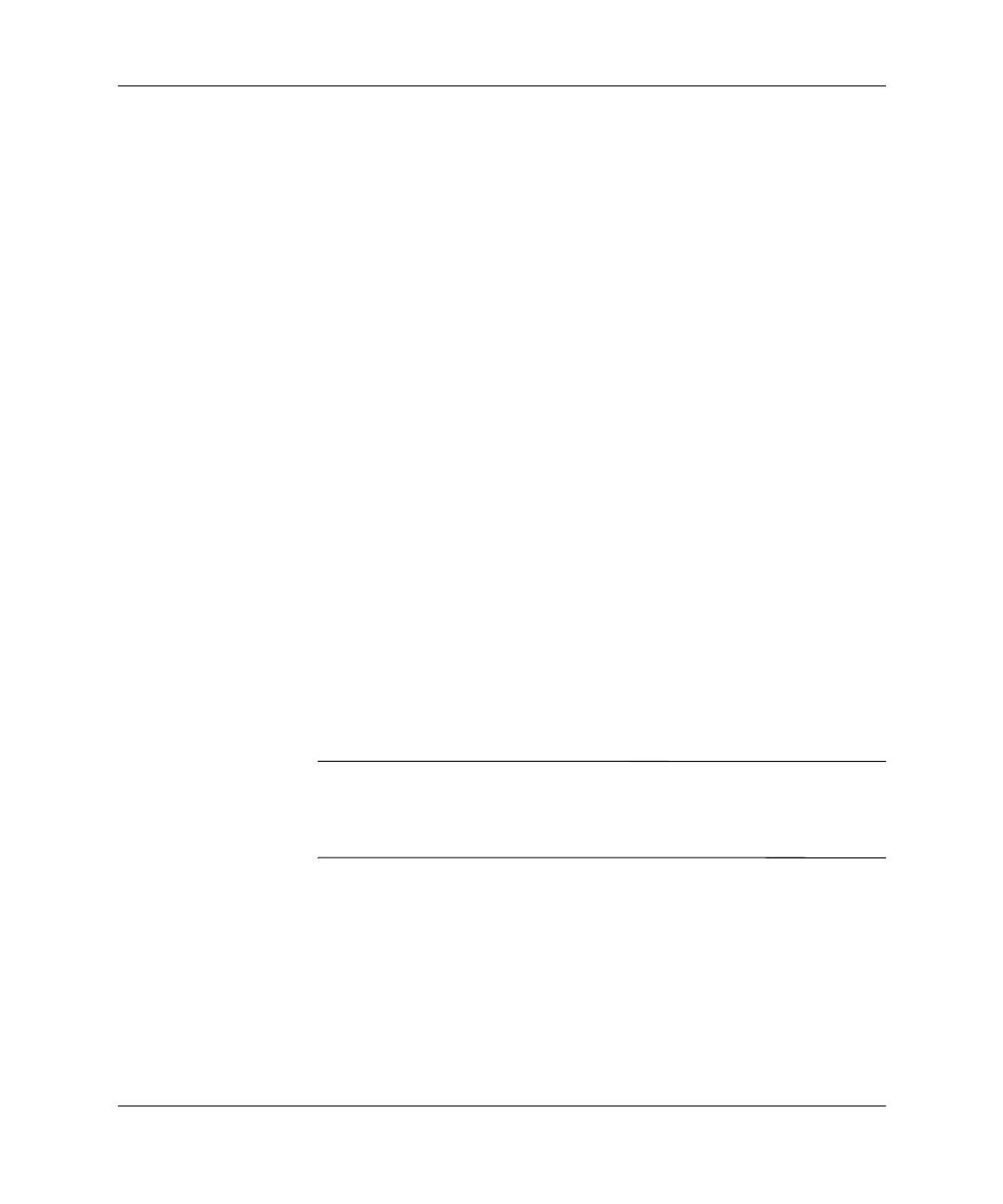
16 www.hp.com
Začínáme
■
Úsporný režim zrušíte stisknutím libovolné klávesy na klávesnici
nebo vypínače napájení. Pokud systém zůstane v úsporném
režimu, vypněte počítač stisknutím a podržením vypínače napájení
nejméně po dobu čtyř sekund a potom restartujte počítač
opětovným stisknutím vypínače napájení. Jestliže nedojde
k vypnutí počítače, odpojte napájecí kabel, počkejte několik
sekund a znovu jej zapojte. Nebude-li počítač restartován
automaticky, spusťte jej stisknutím vypínače napájení.
■
Po instalaci rozšiřovací karty nebo jiného zařízení nepodporujícího
technologii Plug and Play znovu nakonfigurujte počítač. Pokyny
naleznete v části „Odstraňování potíží s instalací hardwaru“.
■
Přesvědčte se, zda byly nainstalovány všechny potřebné ovladače
zařízení. Pokud například připojíte tiskárnu, je třeba nainstalovat
její ovladač.
■
Před zapnutím počítače z něj vyjměte všechny diskety.
■
Pokud jste nainstalovali jiný operační systém, než byl
nainstalován výrobcem, ověřte, zda jej systém podporuje.
■
Jestliže je v počítači nainstalováno více grafických adaptérů
(vložené adaptéry, adaptéry PCI nebo AGP – vložená grafická
karta pouze u vybraných modelů) a k dispozici je jeden monitor,
je nutné tento monitor zapojit ke konektoru pro monitor na
adaptéru, který je vybrán jako primární adaptér VGA.
Při spouštění budou ostatní konektory pro monitor vypnuty.
Je-li monitor připojen k jednomu z těchto portů, nebude pracovat.
Výchozí adaptér VGA můžete vybrat pomocí nástroje Computer
Setup (F10).
Ä
UPOZORNNÍ:
Pokud je počítač zapojen ke zdroji stídavého proudu,
je systémová deska neustále pod naptím. Ped otevením krytu počítače je
proto nutné odpojit počítač od zdroje. Tím zabráníte poškození systémové
desky nebo jiných součástí.
Stručný poradce pi potížích
Tato část je zaměřena na potíže, ke kterým může dojít během procesu
úvodní instalace. Podrobná příručka Poradce při potížích je k dispozici
na disku CD-ROM Knihovna dokumentace a po klepnutí na odkaz
Referenční knihovna na následujícím webovém serveru:
http://www.hp.com/country/cz/cze/support.html