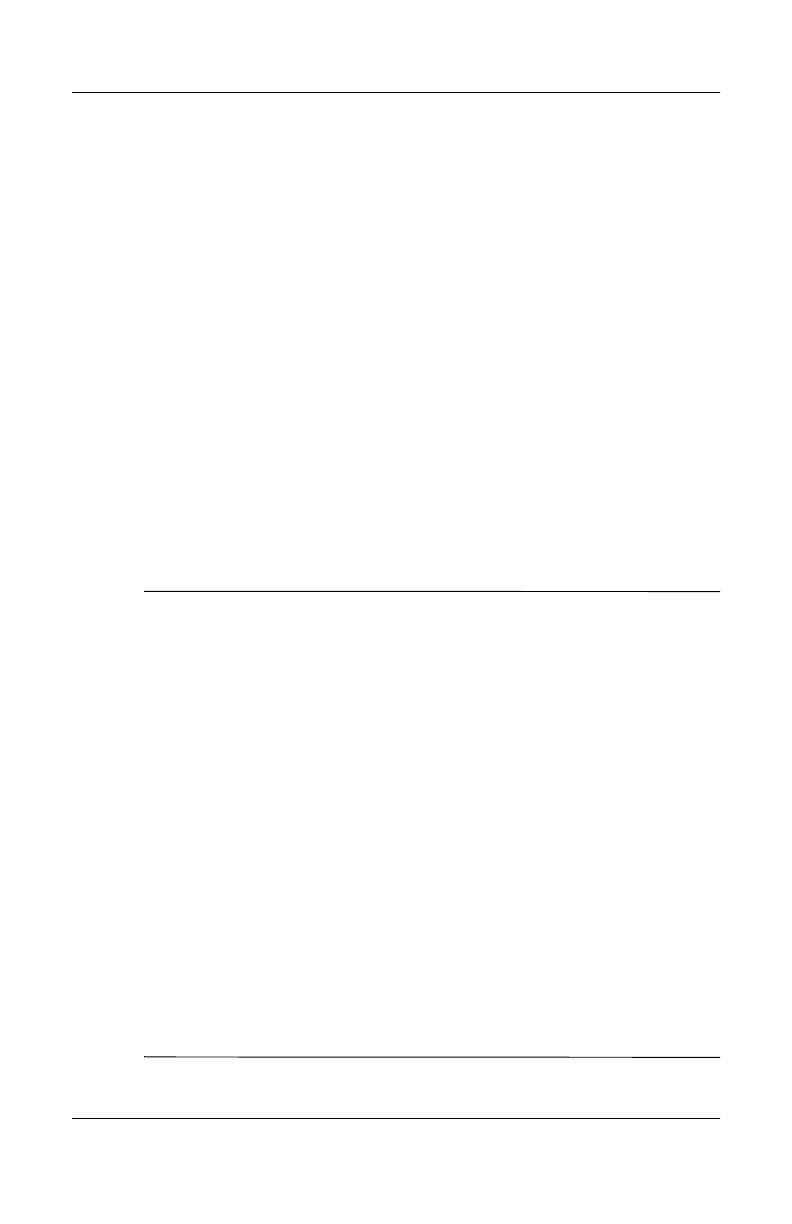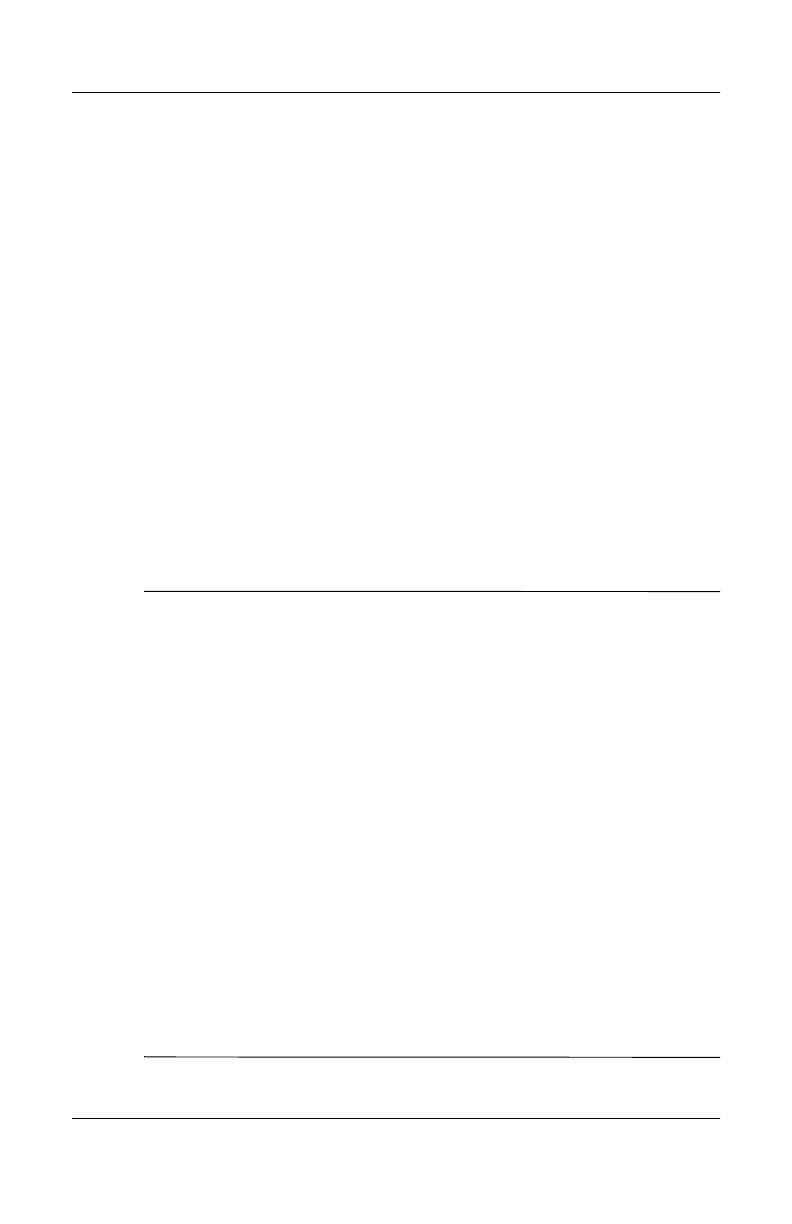
Začínáme
Začínáme www.hp.com 7
Používání multifunkční pozice
Multifunkční pozice je zvláštní pozice jednotky, která podporuje
různé volitelné vyměnitelné jednotky o výšce 12,7 mm, včetně
následujících:
■
disketová jednotka s kapacitou 1,44 MB pro
multifunkční pozici*,
■
jednotka CD-ROM pro multifunkční pozici*,
■
jednotka CD-RW pro multifunkční pozici,
■
jednotka DVD-ROM pro multifunkční pozici,
■
kombinovaná jednotka CD-RW/DVD-ROM pro
multifunkční pozici,
■
pevný disk s funkcí SMART pro multifunkční pozici.
* jednotky připojitelné za provozu
Ä
UPOZORNNÍ: Ztrát dat a poškození počítače nebo jednotky mžete
zabránit dodržováním následujících pravidel:
■
Pokud je počítač zapojen ke zdroji stídavého proudu, je systémová
deska neustále pod naptím. Ped otevením krytu počítače je proto nutné
odpojit počítač od zdroje. Zabráníte tím poškození systémové desky.
■
Ped manipulací s jednotkou je teba se zbavit náboje statické elektiny.
Bhem manipulace s jednotkou se nedotýkejte konektoru.
■
Ped cestováním, pepravou, skladováním nebo vyjímáním jiné
jednotky než pevného disku se ujistte, že v jednotce není médium,
napíklad disketa či disk CD-ROM nebo DVD-ROM, a že podavač
média je zasunutý.
■
Zacházejte s jednotkou opatrn: Pi vkládání jednotky nepoužívejte
nadmrnou sílu, neupuste ji a netlačte na horní kryt.
■
Pevný disk nevystavujte extrémním teplotám a zabrate jeho kontaktu
s tekutinami a produkty vyzaujícími magnetické pole, jako jsou
monitory a reproduktory.
■
Posíláte-li jednotku poštou, zabalte ji do ochranné bublinkové fólie
nebo jiného vhodného obalu a balíček označte štítkem „Kehké:
Zacházejte opatrn“.