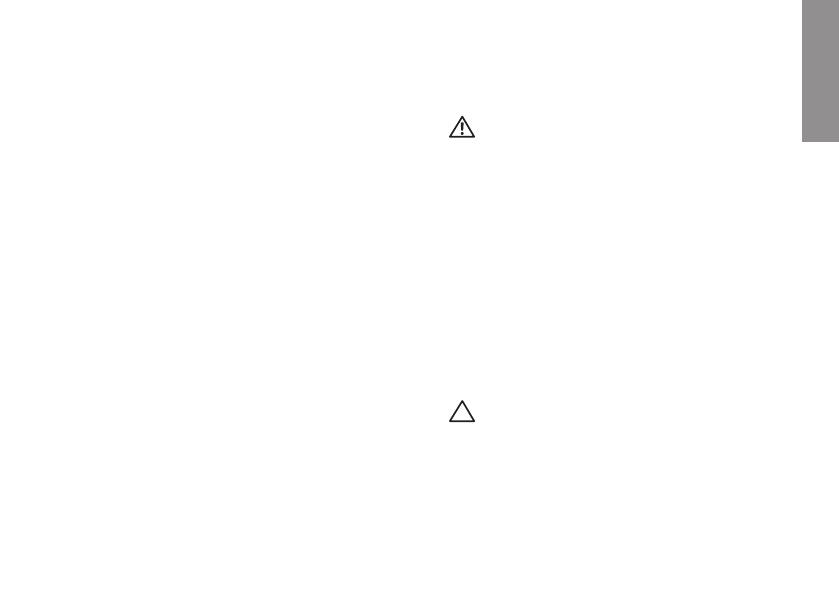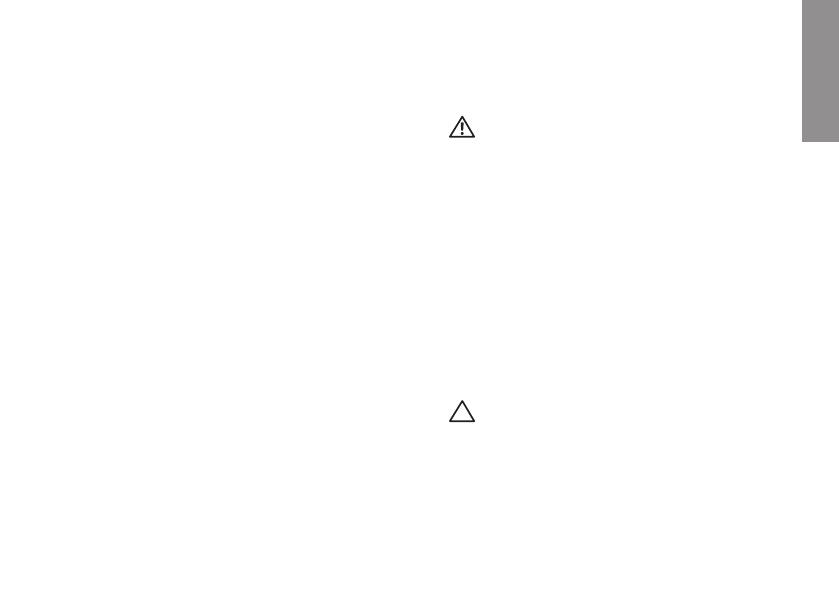
5
Tato část poskytuje informace o nastavení
notebooku Dell Inspiron.
Před nastavením
počítače
V místě, kam chcete umístit váš počítač,
zajistěte snadný přístup ke zdroji napájení,
dostatečné odvětrávání a rovný povrch.
Pokud v okolí počítače budete bránit
proudění vzduchu, může dojít k jeho přehřátí.
Chcete-li zabránit přehřátí, zajistěte na zadní
straně počítače nejméně 10,2cm
(4 palce) volného místa a na všech ostatních
stranách minimálně 5,1 cm (2 palce) volného
místa. Zapnutý počítač nikdy neumísťujte do
uzavřeného prostoru, jako je např. skříň nebo
šuple.
VAROVÁNÍ: Nezakrývejte větrací
otvory, dejte pozor, aby se do nich
nedostaly žádné předměty a neusazoval
se zde prach. Zapnutý počítač
Dell neponechávejte v prostředí s
nedostatečným prouděním vzduchu,
například v zavřené aktovce nebo na
látkovém povrchu (např. na koberci). Při
nedostatečném proudění vzduchu hrozí
poškození počítače, snížení jeho výkonu
nebo požár. Jakmile se počítač zahřeje,
spustí se ventilátor. Zvuk ventilátoru je
normální a nejedná se o žádný problém
s ventilátorem ani s počítačem.
UPOZORNĚNÍ: Budete-li na počítač
umísťovat těžké nebo ostré předměty,
může dojít k trvalému poškození
počítače.
Instalace notebooku Inspiron
INSPIRON