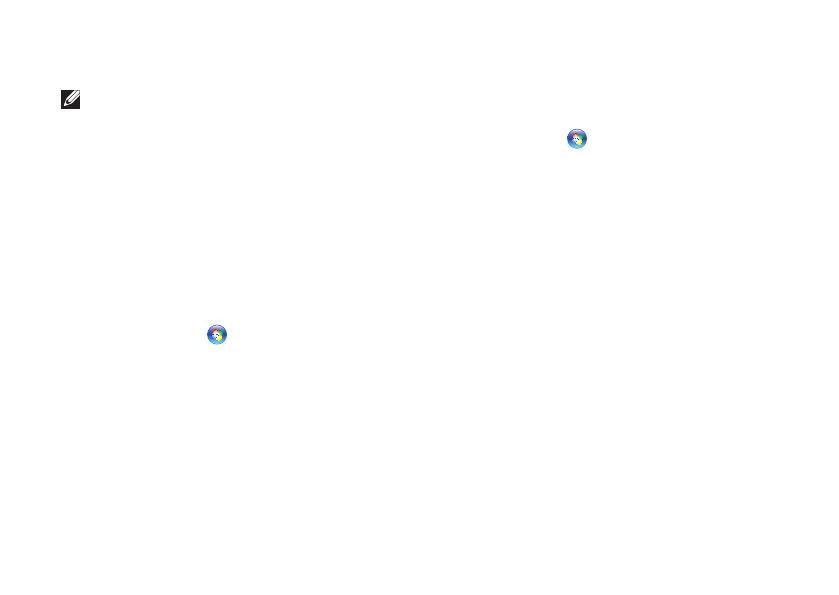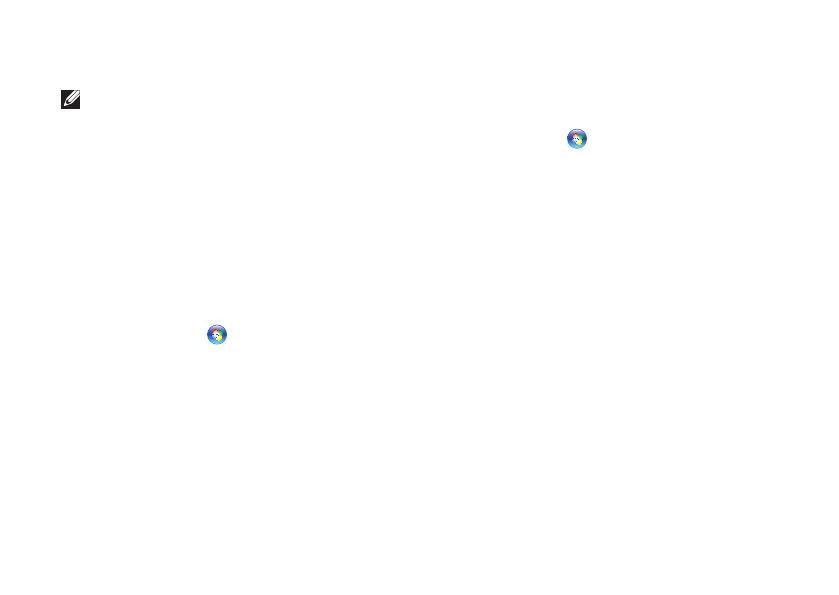
16
Jak nastavit stolní počítač Inspiron
Jak nastavit bezdrátové připojení
POZNÁMKA: Chcete‑li nastavit bezdrátový
směrovač, nahlédněte do dokumentace
dodané s vaším směrovačem.
Předtím, než můžete začít vaše bezdrátové
připojení k internetu používat, musíte se připojit
k bezdrátovému směrovači.
Ustavení připojení k bezdrátovému směrovači:
Windows Vista
®
Uložte a zavřete všechny otevřené soubory a 1.
ukončete spuštěné programy.
Klepněte na 2. Start → Připojit k.
Dokončete nastavení podle pokynů na 3.
obrazovce.
Windows
®
7
Uložte a zavřete všechny otevřené soubory a 1.
ukončete spuštěné programy.
Klepněte na 2. Start → Ovládací panely.
Do vyhledávacího pole zadejte 3. network
(síť) a poté klepněte na Centrum sítí a
sdílení→ Připojit k síti.
Dokončete nastavení podle pokynů na 4.
obrazovce.
Jak nastavit připojení k internetu
Poskytovatelé služeb internetu (internet service
provider ‑ ISP) a jejich nabídky se v jednotlivých
zemích liší. Nabídky dostupné pro vaši zemi
vám sdělí váš ISP.
Pokud se nemůžete připojit k internetu, ale
dříve vám to šlo bez problémů, může mít váš
ISP výpadek. Kontaktujte svého ISP a ověřte si
stav poskytované služby nebo se zkuste připojit
znovu později.
Připravte si informace o svém ISP. Pokud
nemáte žádného ISP, průvodce Připojení k
internetu vám pomůže nějakého vybrat.