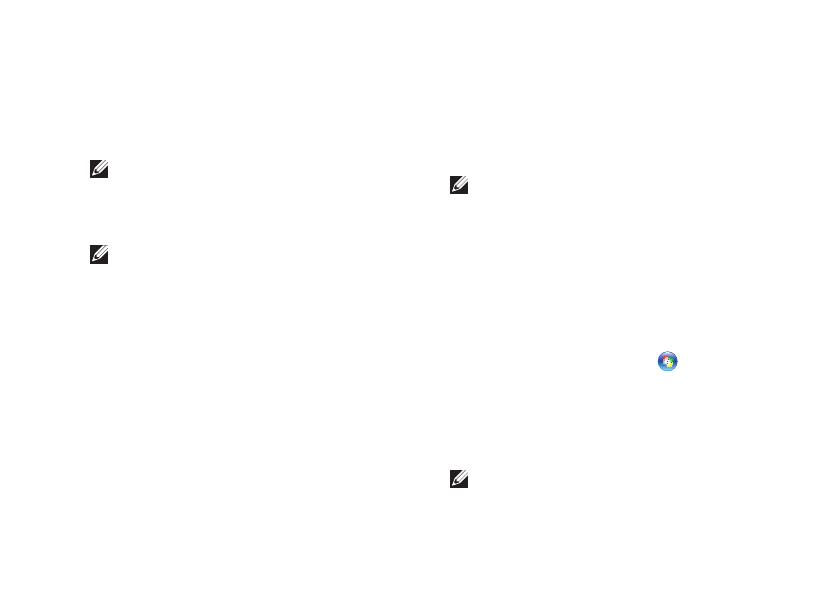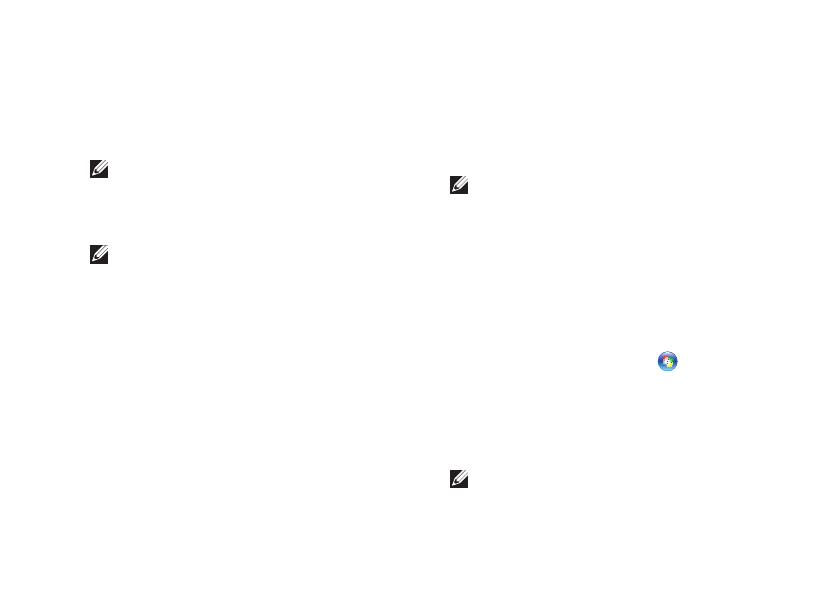
9
Nastavení notebooku
Vytvořte médium pro
obnovení systému
(doporučené)
POZNÁMKA: Doporučujeme, abyste
médium pro obnovení systému vytvořili,
jakmile nainstalujete systém Microsoft
Windows.
POZNÁMKA: Váš počítač neobsahuje
interní optickou jednotku. Při
procedurách, které vyžadují použití disků,
použijte volitelnou externí optickou
jednotku nebo externí úložné zařízení.
Chcete-li vrátit pevný disk do funkčního stavu,
ve kterém se nacházel při zakoupení počítače,
použijte médium pro obnovení systému.
Žádné datové soubory nebudou smazány
(není třeba používat disk s operačním
systémem). Médium pro obnovení systému
můžete použít v případě, že hardware,
software, ovladače nebo jiná systémová
nastavení zanechala počítač v nepřijatelném
funkčním stavu.
Chcete-li vytvořit médium pro obnovení
systému, budete potřebovat následující:
Dell DataSafe Local Backup•
Klíč USB s minimální kapacitou 8 GB nebo •
disk DVD-R/ DVD+R/ Blu-ray Disc
™
POZNÁMKA: Dell DataSafe Local Backup
nepodporuje přepisovatelné disky.
Chcete-li vytvořit médium pro obnovení
systému:
Ujistěte se, že je připojený napájecí adaptér 1.
(viz “Připojení napájecího adaptéru” na
straně 6).
Vložte do počítače disk nebo klíč USB.2.
Klepněte na tlačítko 3. Start
→ Všechny
programy→ Dell DataSafe Local Backup.
Klepněte na 4. Vytvořit médium pro
obnovení.
Postupujte podle pokynů na obrazovce.5.
POZNÁMKA: Informace o obnovení
operačního systému pomocí média
pro obnovení systému viz “Médium pro
obnovení systému” na straně 61.