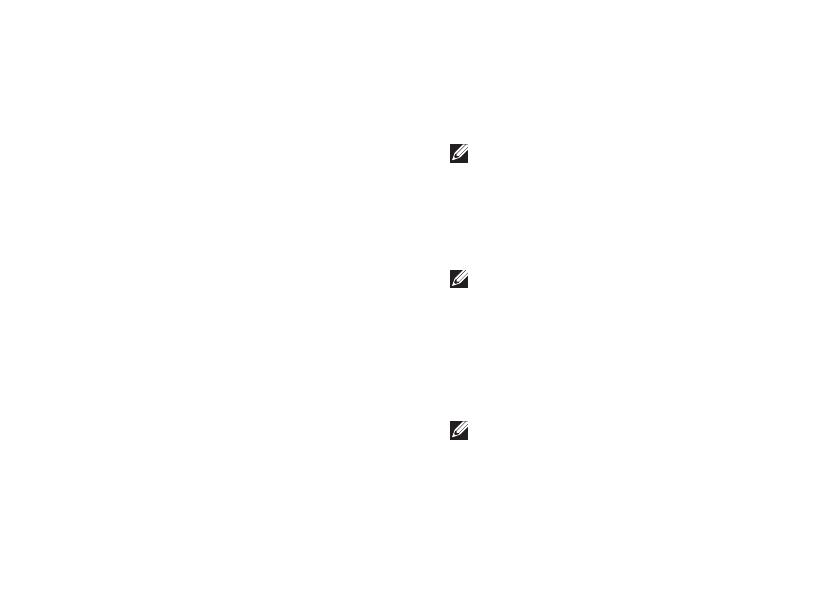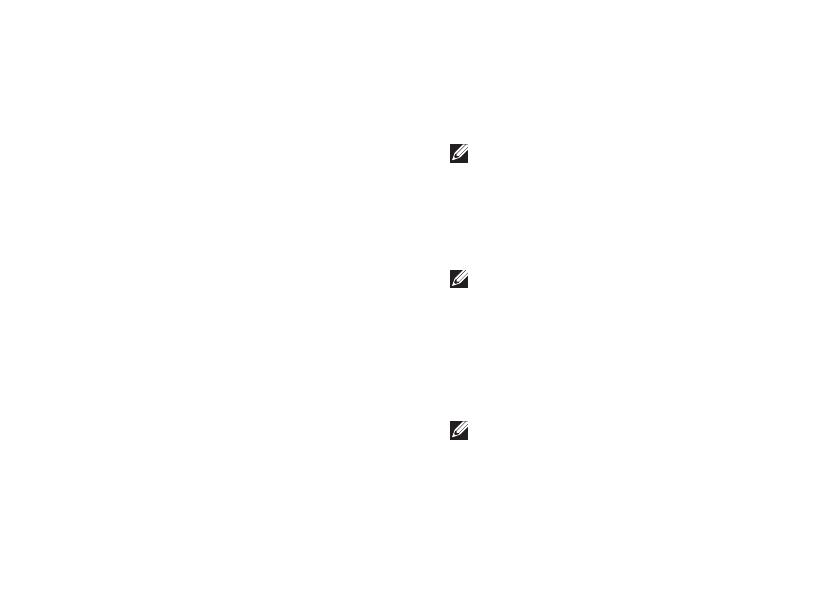
17
Nastavení aplikace NVIDIA 3DTV Play:4.
V okně a. kliknutím
na možnost
rozbalte položky pro výběr
(pokud již nejsou rozbalené) a klikněte na
možnost
.
Zaškrtněte pole b.
. Zobrazí se průvodce
nastavením aplikace 3DTV Play.
Zkontrolujte, že se na ovládacím panelu c.
zobrazilo logo aplikace 3DTV Play.
Změna rozlišení pracovní plochy tak, aby 5.
odpovídala rozlišení typu 3D obsahu:
V okně kliknutím
na možnost rozbalte
položky pro výběr (pokud již nejsou rozbalené)
a klikněte na možnost .
Pro hraní 3D her v režimu HD 3D nastavte •
rozlišení na a obnovovací
kmitočet na .
Pro přehrávání disků Blu‑ray 3D v režimu •
HD 3D nastavte rozlišení na
a obnovovací kmitočet
na .
U televizí používajících
systém PAL s obnovovacím kmitočtem
50 Hz nebo 100 Hz nebo systém NTSC
s obnovovacím kmitočtem 60 Hz nebo
120 Hz nastavte rozlišení na 720p
a obnovovací kmitočet na .
Herní výkon může v režimu
HD 3D klesnout, i když je aplikace 3DTV
Play zakázána. Chcete‑li zvýšit výkon na
maximum, zakažte aplikaci 3DTV Play
a vyberte režim HD nebo SD.
Přehráním videa, hry nebo hudby a úpravou 6.
hlasitosti zkontrolujte zvuk HDMI na televizi.
Více informací o 3D televizi
naleznete v části „NVIDIA 3DTV Play“
na straně 45.