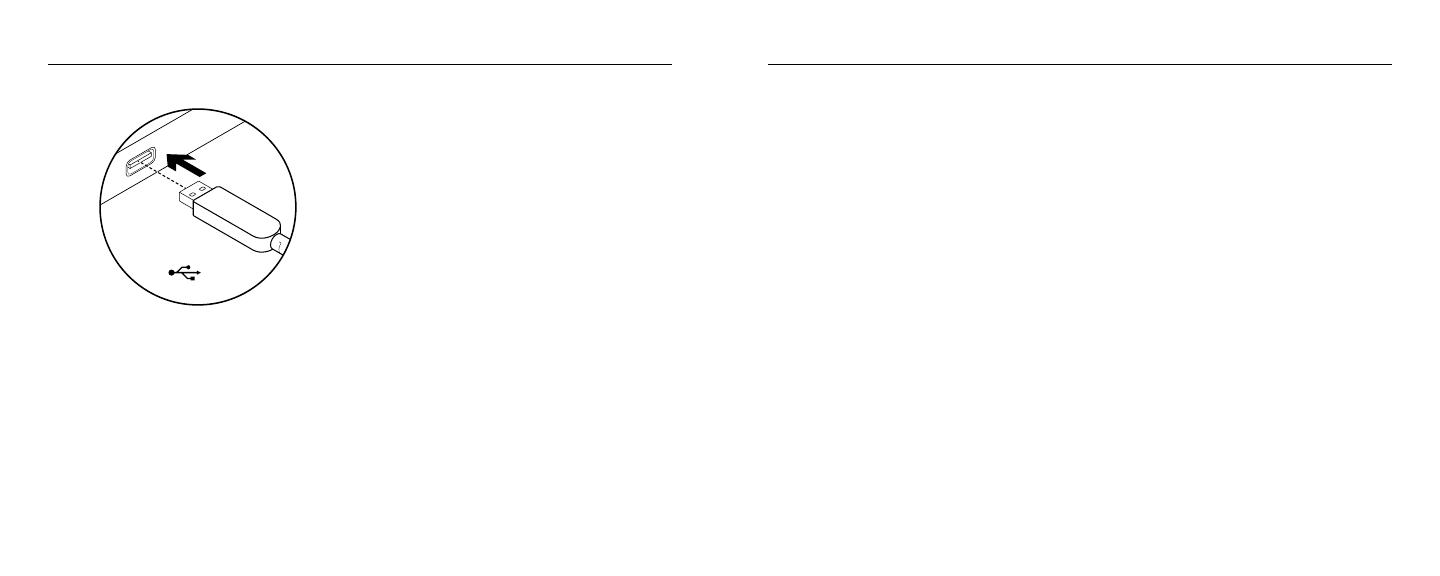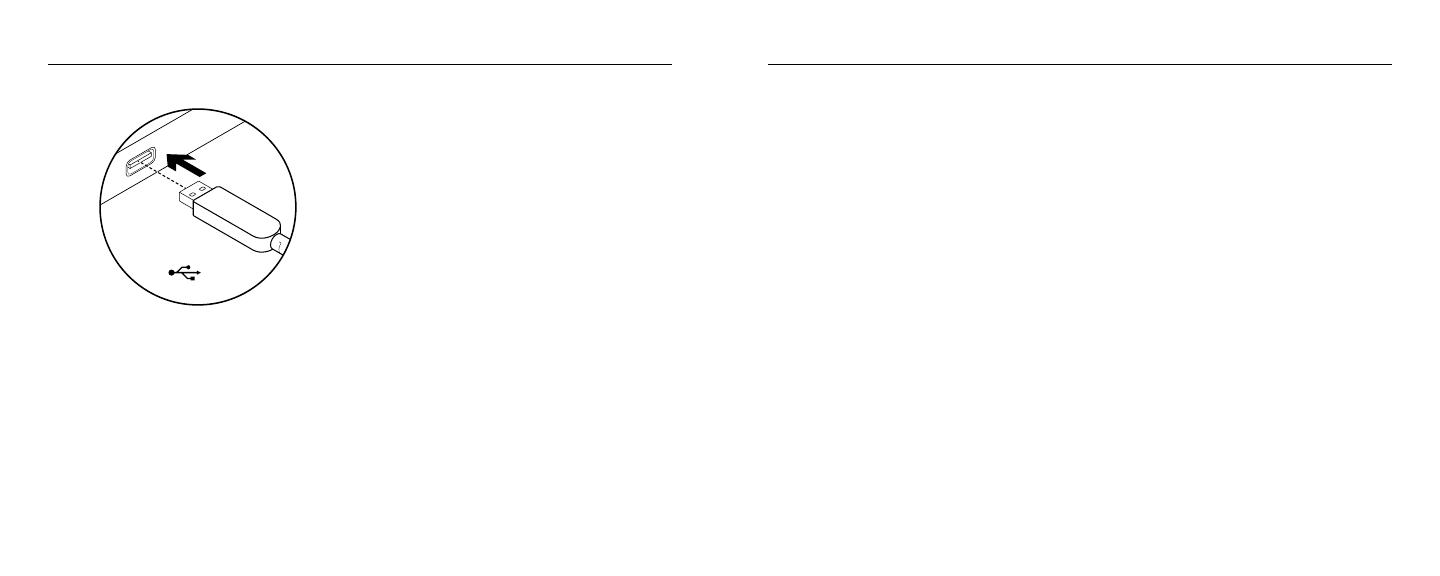
Logitech USB Headset H340 Logitech USB Headset H340
20 Español Español 21
Resolución de problemas
El casco telefónico no funciona
• Compruebe la conexión USB del cable
al ordenador. Utilice otro puerto USB
del ordenador. Realice una conexión directa.
No use un concentrador USB.
• Ajuste la configuración de volumen
y micrófono en la aplicación y en el sistema
operativo. Reinicie la aplicación.
• Cierre todas las aplicaciones y asegúrese de
que el casco es el dispositivo de entrada/salida
predeterminado para el sistema operativo:
Windows® Vista y Windows® 7
1. Vaya a Inicio > Panel de control > Sonidos >
ficha Reproducción.
2. Elija “Logitech USB Headset H340”.
3. Haga clic en “Predeterminar” y,
a continuación, en “Aceptar”.
4. Seleccione la ficha Grabación.
5. Elija “Logitech USB Headset H340”.
6. Haga clic en “Predeterminar” y,
a continuación, en “Aceptar”.
Windows® 8
1. En el menú Inicio, seleccione el mosaico
Escritorio
2. En el menú Accesos, seleccione
Configuración>Panel de control>Hardware
y sonido
3. Vaya a Sonido>ficha Reproducción
4. Elija “Logitech USB Headset H340”.
5. Haga clic en “Predeterminar” y,
a continuación, en “Aceptar”.
6. Seleccione la ficha Grabación.
7. Elija “Logitech USB Headset H340”.
8. Haga clic en “Predeterminar” y,
a continuación, en “Aceptar”.
Mac® OS X
1. Abra Preferencias del sistema y seleccione
“Sonido”.
2. Seleccione la pestaña Entrada
y, a continuación “Logitech USB
Headset H340”.
3. Seleccione la pestaña Salida y,
a continuación “Logitech USB
Headset H340”. Cierre la ventana.
Configuración del producto
1. Encienda el ordenador.
2. Conecte el casco telefónico a un puerto USB
del ordenador.
Visita a Central de productos
Encontrará más información y asistencia en línea
para su producto. Dedique un momento a visitar
Central de productos para averiguar más sobre
su nuevo casco telefónico.
Lea artículos en línea y encuentre información
y ayuda sobre configuración, consejos de uso
y funciones adicionales.
Póngase en contacto con otros usuarios
en nuestros Foros de comunidad para obtener
consejos, realizar preguntas y compartir
soluciones.
En Central de productos, encontrará una amplia
selección de contenido:
• Ejercicios de aprendizaje
• Resolución de problemas
• Comunidad de asistencia
• Descargas de software
• Documentación en línea
• Información de garantía
• Piezas de repuesto (cuando estén disponibles)
Vaya a www.logitech.com/support/H340
USB