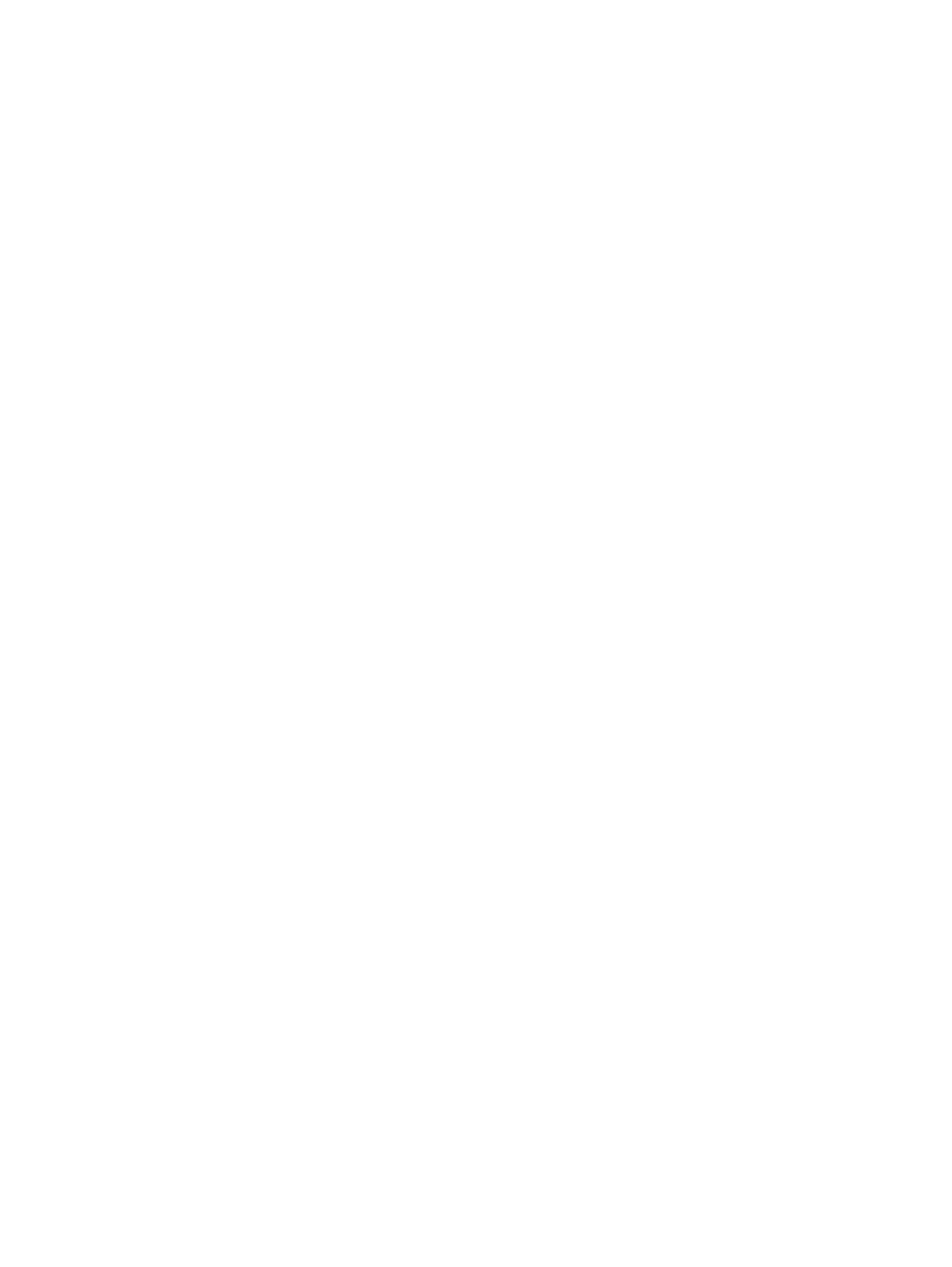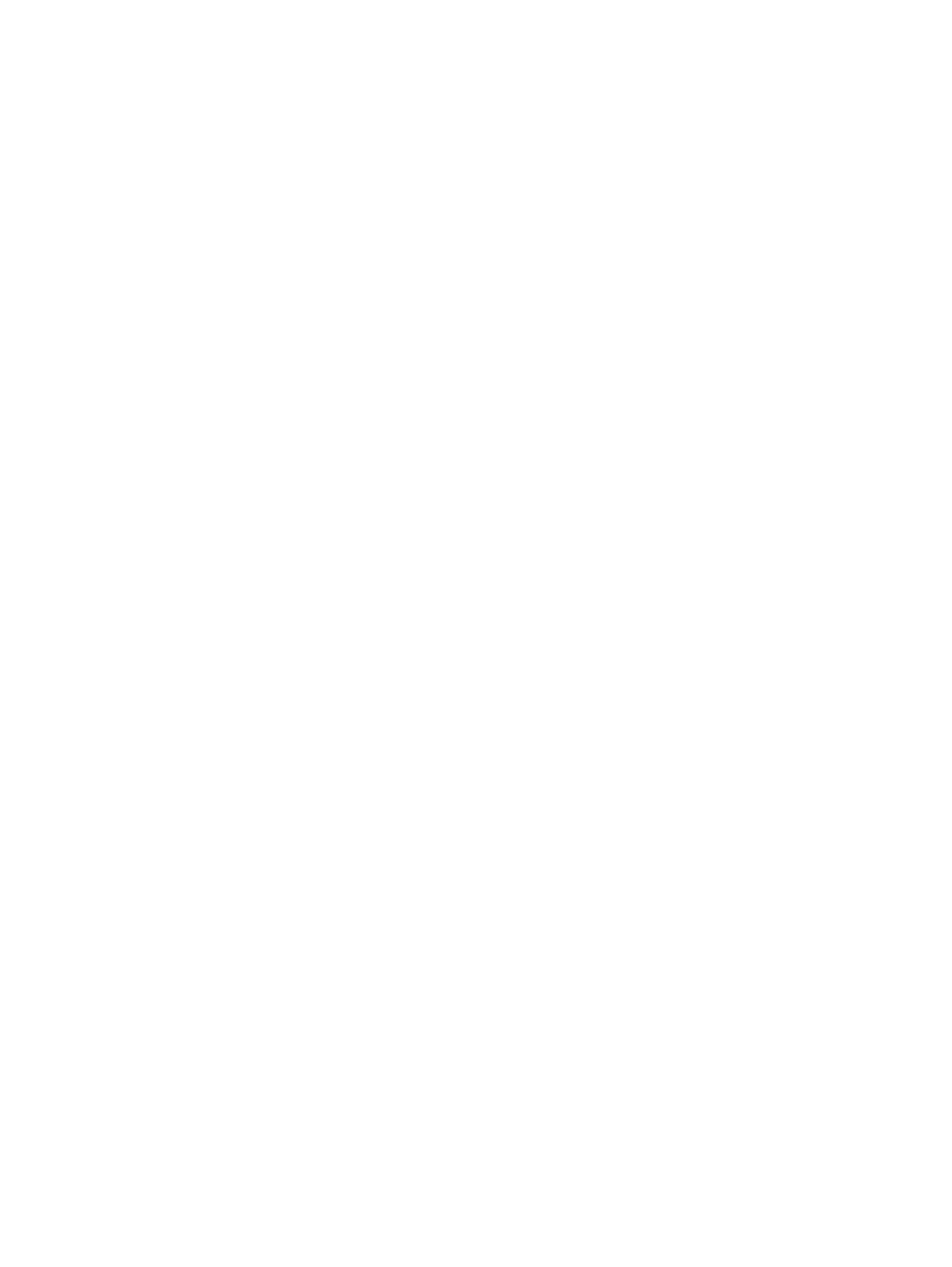
K dispozícii sú tri typy testov:
●
Quick Test (Rýchly test) – prostredníctvom predurčeného skriptu sa odskúša vzorka jednotlivých
hardvérových súčastí. Tento test nevyžaduje žiaden zásah používateľa, a to ani v interaktívnom
ani v automatickom režime.
●
Complete Test (Úplný test) – prostredníctvom predurčeného skriptu sa kompletne otestuje každá
hardvérová súčasť. V interaktívnom režime je k dispozícii viac testov, vyžadujú však zásah
používateľa.
●
Custom Test (Vlastný test) – tento režim poskytuje najväčšiu flexibilitu pri testovaní systému.
Režim vlastného testu umožňuje určiť, ktoré zariadenia sa otestujú, a aké parametre testov sa
pritom použijú.
Pre každý typ testu sú k dispozícii dva režimy testovania:
●
Interactive Mode (Interaktívny režim) – poskytuje maximálnu kontrolu testovacieho procesu.
Diagnostický softvér vás požiada o zadanie informácií počas testov, čo vyžaduje vašu interakciu.
Tiež môžete určiť, či bol test úspešný alebo zlyhal.
●
Unattended Mode (Automatický režim) – v tomto režime sa nezobrazujú žiadne výzvy a testy
nevyžadujú zásah používateľa. Ak sa vyskytnú chyby, informácie o nich sa zobrazia po dokončení
testovania.
Spustenie testovania:
1. Vyberte kartu Test.
2. Vyberte kartu pre typ testu, ktorý chcete spustiť: Quick, Complete alebo Custom.
3. Vyberte položku Test Mode (Režim testu): Interactive (Interaktívny) alebo Unattended
(Automatický).
4. Zvoľte, ako sa má test vykonať - buď pomocou možnosti Number of Loops (Počet opakovaní),
alebo Total Test Time (Celkový č
as testu). Ak zvolíte, aby sa test vykonal viackrát, zadajte
požadovaný počet opakovaní. Ak chcete, aby sa diagnostický test vykonával počas konkrétneho
časového intervalu, zadajte dĺžku daného časového intervalu v minútach.
5. Ak chcete vykonať možnosť Quick Test alebo Complete Test, vyberte si zariadenie, ktoré má byť
testované z rozbaľovacej ponuky. V prípade možnosti Custom Test kliknite na tlačidlo Expand
(Rozbaliť) a vyberte zariadenia, ktoré sa majú testovať alebo kliknite na tlačidlo Check All (Vybrať
všetko) a vyberiete všetky zariadenia.
6. Kliknutím na tlačidlo Begin Testing (Začať testovanie) v pravom spodnom rohu obrazovky spustíte
test. Karta Status (Stav), ktorá umožňuje monitorovať postup testu, sa počas procesu testovania
zobrazí automaticky. Po dokončení testu karta Status (Stav) zobrazí, či zariadenie testu vyhovelo
alebo nevyhovelo.
7. Ak sa nevyskytli žiadne chyby, prejdite na kartu Log (Protokol) a kliknite na položku Error Log
(Protokol chýb), aby ste zobrazili podrobné informácie a odporúčané opatrenia.
Karta Status (Stav)
Karta Status (Stav) zobrazuje stav vybraných testov. Zobrazí sa aj typ vykonaného testu (Quick
(Rýchly) Complete (Úplný) alebo Custom (Vlastný)). Hlavný panel s indikátorom postupu zobrazuje
realizáciu sady testov v percentách. Počas testovania sa zobrazí tlačidlo Cancel Testing (Zrušiť
testovanie) pre prípad, že by ste test chceli zrušiť.
4 Kapitola 1 Programy na diagnostiku počítačaSKWW