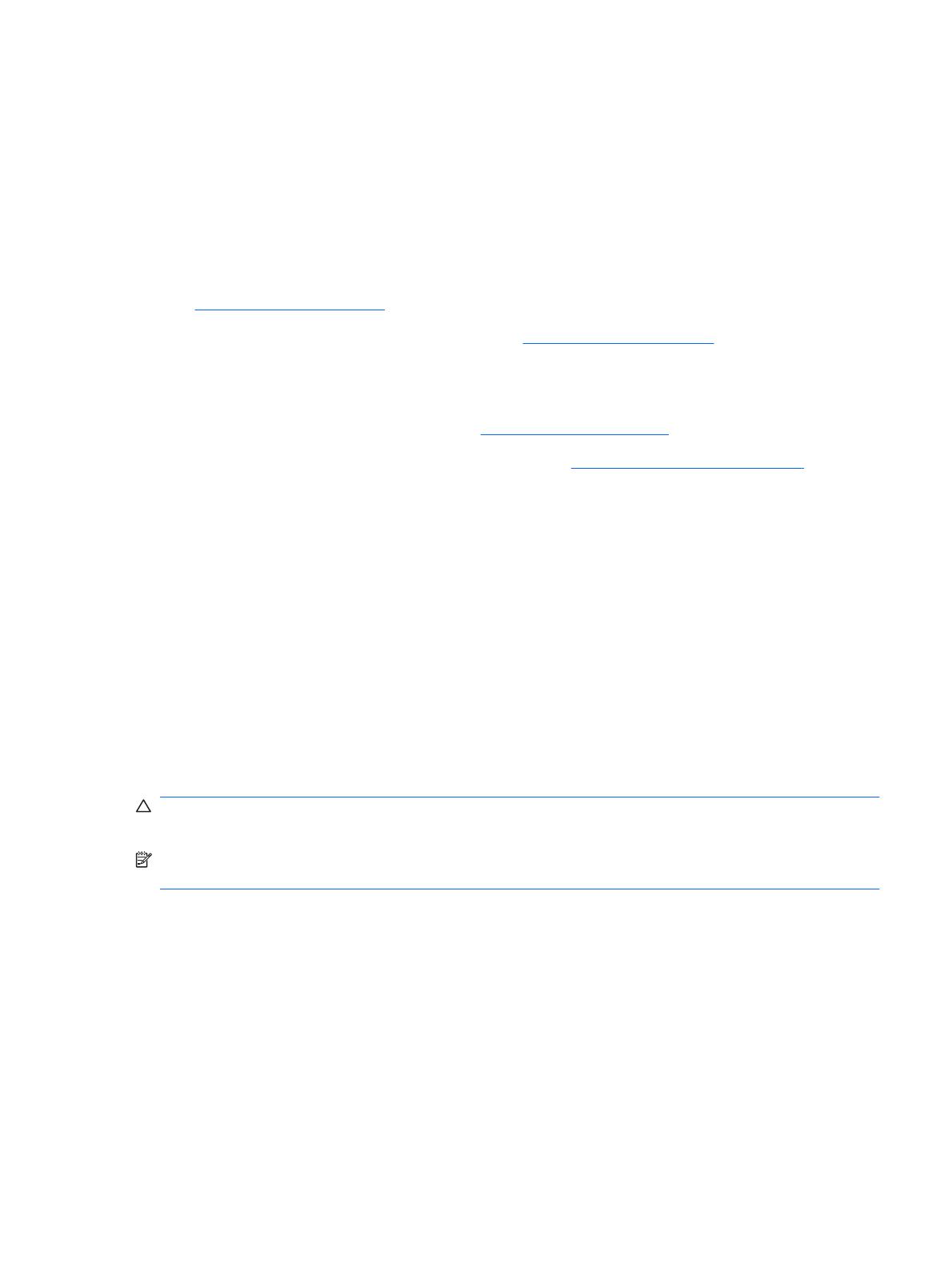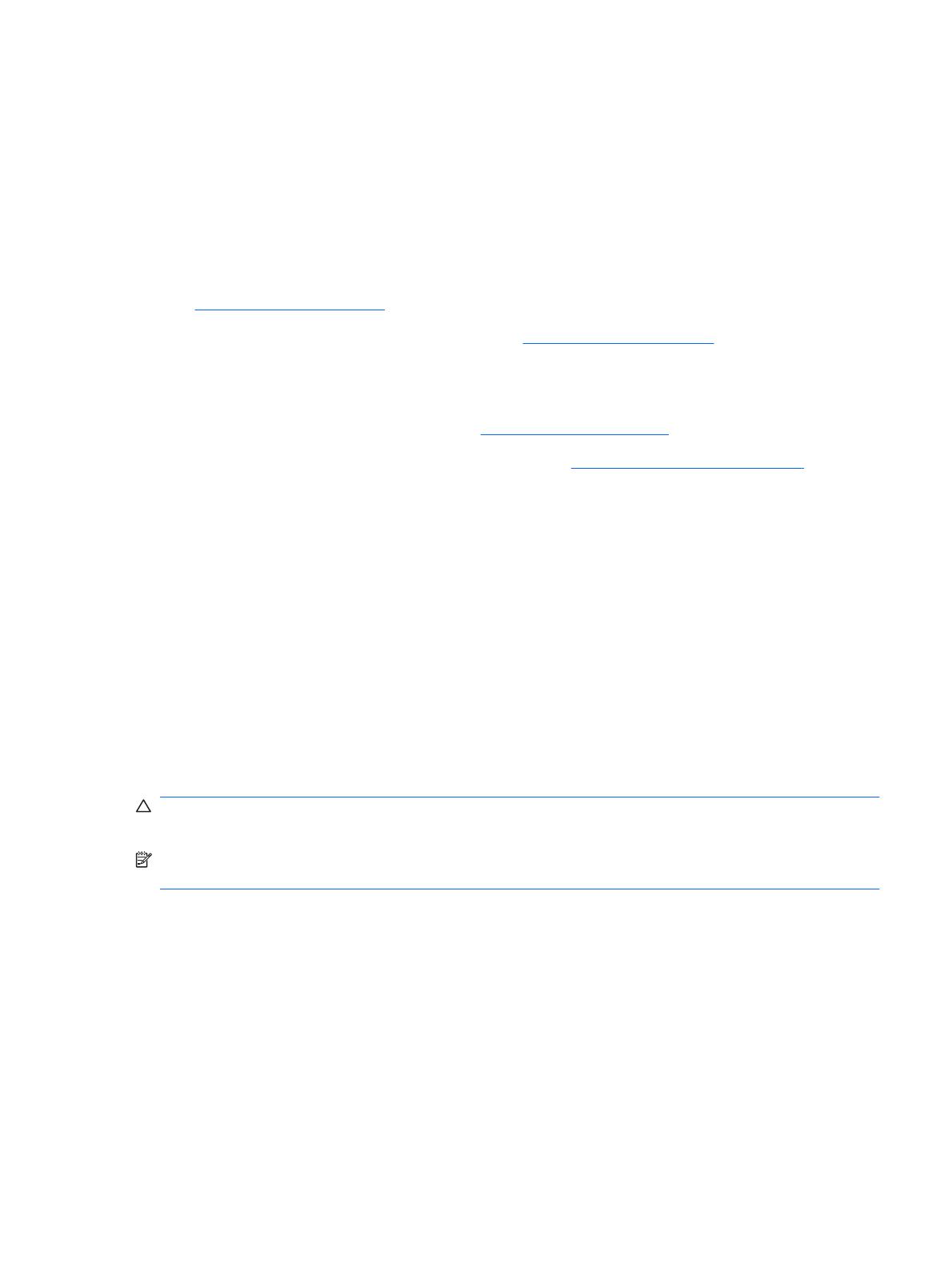
●
Jestliže jste v nedávné době přidali nový hardware, odeberte jej a zjistěte, zda počítač pracuje
správně.
●
Pokud jste v nedávné době přidali nový software, odinstalujte jej a zjistěte, zda počítač pracuje
správně.
●
Používáte-li operační systém Windows, spusťte počítač v nouzovém režimu, abyste zjistili, jestli
se spustí bez všech nahraných ovladačů. Při spuštění operačního systému použijte volbu Poslední
známá platná konfigurace.
●
Podrobné informace naleznete pomocí technické podpory online na webové stránce
http://www.hp.com/support.
●
Další informace najdete v této příručce v části
Užitečné rady na stránce 9.
Problémy lze řešit online pomocí služby HP Instant Support Professional Edition, která umožňuje
diagnostikovat závady, které můžete odstranit sami. Potřebujete-li kontaktovat službu podpory HP,
použijte funkci online chatu služby HP Instant Support Professional Edition. Služba HP Instant Support
Professional Edition je k dispozici na adrese:
http://www.hp.com/go/ispe.
Navštivte středisko podpory pro podniky (BSC) na adrese
http://www.hp.com/go/bizsupport, kde
naleznete nejnovější informace o podpoře online, softwaru, ovladačích a možnostech aktivního
upozorňování a kontakt s celosvětovou komunitou uživatelů a odborníků na produkty společnosti HP.
Pokud bude nutné kontaktovat odbornou pomoc, připravte se na tento hovor následujícím způsobem:
●
Při telefonování buďte u počítače.
●
Než začnete telefonovat, poznamenejte si sériové číslo počítače, identifikační číslo produktu a
sériové číslo monitoru.
●
Buďte připraveni strávit s technikem čas nutný k vyřešení potíží.
●
Odinstalujte veškeré součásti hardwaru, které byly nainstalovány v poslední době.
●
Odeberte veškerý software, který byl nainstalován v poslední době.
●
Obnovte systém ze sady disků obnovy, které jste vytvořili, nebo obnovte systém do původního
stavu jako z výroby v nástroji HP Backup and Recovery Manager.
UPOZORNĚNÍ: Obnovení systému způsobí vymazání všech dat na pevném disku. Před spuštěním
procesu obnovy nezapomeňte zálohovat všechny datové soubory.
POZNÁMKA: Informace o prodeji a možnostech rozšíření záručních podmínek (balíčky Care Pack)
získáte od svého místního autorizovaného prodejce nebo poskytovatele služeb.
Užitečné rady
Pokud dojde k potížím s počítačem, monitorem nebo softwarem, přečtěte si před provedením jakýchkoli
kroků následující seznam všeobecných rad:
●
Zkontrolujte, zda je počítač a monitor zapojen do funkční elektrické zásuvky.
●
Zkontrolujte, zda je počítač zapnutý a zda svítí zelený indikátor napájení.
●
Zkontrolujte, zda je monitor zapnutý a zda svítí jeho indikátor.
CSWW Užitečné rady 9