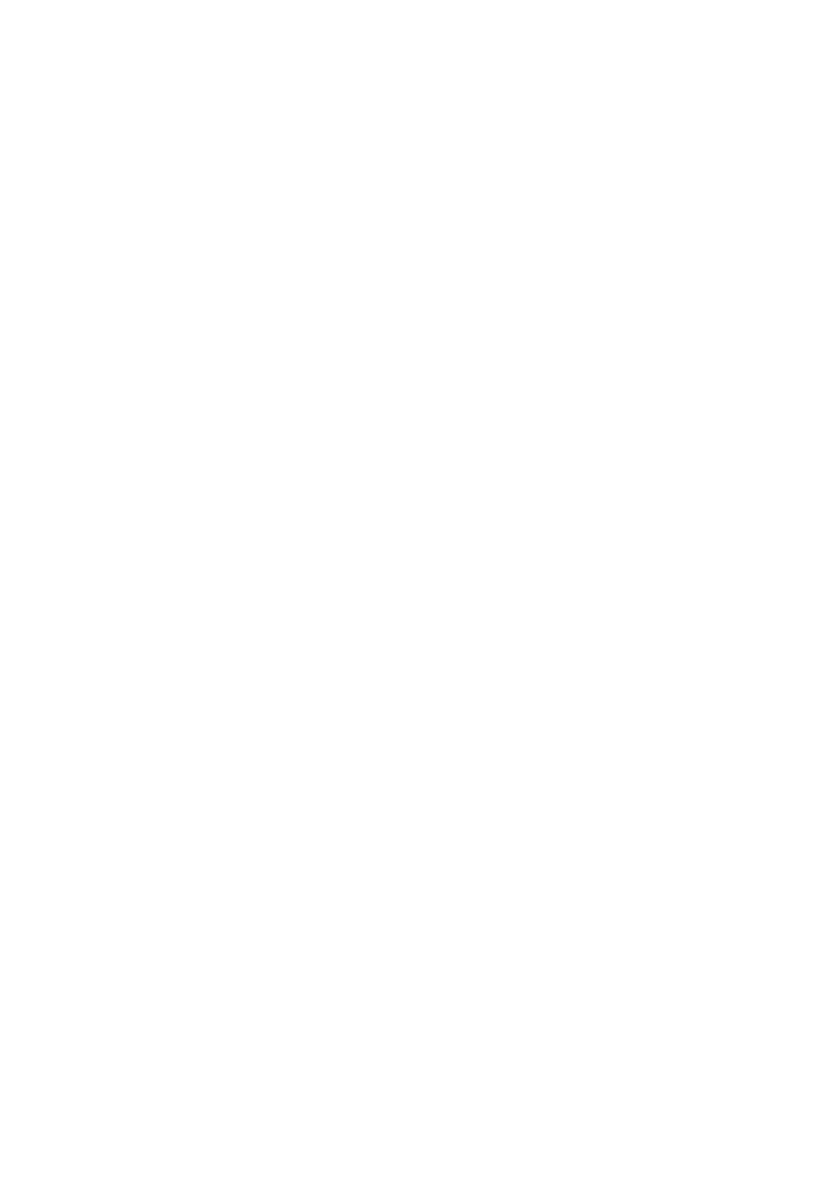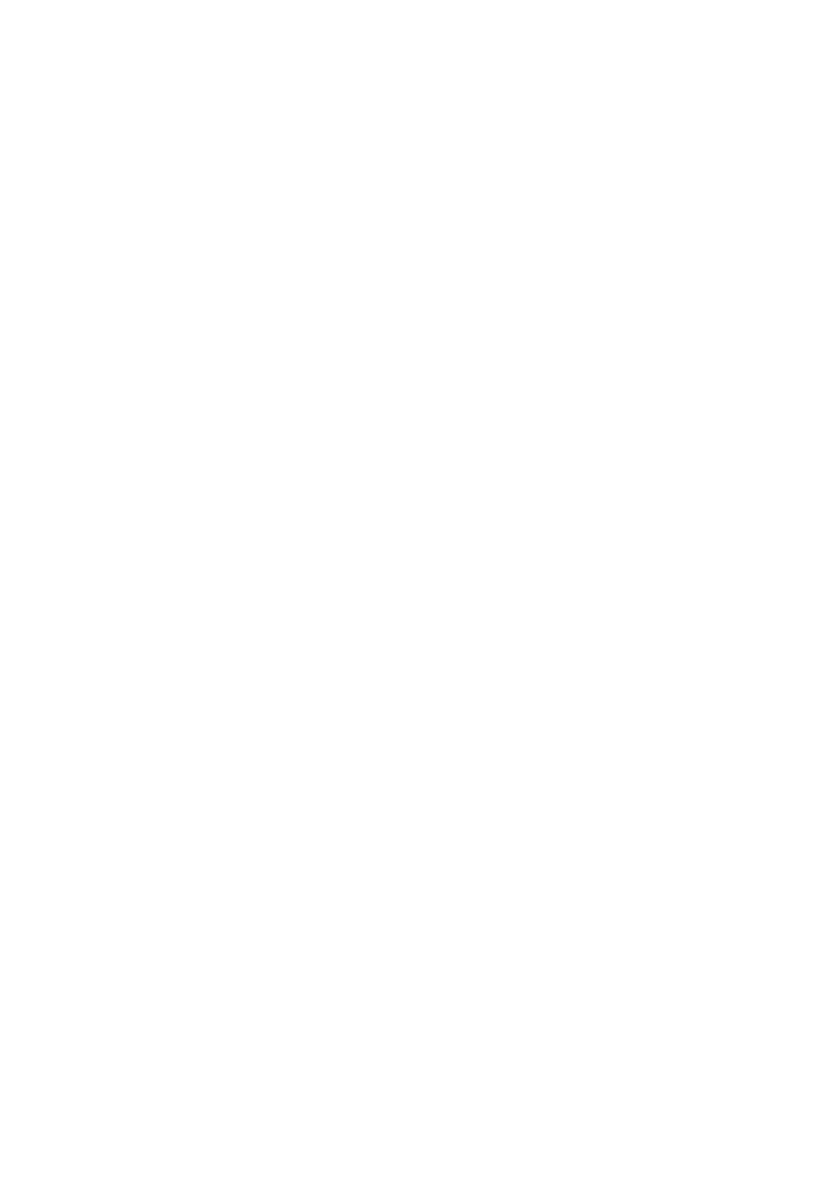
5
Použití stránek Správa projektoru ........................................................54
Přihlášení na stránky Správa projektoru prostřednictvím bezdrátové sítě ................55
Přihlášení na stránky Správa projektoru prostřednictvím bezdrátové sítě .................. 55
Přihlášení na stránky Správa projektoru prostřednictvím kabelové sítě....................56
Přihlášení na stránky Správa projektoru prostřednictvím kabelové sítě ..................... 56
Změna IP adresy počítače založené na IP adrese projektoru připojeného
prostřednictvím kabelové sítě................................................................................... 57
Změna IP adresy projektoru založené na IP adrese počítače připojeného
prostřednictvím kabelové sítě................................................................................... 58
Vytvoření spojení mezi projektorem a počítačem prostřednictvím kabelové sítě........ 59
Operace podporované po přihlášení na stránky Správa projektoru.......................... 60
Zobrazení stavu systému ......................................................................................... 60
Konfigurace nastavení sítě na stránce Ovládací panel .............................................. 61
Konfigurace síťového nastavení na stránce Nastavení sítě........................................ 62
Změna hesla k přihlášení na stránky Správa projektoru ............................................ 64
Inicializace všech nastavení na stránkách Správa projektoru .................................... 65
Konfigurace nastavení sítě na stránce Control Panel ................................................ 65
Odhlášení ze stránek Správa projektoru................................................................... 65
Dálkové ovládání projektoru prostřednictvím síťového připojení...............................66
Dálkové ovládání projektoru z počítače připojeného prostřednictvím sítě.................. 66
Ovládací panel – dálkově ovládané parametry..........................................................68
Operace s prohlížečem souborů projektoru .............. 69
Nahrání souboru do interní paměti projektoru .....................................69
Přihlášení na stránku Přenést soubor ........................................................................ 69
Přihlášení na stránku Přenést soubor prostřednictvím bezdrátové sítě ..................... 69
Přihlášení na stránku Přenést soubor prostřednictvím kabelové sítě ......................... 71
Odhlášení ze stránky Přenést soubor....................................................................... 71
Změna hesla k přihlášení na stránku Přenést soubor................................................ 71
Operace podporované po přihlášení na stránku Přenést soubor..............................72
Operace s prohlížečem souborů projektoru.........................................73
Zobrazení stránky Ovládání prohlížeče......................................................................73
Zobrazení stránky Ovládání prohlížeče prostřednictvím kabelové sítě ....................... 73
Zobrazení stránky Ovládání prohlížeče prostřednictvím kabelové sítě ....................... 74
Návrat na hlavní stránku projektoru ze stránky Ovládání prohlížeče .......................... 74
Operace na stránce Ovládání prohlížeče................................................................... 74