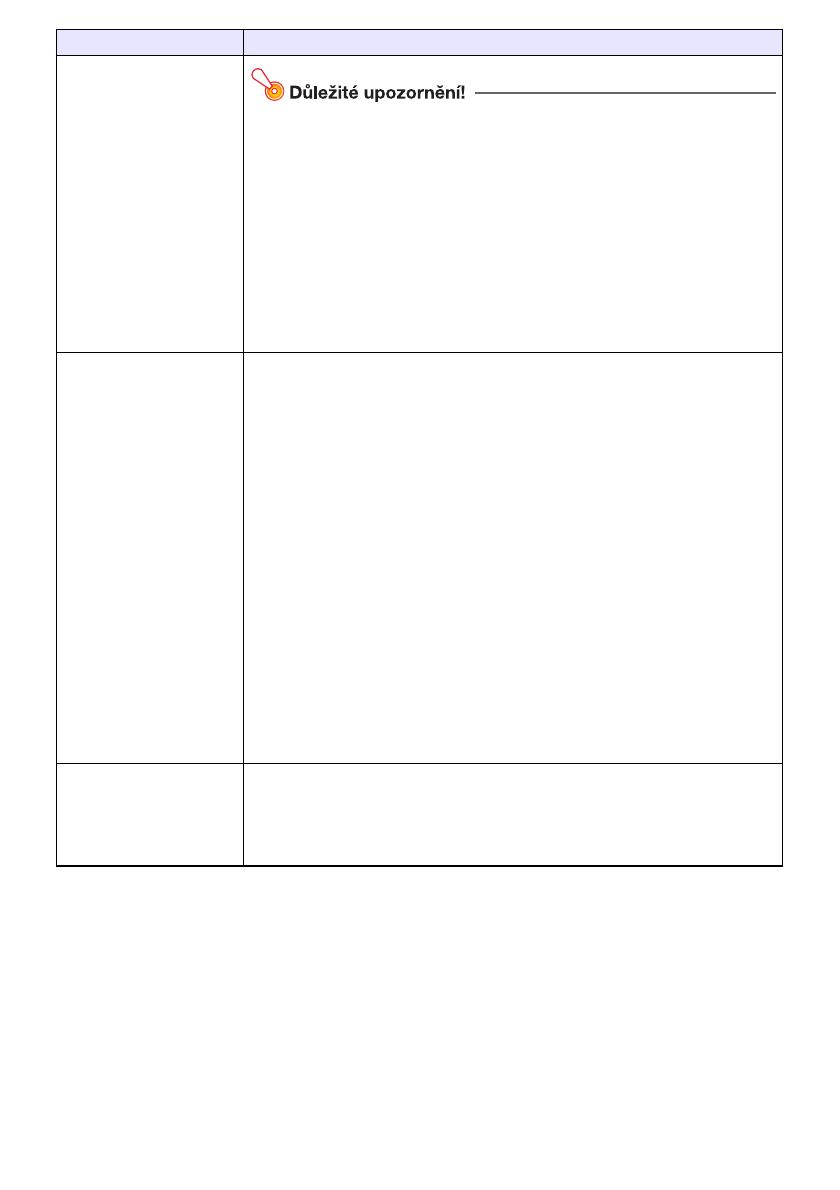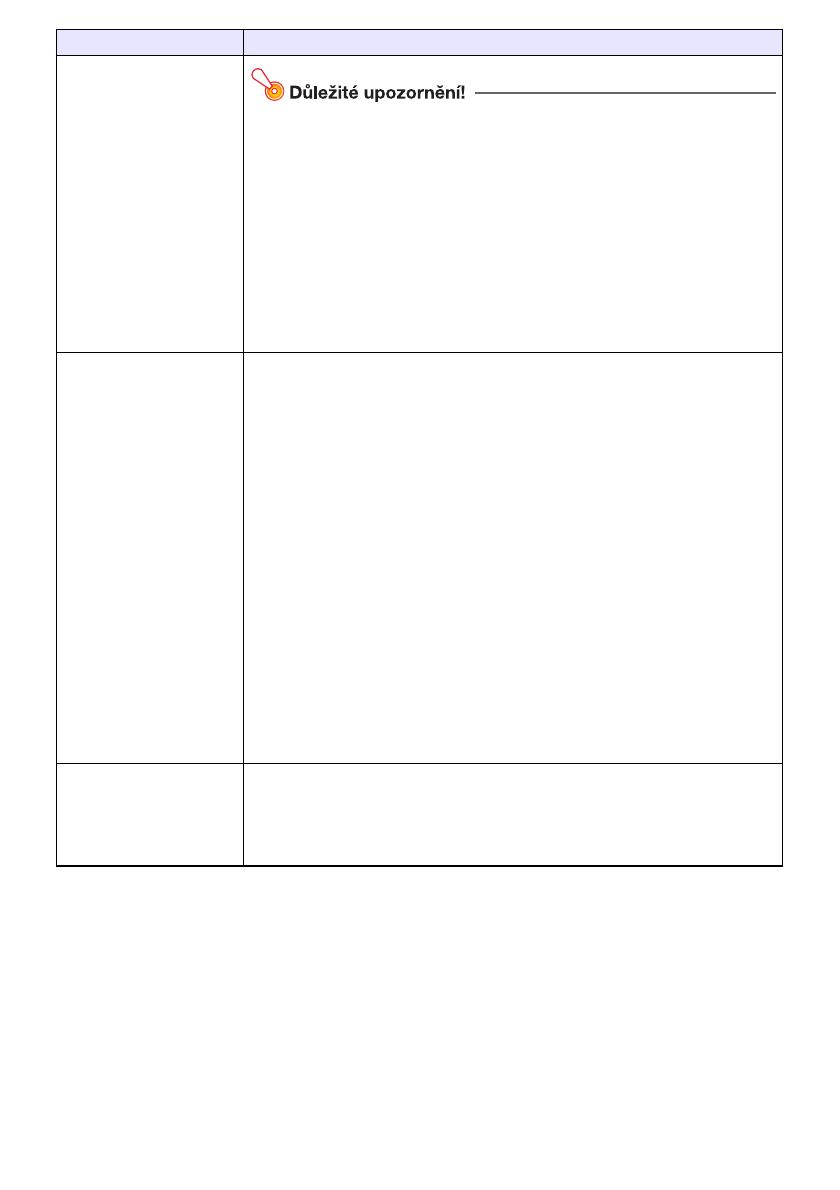
19
Změna identifikátoru SSID
z Pokud již identifikátor SSID existuje, nebude jej možno změnit
prostřednictvím nabídky projektoru.
1. Stiskněte tlačítko [MENU] a poté vyberte položku: „Nastavení sítě“ 3 „Nastavení
bezdrátové sítě projektoru“ 3 „SSID“.
2. Stiskněte tlačítko [ENTER].
z Zobrazí se seznam volitelných identifikátorů SSID.
3. K volbě požadovaného identifikátoru SSID použijte tlačítka [S] a [T] a poté
stiskněte tlačítko [ENTER].
4. Stiskem tlačítka [ESC] se vraťte na krok „Nastavení sítě“.
5. Tlačítkem [T] vyberte položku „Aktualizovat nastavení sítě“ a poté stiskněte
tlačítko [ENTER].
6. V dialogovém okně pro potvrzení, které se objeví, vyberte tlačítkem [S] nastavení
„Ano“ a poté stiskněte tlačítko [ENTER].
Změnit nastavení IP adresy 1. Stiskněte tlačítko [MENU] a poté vyberte položku: „Nastavení sítě“ 3 „Nastavení
kabelové sítě projektoru“ nebo „Nastavení sítě“ 3 „Nastavení bezdrátové sítě
projektoru“ 3 „Nastavení IP“.
2. V dialogovém okně „Nastavení IP“, které se objeví, nakonfigurujte nastavení
popsané v níže uvedené tabulce.
z Chcete získat IP adresu automaticky, pro položku „Nastavení IP“ vyberte
nastavení „Auto“.
z Chcete získat IP adresu automaticky, pro položku „Nastavení IP“ použijte
nastavení „Ručně“ a ručně zadejte svou IP adresu (viz dále).
(1) Tlačítkem [T] vyberte položku „IP adresa“ a poté stiskněte tlačítko [ENTER].
z Poté se zobrazí dialogové okno „Zadat IP adresu“.
(2) K zadání prvního oktetu (tři číslice) IP adresy použijte tlačítka [W] a [X]. Až
bude vše nastaveno tak, jak potřebujete, stiskněte tlačítko [T].
(3) Krok (2) opakujte při specifikaci oktetů dva až čtyři.
z Hodnotu v následujícím rozsahu lze zadat pro každý oktet: 1.: 1 až 223;
2.: 0 až 255; 3.: 0 až 255; 4.: 1 až 254.
(4) Až bude IP adresa nastavena tak, jak potřebujete, stiskněte tlačítko [ESC].
3. Stiskem tlačítka [ESC] se vraťte na krok „Nastavení sítě“.
4. Tlačítkem [T] vyberte položku „Aktualizovat nastavení sítě“ a poté stiskněte
tlačítko [ENTER].
5. V dialogovém okně pro potvrzení, které se objeví, vyberte tlačítkem [S] nastavení
„Ano“ a poté stiskněte tlačítko [ENTER].
Inicializovat nastavení sítě 1. Stiskněte tlačítko [MENU] a poté vyberte položku: „Nastavení sítě“ 3
„Inicializovat nastavení sítě“.
2. Stiskněte tlačítko [ENTER].
3. V dialogovém okně pro potvrzení, které se objeví, vyberte tlačítkem [S] nastavení
„Ano“ a poté stiskněte tlačítko [ENTER].
Požadovaná akce: Postup: