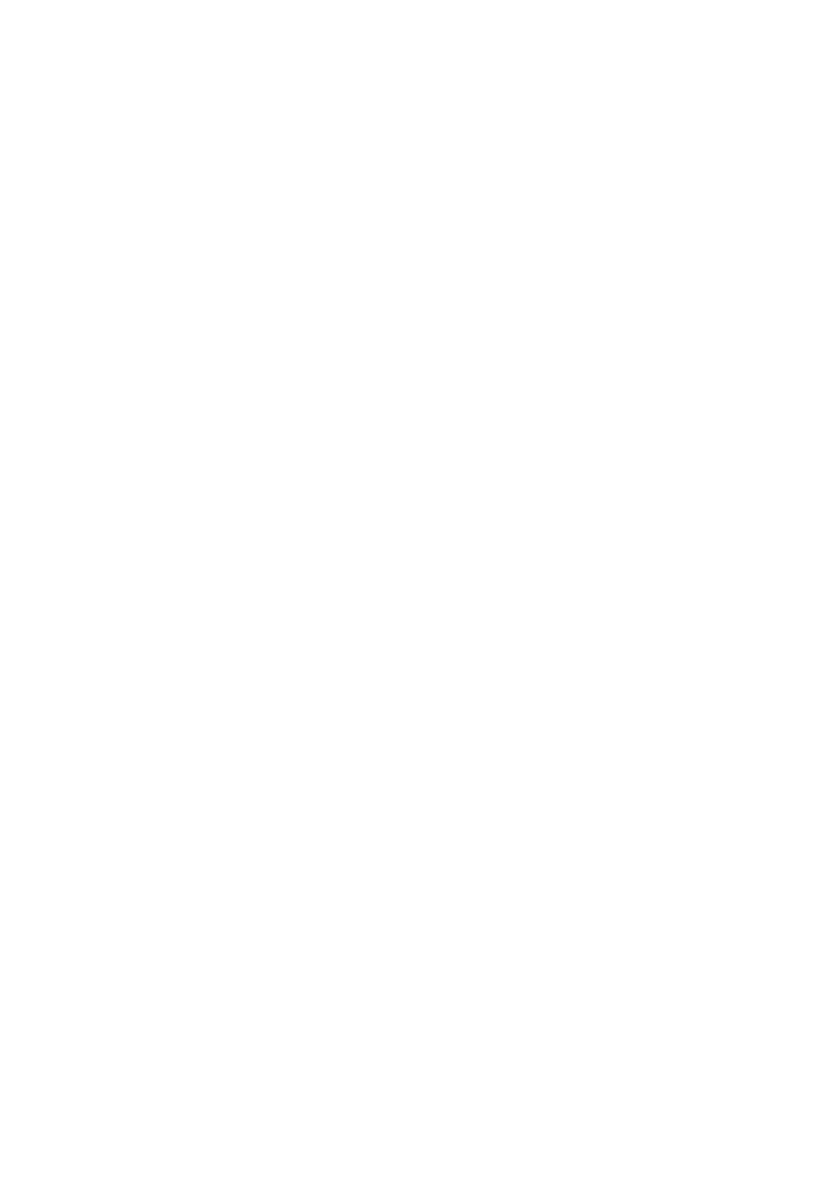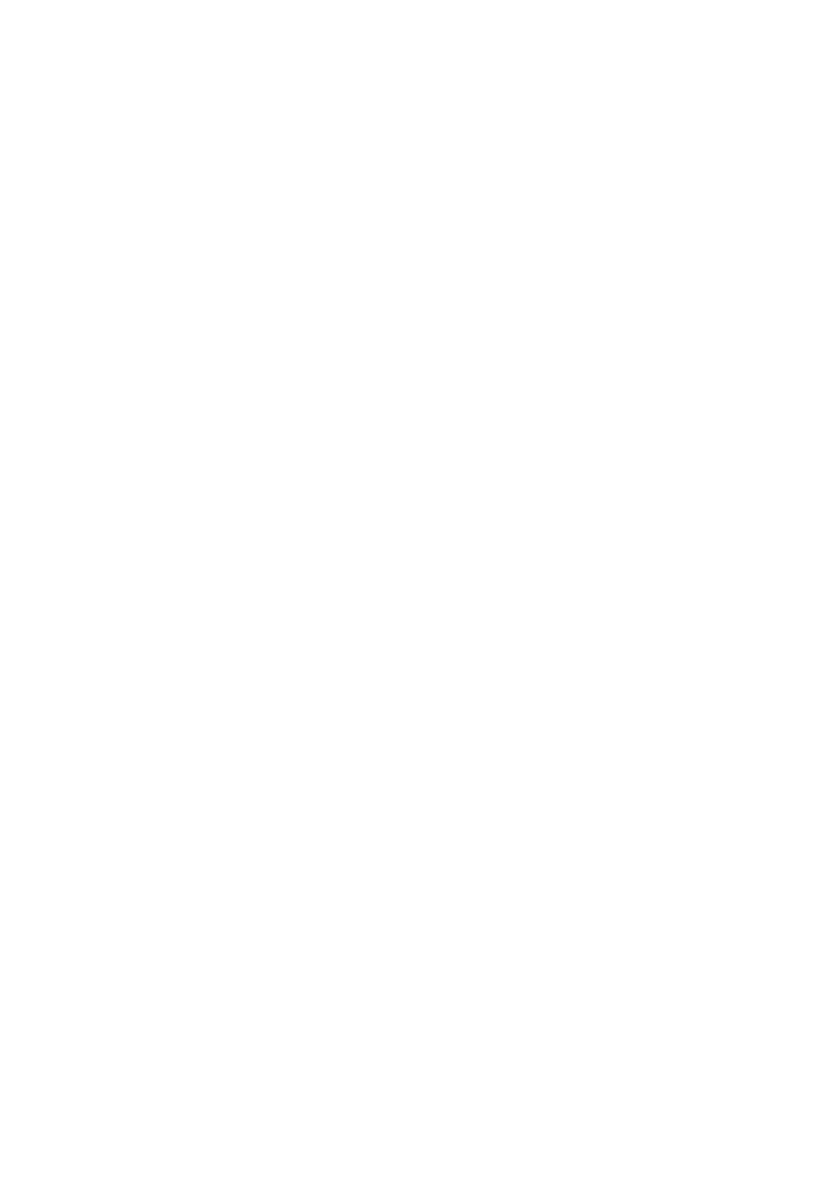
Obsah
1. Popis podporovaných aplikací
......................................................................................................4
1-1.MirrorOpLite(proWindows)/MirrorOpSenderLite(proMac) ..........................................4
1-2.MobiShowLite(proiOS)/MobiShow(proAndroid) ...............................................................5
1-3.WiFiDoc(proiOS)/WiFi-Doc(proAndroid) ................................................................................5
2. Propojení projektoru a počítače pomocí bezdrátové LAN
........................................6
2-1.ZobrazenípohotovostníobrazovkyprojektoruvrežimubezdrátovéLAN .............................6
2-2.PropojeníprojektoruapočítačepomocíbezdrátovéLAN ...................................................7
2-3.Změnanastavenísítěprojektoru ...................................................................................................7
3. MirrorOp Lite (pro Windows)/MirrorOp Sender Lite (pro Mac)
...............................9
3-1.Provoznípodmínky.............................................................................................................................9
3-2.Stahovánísoftwarudopočítače ....................................................................................................9
3-3.Instalacesoftwarudopočítače ....................................................................................................10
3-4.ZákladníprovozMirrorOpLite(proWindows) ...................................................................... 11
3-5.ZákladníobsluhaMirrorOpSenderLite(proMac) ............................................................... 12
3-6.PoužitífunkceSidePad(přijímačMirrorOp(proiOSaAndroid)) .................................... 14
3-6-1.Provoznípodmínky .................................................................................................................. 14
3-6-2.Instalaceaplikace ...................................................................................................................... 14
3-6-3.ZákladníoperaceMirrorOpReceiver(proiOS) ............................................................. 14
3-6-4.ZákladníprovozMirrorOpReceiver(proAndroid) ...................................................... 15
4. MobiShow Lite (pro iOS) / MobiShow (pro Android)
................................................... 16
4-1.Provoznípodmínky..........................................................................................................................16
4-2.Instalaceaplikace .............................................................................................................................. 16
4-3.ZákladníobsluhaMobiShowLite(proiOS) ............................................................................ 17
4-4.ZákladníobsluhaMobiShow(proAndroid) ........................................................................... 19
4-5.ZákladníobsluhaPtG2Converter(proWindows) ................................................................ 20
5. WiFi Doc (pro iOS) / WiFi-Doc (pro Android)
..................................................................... 21
5-1.Provoznípodmínky..........................................................................................................................21
5-2.Instalaceaplikace ............................................................................................................................. 21
5-3.ZákladníobsluhaWiFiDoc(proiOS) ......................................................................................... 21
5-4.ZákladníobsluhaWiFiDoc(proAndroid) ...............................................................................22
6. Řešení problémů
................................................................................................................................. 24
6-1.Kontaktníúdajepropříslušnéaplikace ....................................................................................24
6-2.UpozorněnínasouběžněspuštěnéaplikaceMirrorOpLite(proWindows)a
ImageExpressUtility2.0veWindowsXP ............................................................................... 24
6-3.Upomínkaaktivace .......................................................................................................................... 26