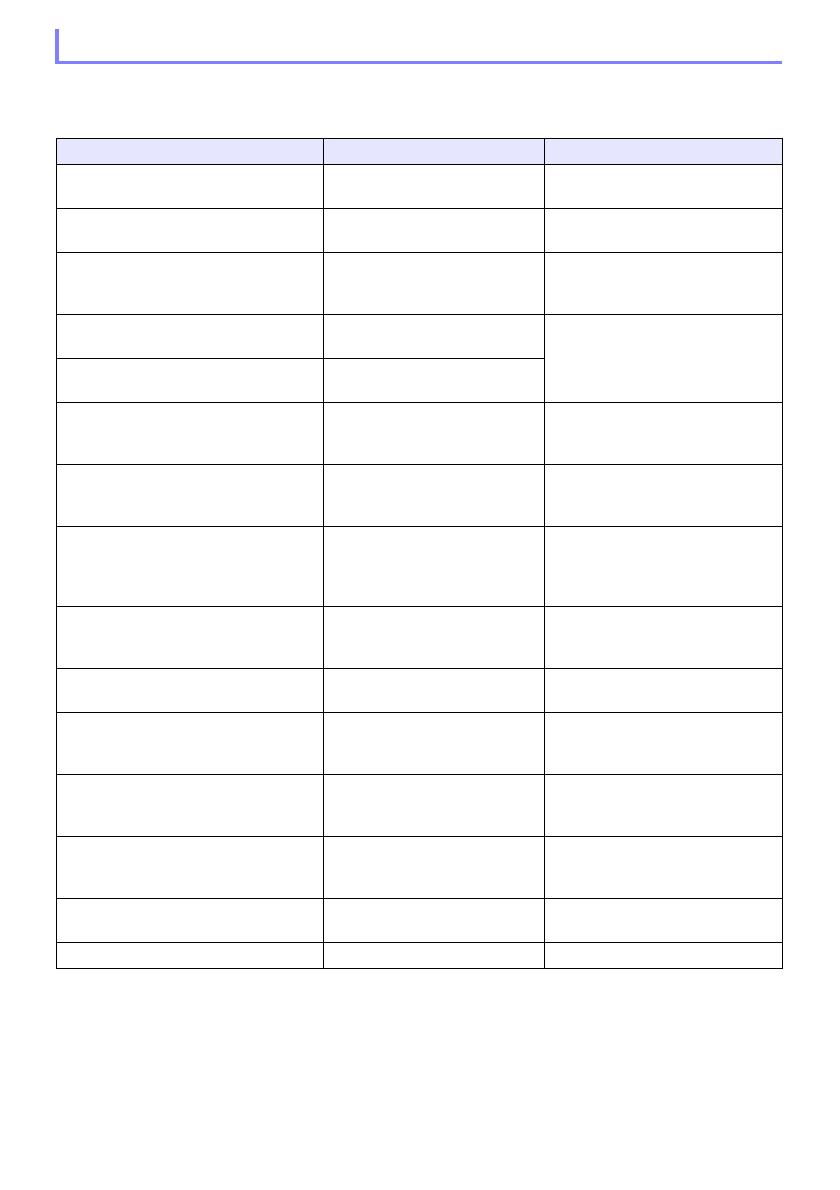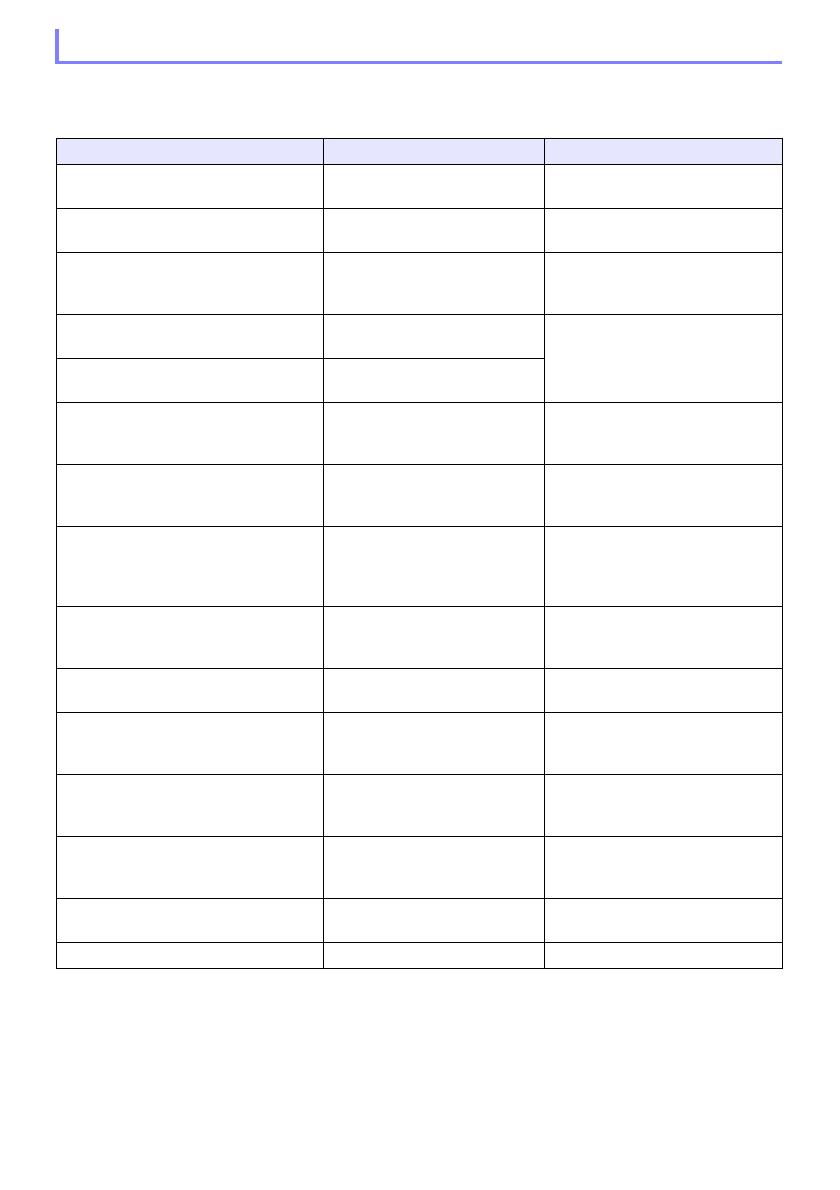
4
Pokud existuje síťové spojení mezi projektorem a počítačem, k níže popsaným operacím můžete
použít položky nabídky aplikace Network Connection (která se zobrazí při kliknutí na tlačítko nabídky
funkcí).
Možnosti nabídky aplikace Network Connection
Požadovaná akce: Vybrat tuto položku nabídky: Viz:
Upřednostnit rychlost zobrazení před
kvalitou projekce*
1
[Projection Setting] 3
[High-speed]
–
Upřednostnit kvalitu projekce před
rychlostí zobrazení*
1
[Projection Setting] 3
[High-resolution]
–
Reprodukce zvukového výstupu
počítače z reproduktoru projektoru [Audio Out]
„Reprodukce zvukového výstupu
počítače z reproduktoru projektoru“
(strana 5)
Přepnout z projekce hlavního okna na
projekci rozšířeného okna*
2
[Select the Projection Screen] 3
[Extended Screen]
–
Přepnout z projekce rozšířeného okna na
projekci hlavního okna*
2
[Select the Projection Screen] 3
[Main Screen]
Použít inteligentní zařízení k dálkovému
ovládání počítače se spuštěnou aplikací
Network Connection
[PC Remote]
„Dálkové ovládání projektoru
z inteligentního zařízení“ (strana 7)
Konfigurovat síťové nastavení projektoru
[Admin Screen]
„Použití stránek Správa projektoru“
(viz v samostatná příručka
„Průvodce síťovými funkcemi“.)
Dálkové ovládání projektoru
prostřednictvím sítě
[Admin Screen]
„Dálkové ovládání projektoru
prostřednictvím síťového připojení“
(viz samostatná příručka „Průvodce
síťovými funkcemi“.)
Přepnout bezdrátové síťového připojení
na jiný projektor [Server Search]
„Ukončení aktuálního připojení
k bezdrátové síti a opakované
připojení“ (strana 8)
Vytvořit kopii aplikace Network
Connection na USB flash disku*
1
[Token Wizard]
„Použití průvodce vytvořením
tokenu (pouze Windows)“ (strana 9)
Mít svůj počítač automaticky připojen
k přístupovému bodu při každém
spuštění aplikace Network Connection*
3
[Auto WiFi Connect] –
Odstranit informace o připojení
(přístupové heslo) uložené aplikací
Network Connection*
1
[Initialize]
„Odstranění informace o připojení
(přístupové heslo) uložené aplikací
Network Connection“ (strana 8)
Zobrazit IP adresu a přihlašovací kód
projektoru připojeného prostřednictvím
sítě
[Info] –
Zobrazit informace o verzi aplikace
Network Connection
[About] –
Ukončit aplikaci Network Connection [Exit] –
*1 Není podporováno u systémů Mac OS.
*2 U systémů Windows 8/8.1/10 a Mac OS je zapnutí těchto funkcí podmíněno instalací softwaru
ovladače. Viz odstavec „Rozšíření softwaru ovladače“ (strana 5).
*3 Není podporováno na systémech Windows.