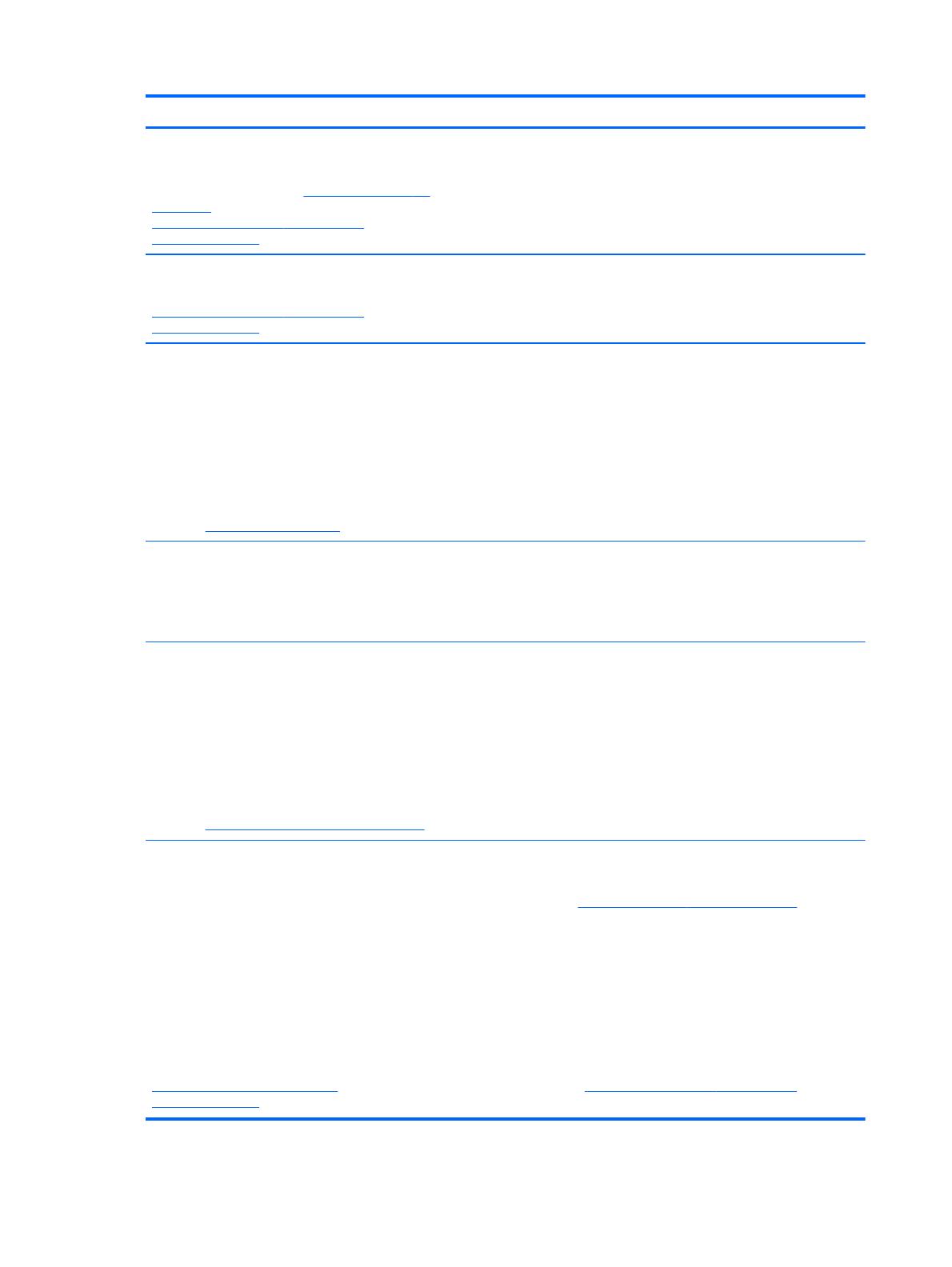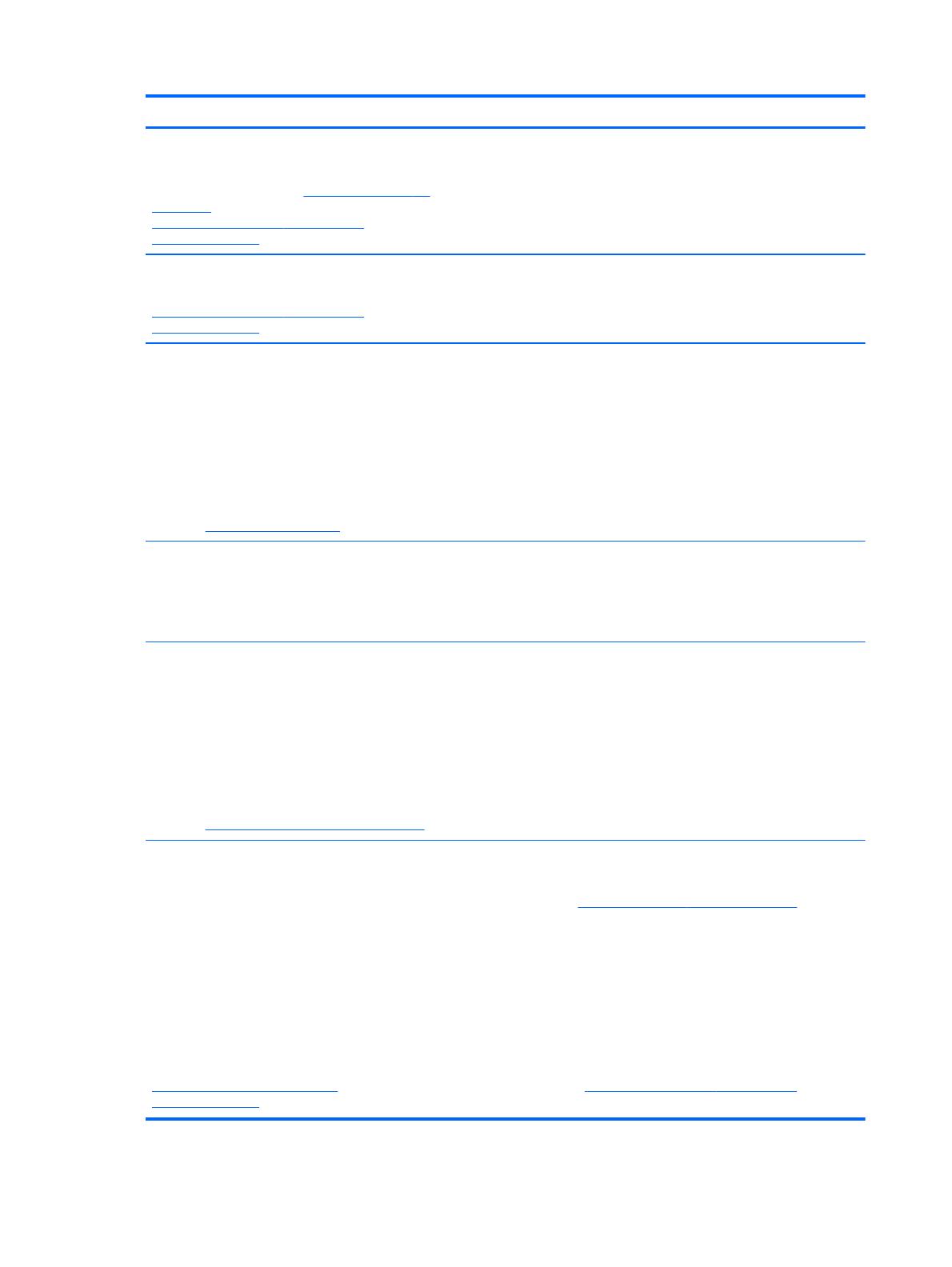
Tài nguyên Nội dung
Để truy cập Trợ giúp và Hỗ trợ, từ Màn hình Khởi
động, nhập help (hỗ trợ), rồi từ cửa sổ Tìm kiếm,
chọn Help and Support (Trợ giúp và Hỗ trợ). Để được
hỗ trợ tại Hoa Kỳ, truy cập
http://www.hp.com/go/
contactHP. Để được hỗ trợ trên toàn thế giới, truy cập
http://welcome.hp.com/country/us/en/
wwcontact_us.html.
Hỗ trợ trên toàn thế giới
Để được hỗ trợ bằng ngôn ngữ của bạn, hãy truy cập
http://welcome.hp.com/country/us/en/
wwcontact_us.html.
●
Trò chuyện trực tuyến với kỹ thuật viên HP
●
Các số điện thoại hỗ trợ
●
Vị trí các trung tâm bảo hành HP
Hướng dẫn an toàn & tiện nghi
Để truy cập hướng dẫn này:
1.
Từ Màn hình Bắt đầu, nhập support (hỗ trợ),
rồi chọn ứng dụng HP Support Assistant.
2.
Chọn My computer (Máy tính của tôi), rồi chọn
User guides (Hướng dẫn sử dụng).
– hoặc –
Truy cập
http://www.hp.com/ergo.
●
Bố trí trạm làm việc đúng cách
●
Hướng dẫn tư thế và thói quen làm việc gia tăng sự thoải mái
và làm giảm nguy cơ gặp chấn thương
●
Thông tin an toàn về điện và cơ khí
Thông báo pháp lý, an toàn và môi trường
Để truy cập hướng dẫn này:
▲
Từ Màn hình Bắt đầu, nhập support (hỗ trợ),
rồi chọn ứng dụng HP Support Assistant.
●
Các thông báo về quy định, bao gồm thông tin vứt bỏ pin đúng
cá
ch
Bảo hành có giới hạn
*
Để truy cập hướng dẫn này:
1.
Từ Màn hình Bắt đầu, nhập support (hỗ trợ),
rồi chọn ứng dụng HP Support Assistant.
2.
Chọn My computer (Máy tính của tôi), rồi chọn
Warranty and services (Bảo hành và dịch vụ).
– hoặc –
Truy cập
http://www.hp.com/go/orderdocuments.
●
Thông tin bảo hành cụ thể cho máy tính này
*Bạn có thể tìm thấy những quy định rõ ràng về chế độ bảo hành có giới hạn của HP áp dụng đối với sản phẩm của bạn,
cùng với hướng dẫn sử dụng trên máy tính của bạn và/hoặc trên đĩa CD/DVD đi kèm trong hộp. Tại một số quốc gia/khu
vực, HP có thể cung cấp bản in Bảo hành có giới hạn của HP trong hộp. Đối với các quốc gia/khu vực tại đó quy định bảo
hành không được cung cấp dưới dạng bản in, bạn có thể yêu cầu bản in từ
http://www.hp.com/go/orderdocuments hoặc gửi
thư đến:
●
Bắc Mỹ: Hewlett-Packard, MS POD, 11311 Chinden Blvd., Boise, ID 83714, USA
●
Châu Âu, Trung Đông, Châu Phi: Hewlett-Packard, POD, Via G.Di Vittorio, 9, 20063, Cernusco s/Naviglio (MI), Italy
●
Châu Á Thái Bình Dương: Hewlett-Packard, POD, P.O. Box 200, Alexandra Post Office, Singapore 911507
Khi bạn yêu cầu bản in quy định bảo hành, vui lòng cung cấp mã số sản phẩm, thời kỳ bảo hành (có ghi trên nhãn bảo hành
của bạn), tên và địa chỉ bưu điện của bạn.
QUAN
TRỌNG:
KHÔNG gửi trả sản phẩm HP của bạn đến các địa chỉ nêu trên. Để được hỗ trợ tại Hoa Kỳ, truy cập
http://www.hp.com/go/contactHP. Để được hỗ trợ trên toàn thế giới, truy cập http://welcome.hp.com/country/us/en/
wwcontact_us.html.
2
Chương 1 Khởi đầu đúng