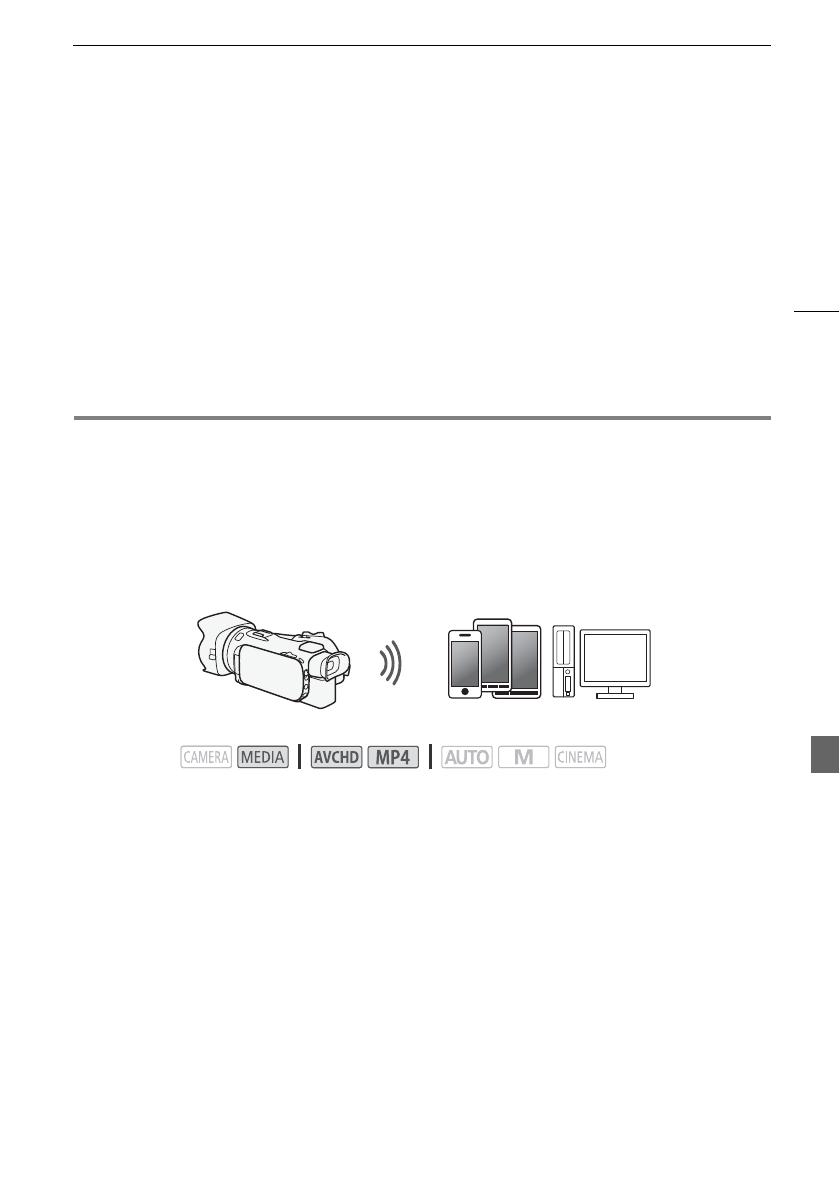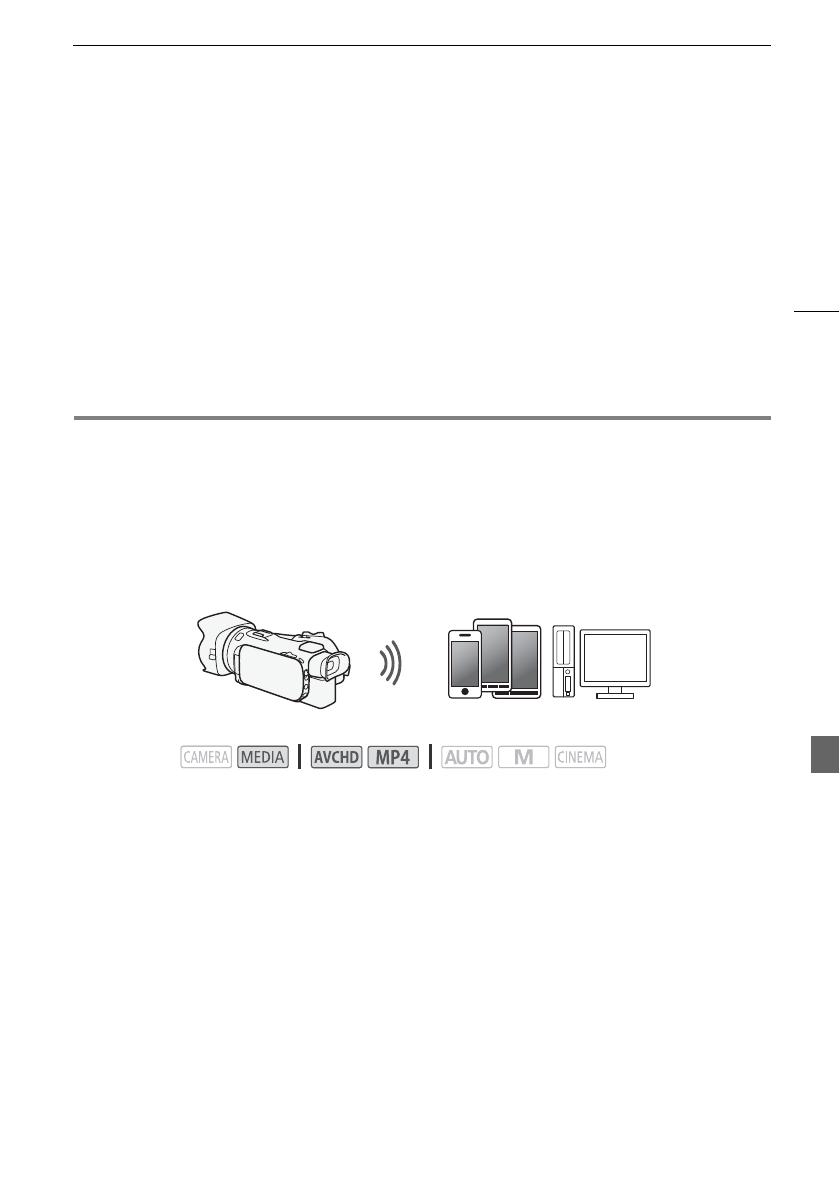
Lejátszás böngészővel: Felvételek megtekintése webböngészővel iOS vagy Android eszközön
7
3 iOS vagy Android eszköz: Aktiválja a Wi-Fi-t a beállítások képernyőjén.
• Megjelennek az észlelt hozzáférési pontok hálózati nevei.
4 iOS vagy Android eszköz: Érintse meg a 2. lépésben megjelenített SSID-vel egyező
hozzáférési pontot.
• Ha már végrehajtotta ezt az eljárást, és nem változtatta meg a kamera jelszavát, a kapcsolat
automatikusan létrejön.
5 iOS vagy Android eszköz: Írja be a kamera korábban beállított jelszavát.
6 iOS vagy Android eszköz: Írja be a kamera képernyőjén megjelenő URL-címet a böngészőbe
a Böngésző távoli alkalmazás elindításához.
• A funkcióról további részleteket a Távvezérlés a Böngésző távoli alkalmazással című fejezetben
talál a kamera használati útmutatójában (PDF fájl).
Lejátszás böngészővel: Felvételek megtekintése
webböngészővel iOS vagy Android eszközön
A Lejátszás böngészővel funkció segítségével az iOS eszközön, Android eszközön, számítógépen
vagy hasonló eszközön futó webböngészővel megjelenítheti a kamerán lévő felvételeket, lejátszhatja
őket és le is töltheti őket.* Ez lehetővé teszi, hogy a felvételeket megtekintse akkor is, ha úton van.
* Az eszköztől, operációs rendszertől, böngészőtől, filmformátumtól és felvételi módtól függően
előfordulhat, hogy egyes felvételek nem játszhatók le és nem tölthetők le. Részletekért látogasson el
a helyi Canon weboldalra.
1 Kamera: Nyissa meg a kívánt index képernyőt.
2 Kamera: Nyissa meg a [Lejátszás böngészővel] képernyőt.
[MENU] > s > [WiFi] > [Lejátszás böngészővel]
• Megjelenik a kamera SSID-je (hálózati neve).
• A kamera készen áll az eszközhöz történő csatlakoztatásra.
• A kamera jelszavának beállításához vagy módosításához hajtsa végre az eljárást A kamera
jelszavának beállítása (A 6) fejezet szerint a 2. lépéstől.
3 iOS vagy Android eszköz: Aktiválja a Wi-Fi-t a beállítások képernyőjén.
• Megjelennek az észlelt hozzáférési pontok hálózati nevei.
4 iOS vagy Android eszköz: Érintse meg a 2. lépésben megjelenített SSID-vel egyező
hozzáférési pontot.
• Ha már végrehajtotta ezt az eljárást, és nem változtatta meg a kamera jelszavát, a kapcsolat
automatikusan létrejön.
5 iOS vagy Android eszköz: Írja be a kamera korábban beállított jelszavát.
• Megjelenik a [Csatlakoztatva] üzenet a kamera képernyőjén és létrejön a kapcsolat.
6 iOS vagy Android eszköz: Indítsa el a webböngészőt.
Üzemmódok:
iOS eszköz, Android eszköz, stb.