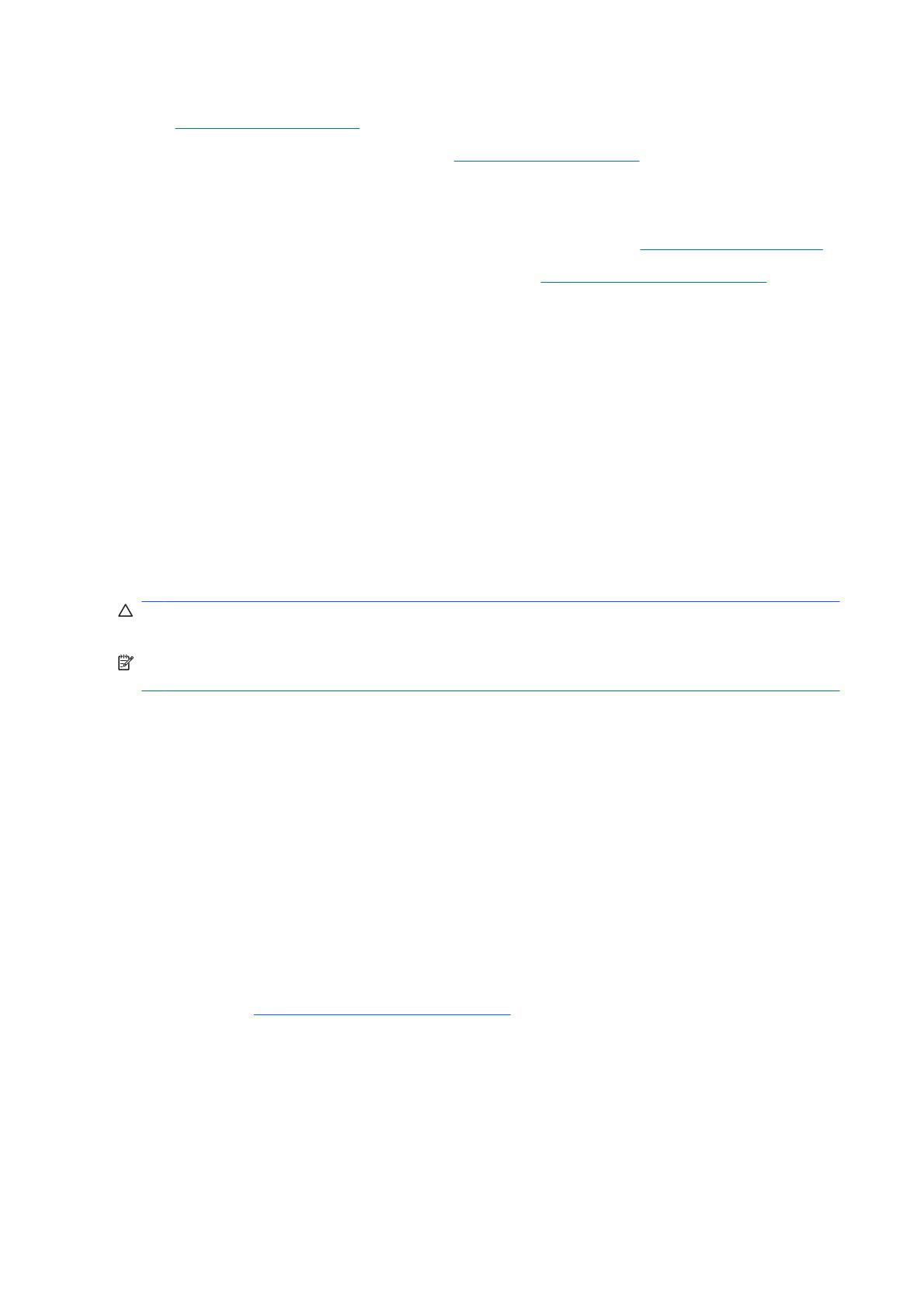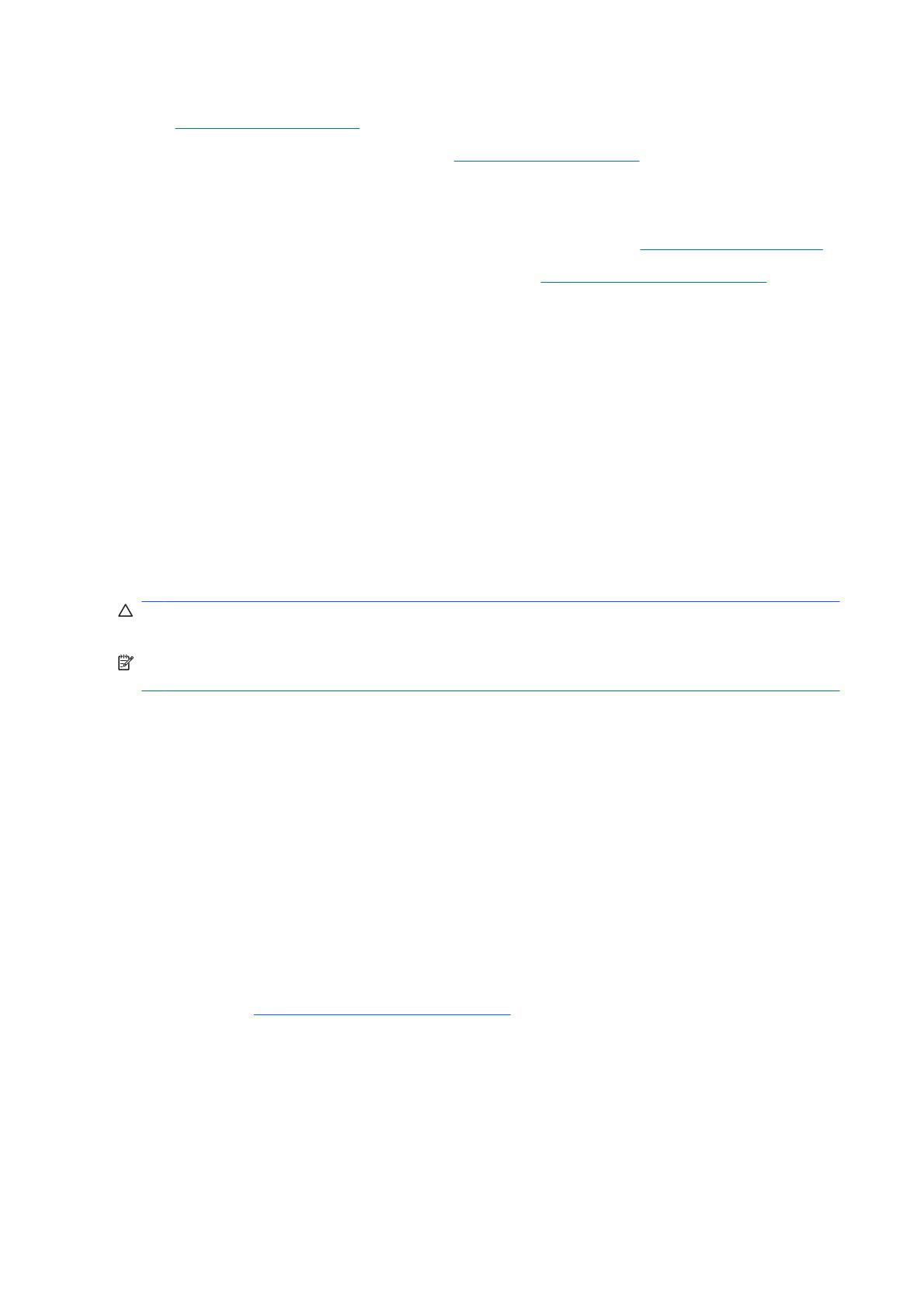
●
Podrobné informace naleznete pomocí technické podpory online na webové stránce
http://www.hp.com/support.
●
Přečtěte si následující část této příručky
Užitečné rady na stránce 8.
Problémy lze řešit online pomocí služby HP Instant Support Professional Edition, která umožňuje
diagnostikovat závady, které můžete odstranit sami. Pokud se potřebujete obrátit na technickou podporu
společnosti HP, použijte program pro online rozhovory služby HP Instant Support Professional Edition.
Služba HP Instant Support Professional Edition je k dispozici na adrese:
http://www.hp.com/go/ispe.
Navštivte středisko podpory pro podniky (BSC) na adrese
http://www.hp.com/go/bizsupport, kde
naleznete nejnovější informace o podpoře online, softwaru, ovladačích a možnostech aktivního
upozorňování a kontakt s celosvětovou komunitou uživatelů a odborníků na produkty společnosti HP.
Pokud bude nutné kontaktovat odbornou pomoc, připravte se na tento hovor následujícím způsobem:
●
Při telefonování buďte u počítače.
●
Než začnete telefonovat, poznamenejte si sériové číslo počítače, identifikační číslo produktu a
sériové číslo monitoru.
●
Buďte připraveni strávit s technikem čas nutný k vyřešení potíží.
●
Odinstalujte veškeré součásti hardwaru, které byly nainstalovány v poslední době.
●
Odeberte veškerý software, který byl nainstalován v poslední době.
●
Obnovte systém ze sady disků obnovy, které jste vytvořili, nebo obnovte systém do původního
stavu jako z výroby v nástroji HP Backup and Recovery Manager.
UPOZORNĚNÍ: Obnovení systému způsobí vymazání všech dat na pevném disku. Před spuštěním
procesu obnovy nezapomeňte zálohovat všechny datové soubory.
POZNÁMKA: Informace o prodeji a možnostech rozšíření záručních podmínek (balíčky Care Pack)
získáte od svého místního autorizovaného prodejce nebo poskytovatele služeb.
Užitečné rady
Pokud dojde k potížím s počítačem, monitorem nebo softwarem, přečtěte si před provedením jakýchkoli
kroků následující seznam všeobecných rad:
●
Zkontrolujte, zda je počítač a monitor zapojen do funkční elektrické zásuvky.
●
Zkontrolujte, zda je přepínač napětí (některé modely) nastaven na správné napětí pro vaši oblast
(115 V nebo 230 V).
●
Zkontrolujte, zda je počítač zapnutý a zda svítí zelený indikátor napájení.
●
Zkontrolujte, zda je monitor zapnutý a zda svítí zelený indikátor napájení.
●
Zkontrolujte, zda indikátor napájení na předním panelu počítače bliká červeně. Tyto blikající
indikátory představují chybové kódy usnadňující diagnostiku potíží. Více informací naleznete v
dodatku A,
Chybové zprávy POST na stránce 48.
●
Pokud je obrazovka monitoru tmavá, zvyšte její jas a kontrast.
●
Stiskněte a podržte libovolnou klávesu. Pokud uslyšíte pípnutí, měla by být klávesnice v pořádku.
●
Zkontrolujte, zda nejsou některé kabely uvolněné nebo chybně připojené.
●
Aktivujte počítač z úsporného režimu stisknutím libovolné klávesy nebo tlačítka napájení. Pokud
počítač zůstane v úsporném režimu, vypněte jej stisknutím a podržením tlačítka napájení nejméně
po dobu čtyř sekund a potom počítač znovu zapněte opětovným stisknutím tlačítka napájení.
8 Kapitola 2 Řešení potíží bez diagnostiky CSWW