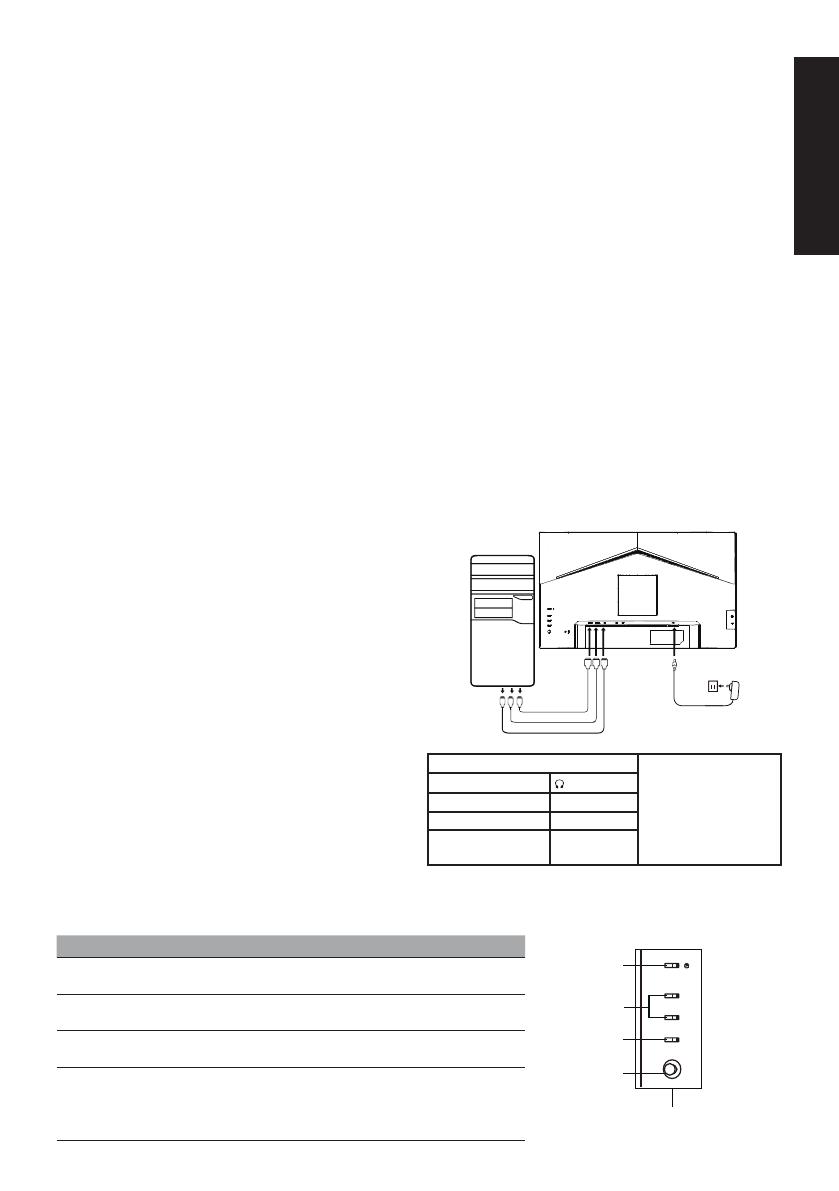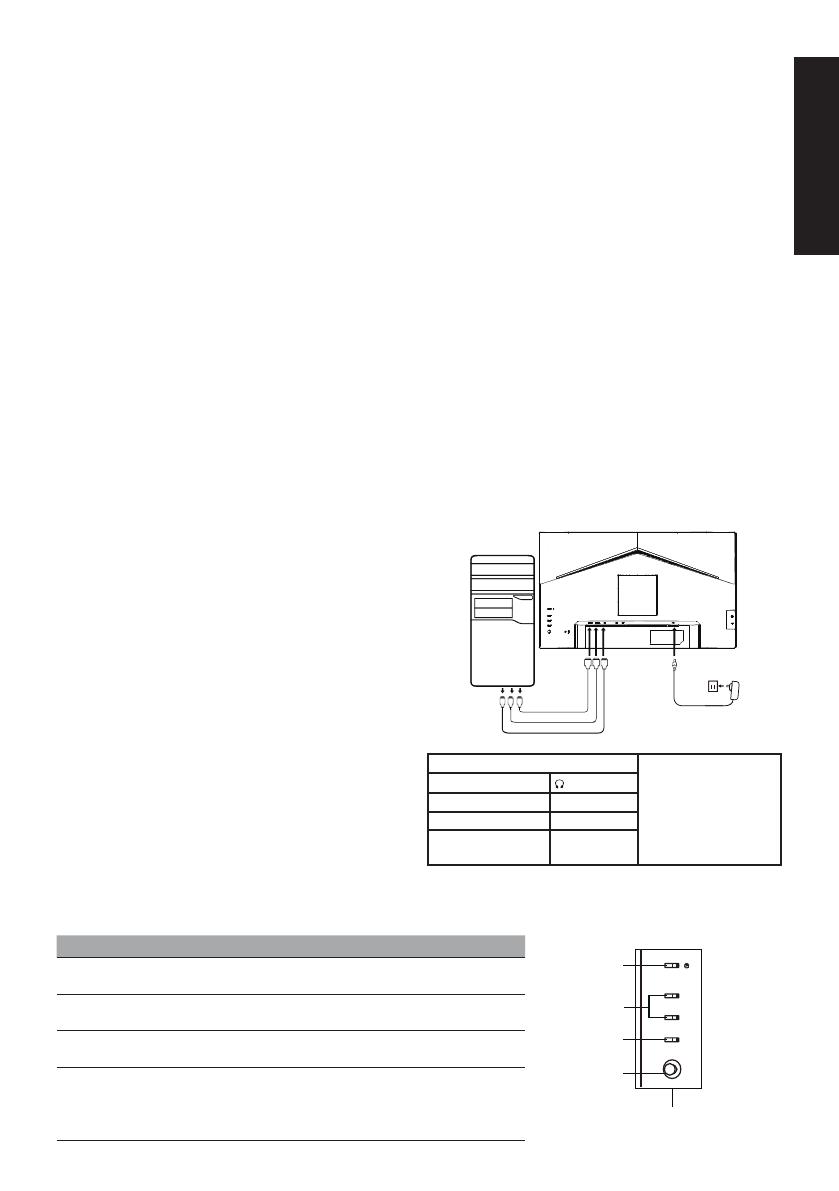
Deutsch
Acer-LCD-Monitor – Kurzanleitung
Wichtige Sicherheitshinweise
Bitte lesen Sie die folgenden Hinweise sorgfältig durch.
1. Vergewissern Sie sich vor der Reinigung des LCD-Displays, dass der von Ihnen benutzte Netzadapter den elektrischen Standards für
Ihre Region entspricht.
• Schalten Sie den LCD-Monitor aus und trennen Sie dann den Netzadapter vom LCD-Monitor.
• Sprühen Sie ein lösungsmittelfreies Reinigungsmittel auf ein Tuch und wischen Sie damit vorsichtig über den Bildschirm.
• Flüssigkeit darf niemals direkt oder indirekt auf den Bildschirm oder in das Monitorgehäuse gelangen.
• Benutzen Sie weder ammoniak- noch alkoholbasierte Reiniger für die Reinigung des LCD-Displays oder des Monitorgehäuses.
• Acer haftet nicht für Schäden aufgrund der Benutzung von ammoniak- oder alkoholbasierten Reinigern.
2. Stellen Sie den LCD-Monitor nicht in der Nähe eines Fensters auf. Das Ausgesetztsein gegenüber Regen, Feuchtigkeit oder direkter
Sonneneinstrahlung kann zu schweren Beschädigungen des Produkts führen.
3. Drücken Sie nicht auf das LCD-Display. Übermäßig starker Druck kann das LCD-Display dauerhaft beschädigen.
4. Entfernen Sie die Abdeckung nicht und versuchen Sie auch nicht, das Produkt selbst zu reparieren. Alle Wartungsarbeiten dürfen nur
durch eine/-n autorisierte/-n Techniker/-in durchgeführt werden.
5. Bewahren Sie den LCD-Monitor in einem Raum mit einer Temperatur von -20 °C – 60 °C (-4 °F – 140 °F) auf. Missachtung kann zur
dauerhaften Beschädigung des LCD-Displays führen.
6. Trennen Sie den Monitor umgehend vom Netzadapter und setzen Sie sich anschließend mit einem/-r autorisierten Techniker/-in in
Verbindung, wenn:
• Das Signalkabel zwischen Monitor und Computer verschlissen oder beschädigt ist.
• Flüssigkeit auf das LCD-Display gelangt ist oder es Regen ausgesetzt gewesen war.
• Der LCD-Monitor oder das Monitorgehäuse beschädigt ist.
Anbringen des Monitorstandfußes
1. Packen Sie den Monitorstandfuß aus und stellen Sie ihn auf eine weiche Arbeitsfläche.
2. Packen Sie den Monitor aus.
3. Stecken Sie den Monitorstandarm in den Monitorstandfuß.
• Vergewissern Sie sich, dass der Monitorstandarm im Monitorstandfuß einrastet. (nur bestimmte Modelle)
• Drehen Sie mit Hilfe eines Schraubendrehers die schwarze Schraube, um den Monitorstandarm am Monitor zu fixieren. (nur
bestimmte Modelle)
Anschließen des Monitors an Ihren
Computer
1. Schalten Sie Ihren Computer aus und ziehen Sie den Netzstecker aus
der Netzsteckdose.
2. 2-1 Anschließen des Videokabels
a. Vergewissern Sie sich, dass sowohl der Monitor als auch der
Computer ausgeschaltet ist.
b. Schließen Sie das VGA-Kabel am Computer an. (Optional)
2-2 Schließen Sie das HDMI-Kabel an (nur Modelle mit HDMI-Eingang)
(Optional)
a. Vergewissern Sie sich, dass sowohl der Monitor als auch der
Computer ausgeschaltet ist.
b. Schließen Sie das HDMI-Kabel am Computer an.
2-3 Anschließen des DisplayPort-Kabels (nur Modelle mit
DisplayPort-Eingang) (Optional)
a. Vergewissern Sie sich, dass sowohl der Monitor als auch der
Computer ausgeschaltet ist.
b. Schließen Sie das DisplayPort-Kabel am Computer an.
3. Schließen Sie das Audiokabel an (nur Modelle mit Audioeingang) (Optional)
4. Schließen Sie das Netzkabel des Monitors an den Stromanschluss auf
der Rückseite des Monitors an.
5. Stecken Sie die Netzkabel von Computer und Monitor in eine in der
Nähe gelegene Steckdose.
6. Wählen Sie für „USB-Laden im ausgeschalteten Zustand“ „EIN“ oder „AUS“
aus, um die USB-Ladefunktion zu aktivieren oder zu deaktivieren. (Optional)
HDMI 2
DP
HDMI 1
~ Hinweis: Die Orte und
Bezeichnungen der
Anschlussbuchsen des
Monitors können je nach
Monitormodell hiervon
abweichen oder bei einigen
Monitormodellen nicht
vorhanden sein.
HDMI (optional) (optional)
VGA IN (optional) USB (optional)
AUDIO IN (optional) DP (optional)
AUDIO OUT (optional) Type (optional)
Externe Bedienelemente
Nummer Funktion Beschreibung
1
1
2
3
4
1Ein-/Aus-Taste/
Betriebsanzeige
Ein/Aus des Monitors. Blau zeigt Betrieb an.
Gelb zeigt Standby-/Energiesparmodus an.
2 Hotkey 1, 2 Tasten Zum Aktivieren der benutzerdefinierten
Hotkey-Funktion drücken.
3 Eingangstaste Drücken, um zwischen den Eingangsquellen
zu wechseln.
4 Navi-/OK-Taste
Zum Aktivieren des OSD-Menüs drücken;
anschließend als Richtungstaste zum Markieren
der gewünschten Funktion verwenden Zum
Eingeben einer Auswahl erneut drücken.