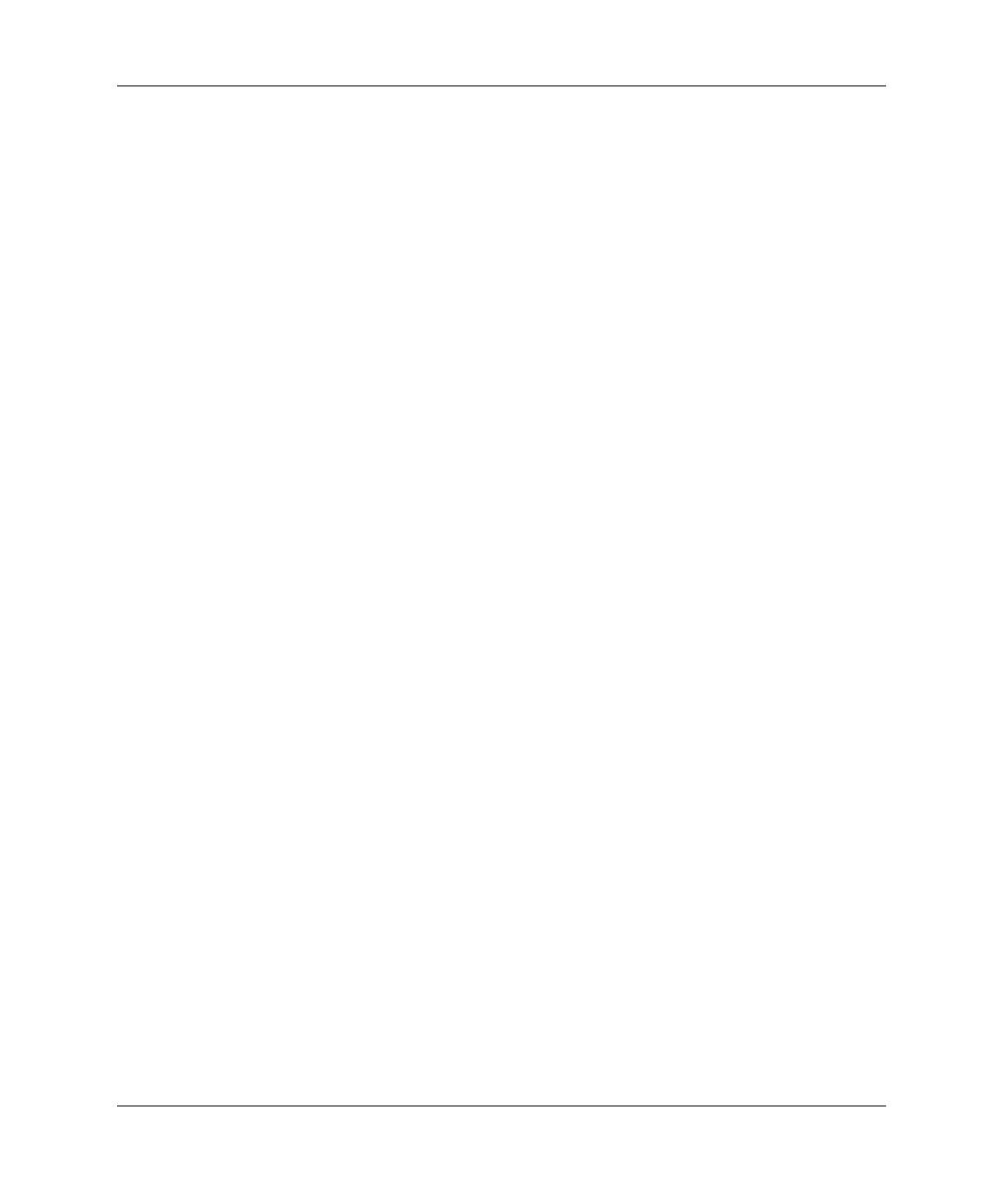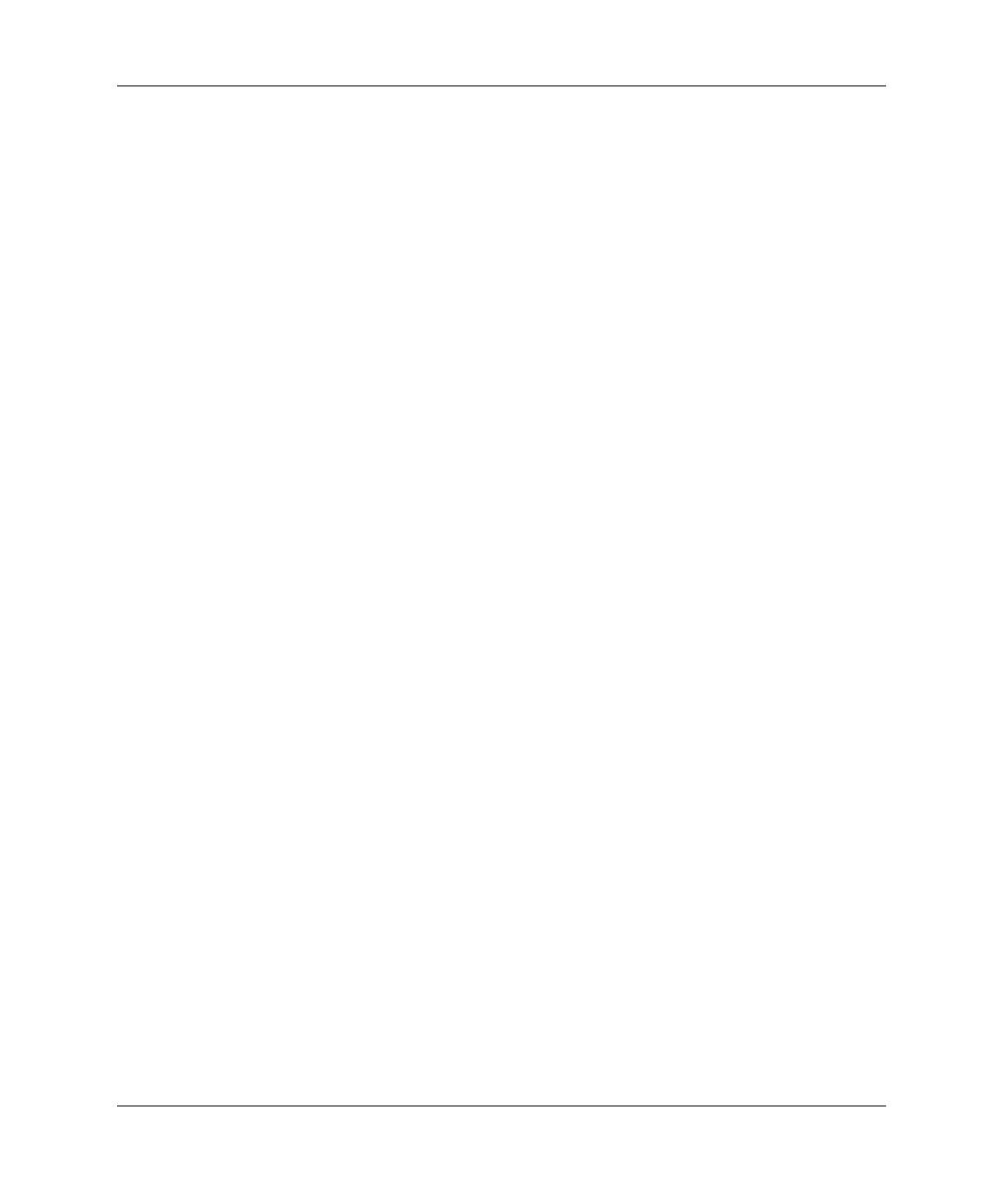
2–2 www.hp.com ešení problém
Poradce pi potížích bez použití diagnostických nástroj
Než se obrátíte na technickou podporu
Pokud máte potíže s počítačem, pokuste se dříve, než se obrátíte
na technickou podporu, problém přesně specifikovat pomocí níže
uvedených postupů.
■
Spusťte diagnostický nástroj. Další informace naleznete v části
Kapitola 1, Funkce diagnostiky počítače.
■
Spusťte automatický test systému DPS (Drive Protection System)
v nástroji Computer Setup. Další informace naleznete v Příručce
k nástroji Computer Setup (F10) na disku CD Dokumentace
a diagnostické nástroje.
■
Zkontrolujte, zda indikátor napájení na předním panelu počítače
červeně bliká. Tyto blikající indikátory představují chybové kódy
usnadňující diagnostiku potíží. Další informace naleznete v části
dodatku A, „Chybové zprávy testu POST“.
■
Pokud je obrazovka prázdná, připojte monitor k jinému portu
grafické karty počítače (je-li k dispozici). Monitor můžete také
nahradit monitorem, o němž víte, že pracuje správně.
■
Pracujete-li v síti, připojte k síťovému připojení jiný počítač
s odlišným kabelem. Může se jednat o potíže se síťovou zásuvkou
nebo kabelem.
■
Jestliže jste v nedávné době přidali nový hardware, odeberte
jej a zjistěte, zda počítač pracuje správně.
■
Pokud jste v nedávné době přidali nový software, odinstalujte
jej a zjistěte, zda počítač pracuje správně.
■
Spusťte počítač v nouzovém režimu, abyste zjistili, jestli se spustí
bez všech nahraných ovladačů. Při spuštění operačního sytému
použijte volbu Poslední známá platná konfigurace.
■
Podrobné informace naleznete pomocí technické podpory online
na webu
www.hp.com/support
.
■
Další informace naleznete v následující části „Užitečné rady“
této příručky.
■
Spusťte disk CD-ROM Restore Plus!.