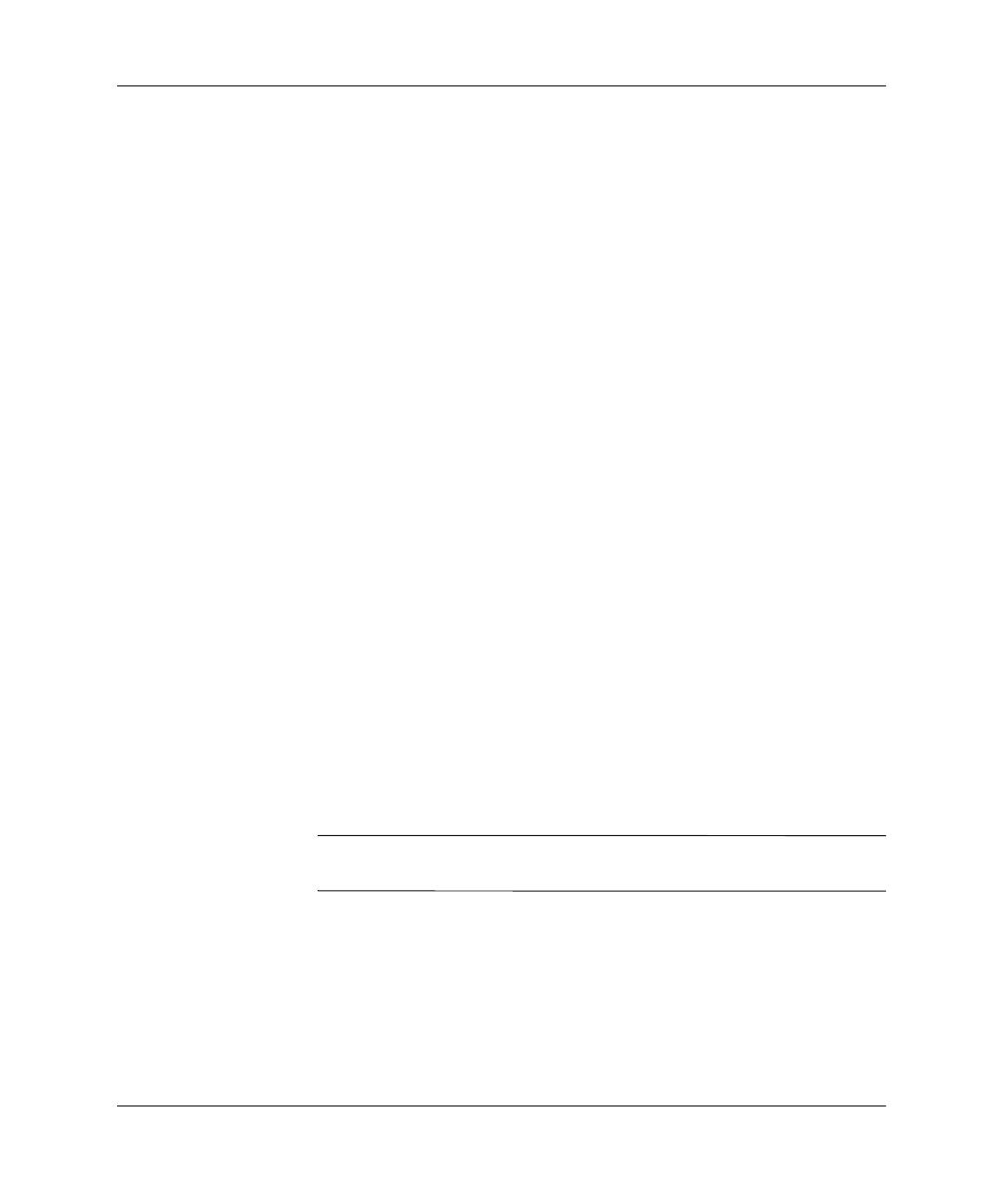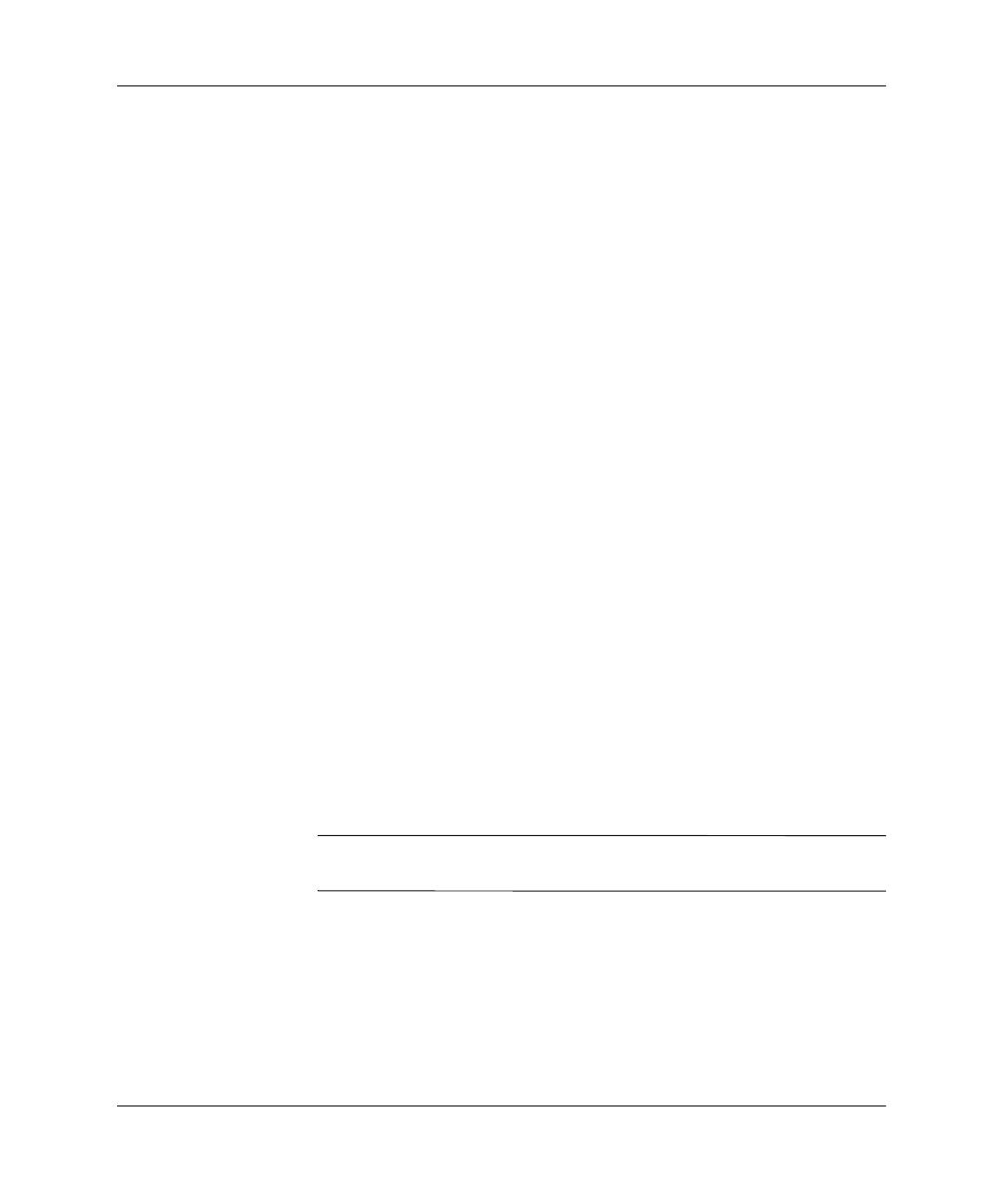
2–2 www.hp.com Poradce pi potížích
Poradce pi potížích bez použití diagnostických nástroj
Než se obrátíte na technickou podporu
Pokud máte potíže s počítačem, pokuste se nejprve podle níže uvedených
postupů před kontaktováním technické podpory přesně specifikovat
problém.
■
Spusťte nástroj Diagnostics for Windows. Další informace
naleznete v kapitole 1, „Funkce diagnostiky počítače“.
■
Zkontrolujte, zda indikátor napájení na předním panelu počítače
nebliká červeně. Blikající indikátor představuje chybové kódy,
které usnadňují diagnostikování potíží. Další informace naleznete
v dodatku A, „Chybové zprávy testu POST“.
■
Pokud je obrazovka prázdná, zapojte monitor do odlišného portu
grafické karty (je-li v počítači k dispozici). Monitor můžete také
nahradit monitorem, o němž víte, že pracuje správně.
■
Pracujete-li v síti, připojte k ní jiný počítač s odlišným kabelem.
Může se jednat o potíže se síťovou zásuvkou nebo kabelem.
■
Jestliže jste v nedávné době přidali nový hardware, odeberte
jej a zjistěte, zda počítač pracuje správně.
■
Pokud jste v nedávné době přidali nový software, odinstalujte
jej a zjistěte, zda počítač pracuje správně.
■
Spusťte počítač v nouzovém režimu, abyste zjistili, zda se spustí
bez všech nahraných ovladačů. Při spouštění operačního sytému
použijte volbu Poslední známá platná konfigurace.
■
Podrobné informace o technické podpoře online naleznete na webu
http://www.hp.com/support
.
■
Další informace získáte v části „Užitečné rady“ této příručky.
■
Spusťte disk CD-ROM Restore Plus!.
Ä
UPOZORNNÍ: Spuštním disku CD-ROM Restore Plus! dojde k odstranní
všech dat na pevném disku.
Problémy je možné řešit online pomocí služby HP Instant Support
Professional Edition. Služba dokáže diagnostikovat závady, které
můžete sami odstranit. Pokud se potřebujete obrátit na technickou
podporu společnosti HP, můžete použít funkci konverzace online
služby HP Instant Support Professional Edition. Služba HP Instant
Support Professional Edition je k dispozici na následujícím webu:
http://www.hp.com/go/ispe
.