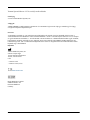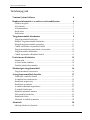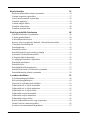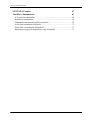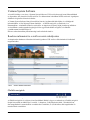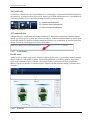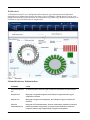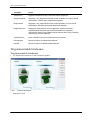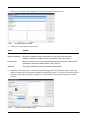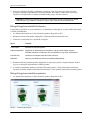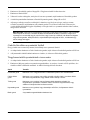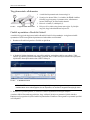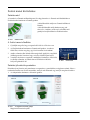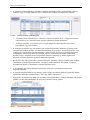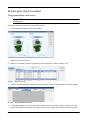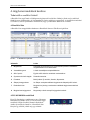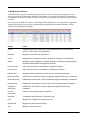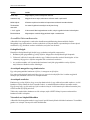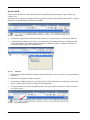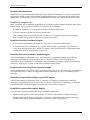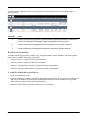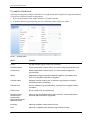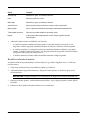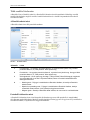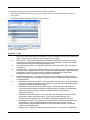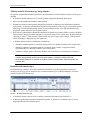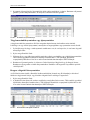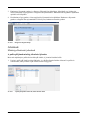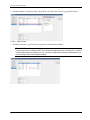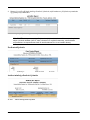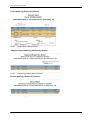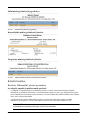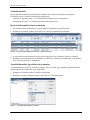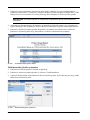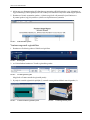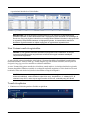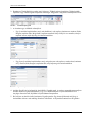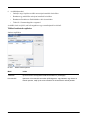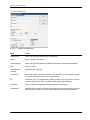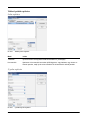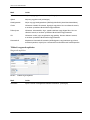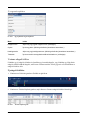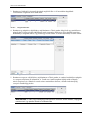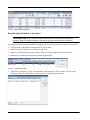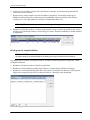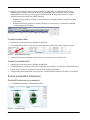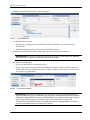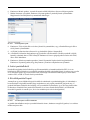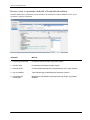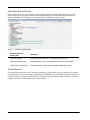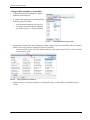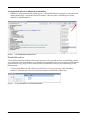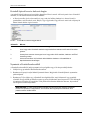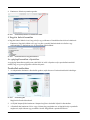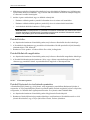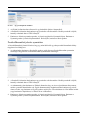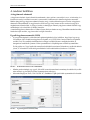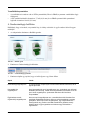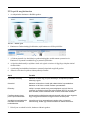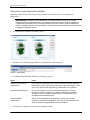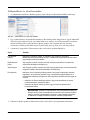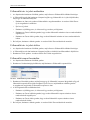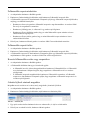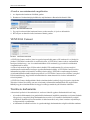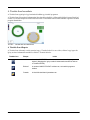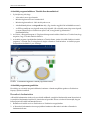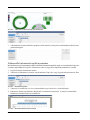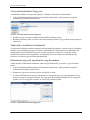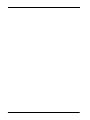VSS v12.5 1 1015672HU RevA
Ventana System Software
12.5-ös verziójú szoftverfrissítés
____________________________________________
Ventana Medical Systems, Inc.
www.ventana.com
Cikkszám: 1015672HU Rev A
2016. szeptember

VSS v12.5 2 1015672HU RevA
Ventana System Software 12.5-ös verziójú szoftverfrissítés
Szerzői jog
© 2016 Ventana Medical Systems, Inc.
Védjegyek
A BENCHMARK, a DISCOVERY, a VENTANA és a VENTANA logó a Roche védjegyei. Minden egyéb védjegy
a megfelelő tulajdonos tulajdonát képezi.
Licencek
A VENTANA termékek egy vagy több licencszerződés hatálya alá eshetnek, beleértve harmadik felek licenceit is.
A dokumentumban leírt termékek és szoftverek felhasználóinak – ideértve a Ventana System Software 12.5-ös verzióját
és egyéb VENTANA termékeket is – be kell tartaniuk a licencek feltételeit. A dokumentumban említett egyéb termékek,
komponensek, modulok, jellemzők és/vagy funkciók, amelyek nem képezik a BenchMark ULTRA alaptermék vagy
termékcsomag részét, csak a vonatkozó licencdíjak kifizetése esetén és a megfelelő licencszerződések betartása esetén
kaphatók meg és használhatók.
Kapcsolat
Ventana Medical Systems, Inc.
a Roche Csoport tagja
1910 E. Innovation Park Drive
Tucson, Arizona 85755
USA
+1 520 887-2155
+1 800 227-2155 (USA)
www.ventana.com
Roche Diagnostics GmbH
Sandhofer Strasse 116
D-68305 Mannheim
Germany

VSS 12.5-ös szoftverfrissítés
VSS v12.5 3 1015672HU RevA
Tartalomjegyzék
Ventana System Software 6
Rendszer-információ és a szoftververzió szabályozása 6
Globális navigáció ...............................................................................................6
Az Eszközsáv .......................................................................................................7
A Kommunikátor .................................................................................................7
Kezdő nézet .........................................................................................................7
Eszköznézet .........................................................................................................8
Tárgylemezcímkék létrehozása 9
Tárgylemezcímkék létrehozása ...........................................................................9
Kötegelt Tárgylemezcímkék létrehozása ...........................................................11
Kötegelt tárgylemezcímkék nyomtatása ............................................................11
Címkék eltávolítása a nyomtatási listából .........................................................12
Tárgylemezcímkék nyomtatásának visszavonása .............................................12
Tárgylemezcímke alkalmazása ..........................................................................13
Címkék nyomtatása a Rendelési listáról ............................................................13
Festési menet kivitelezése 14
Futtatás mód ......................................................................................................14
A festési menet elindítása ..................................................................................14
Futtatási jelentések nyomtatása .........................................................................14
Munkavégzés tárgylemezekkel 16
Tárgylemezadatok szerkesztése .........................................................................16
A tárgylemezrendelések kezelése 17
Tudnivalók a rendelési listáról ..........................................................................17
A rendelési lista rendszerezése ..........................................................................19
Rendelések megkeresése ...................................................................................21
Rendelések nyomtatása ......................................................................................22
A rendelés adatainak megtekintése ....................................................................22
Új rendelés létrehozása ......................................................................................23
Rendelési információ mentése ...........................................................................24
Több rendelés létrehozása .................................................................................25
Rendelések törlése .............................................................................................28
Jelentések és címkék nyomtatása ......................................................................28
Jelentések 30
Minőség-ellenőrzési jelentések ..........................................................................30

VSS v12.5 4 1015672HU RevA
Készlet kezelése 34
Részletes felhasználási jelentés nyomtatása ...................................................... 34
Ventana reagensek regisztrálása ........................................................................37
Nem Ventana termékek regisztrálása ................................................................38
Termékek naplózása ..........................................................................................38
Ventana adagoló töltése ..................................................................................... 44
Termékek inaktiválása ....................................................................................... 48
Termékek újraaktiválása .................................................................................... 48
Festési protokollok létrehozása 48
Protokoll létrehozása és nyomtatása .................................................................. 48
A festési protokollokról .....................................................................................50
A Készülékprotokoll opció ................................................................................50
Keresés, nézet és nyomtatási funkciók a Protokollszerkesztőben .....................51
Választható Protokollopciók .............................................................................52
Protokollnézetek ................................................................................................ 52
Protokollok szűrése ...........................................................................................54
Protokoll-lépések keresése kulcsszó alapján ..................................................... 55
Nyomtatás a Protokollszerkesztőből .................................................................55
A Nagyítás funkció használata ..........................................................................56
Az egérgörgő használata a léptetéshez .............................................................. 56
Protokollok módosítása .....................................................................................56
Protokoll törlése ................................................................................................ 57
Protokolldefiníciók megtekintése ...................................................................... 57
Protokoll lépéseinek és részleteinek nyomtatása ............................................... 57
Protokollhasználati jelentés nyomtatása ............................................................ 58
A rendszer beállítása 59
A Gazdaszámítógép beállítása ........................................................................... 60
SLS-opciók meghatározása ............................................................................... 62
Jelszavak és bejelentkezések beállítása ............................................................. 63
Felhasználói név és jelszó hozzáadása ..............................................................64
Felhasználói név és jelszó módosítása ..............................................................65
Felhasználói név és jelszó törlése ......................................................................65
Felhasználói csoport hozzáadása ....................................................................... 65
Felhasználói csoport módosítása ....................................................................... 66
Felhasználói csoport törlése .............................................................................. 66
Keresés felhasználói nevekre vagy csoportokra ................................................ 66
Jelentés fejlécek címének megadása .................................................................66
A hardver sorozatszámainak megtekintése ....................................................... 67

VSS 12.5-ös szoftverfrissítés
VSS v12.5 5 1015672HU RevA
VENTANA Connect 67
Tisztítás és karbantartás 67
A Tisztítás ikon használata ................................................................................68
Berendezés karbantartása ..................................................................................69
Felhasználói karbantartási naplók nyomtatása ..................................................70
A teljesített karbantartás feljegyzése .................................................................71
Tudnivalók a fertőtlenítési feladatokról ............................................................71
Karbantartási jegyzetek megtekintése vagy hozzáadása ...................................71

VSS v12.5 6 1015672HU RevA
Ventana System Software
A kezelői kézikönyv ezen része a Ventana System Software (VSS) szoftverben segíti azon felhasználóknak
az eligazodást, akik ismerik a NexES szoftvert. Ez a dokumentum a korábban NexES szoftverrel végrehajtott
feladatok elvégzéséhez biztosít részleteket.
A Ventana System Software könnyű hozzáférést biztosít a legfontosabb funkciókhoz és a feldolgozási
információkhoz. A felső képernyő három funkciója – A Globális navigáció, az Eszközsáv és a
Kommunikátor – mindenhol elérhető a szoftverben. Az alapnézet a képernyő alján jelenik meg indításkor.
Az itt található a rendszergombok segítségével lehet egyéb funkciókhoz navigálni, és itt láthatók
a csatlakoztatott készülékek képei is.
Ebben a szakaszban néhány kulcsfontosságú szoftverfunkciót írunk le.
Rendszer-információ és a szoftververzió szabályozása
Az alapnézetben kattintson a Rendszer-információ gombra a VSS szoftver cikkszámának és kiadásának
megtekintéséhez.
1. ábra. Szoftver Rendszer-információ
Globális navigáció
2. ábra. Globális navigáció
A Globális navigációs sáv a képernyő tetején található. Bárhol is legyen a rendszerben, a Globális navigáció
ikonjai közvetlenül az alábbi helyre vezetnek: 1) Alapnézet, 2) Bejelentkezési ablak, 3) Rendelési lista,
ahol megtekintheti és menedzselheti a rendeléseket és címkéket, és 4) Eszközlista, ahol megtekintheti és
menedzselheti a termékeket.

VSS 12.5-ös szoftverfrissítés
VSS v12.5 7 1015672HU RevA
Az Eszközsáv
Az Eszközsáv a Globális navigáció alatt található. Ez a számítógéphez csatlakoztatott készülékek állapotáról
ad információt. Az állapotot színes fények jelzik. Amikor egy készülék csatlakoztatva van, és üresjáratban áll,
valamennyi jelzőfénye zöld. A tárgylemez feldolgozás során a jelzőfények sárgák.
3. ábra. Az Eszközsáv
A Kommunikátor
A Kommunikátor a csatlakoztatott készülékek információit és hibaüzeneteit jeleníti meg. Minden üzenethez
tartozik egy időbélyegző és egy ikon, ami az üzenet típusát jelzi. A hibaüzeneteknél található egy Aláírás gomb
a panel jobb oldalán. Az átméretező gombra kattintással növelheti vagy csökkentheti az üzenetek területének
méretét. Lehetősége van megjegyzést is fűzni az üzenetekhez.
4. ábra. A Kommunikátor
Kezdő nézet
Amikor a szoftver elindul megjelenik az Alapnézet a képernyő alsó részén. Ugyanazokat az adatokat mutatja,
mint az Eszközsáv, csak grafikus formában. Ezenkívül megtalálhatók itt a Rendszer gombok, amelyekkel
egyéb szoftverfunkcióhoz léphet, valamint A berendezés telepítése gomb a berendezések navigálásához.
Bárhol is legyen a rendszerben, a Globális navigáció Alapnézet ikonjára kattintva mindig visszatérhet ehhez
a nézethez.
5. ábra. Kezdő nézet
(1) A berendezés állapotjelzői.
(2) Következő kezelői beavatkozás.
(3) Idő a következő beavatkozásig.

VSS v12.5 8 1015672HU RevA
Eszköznézet
Az Eszköznézet lehetővé teszi a konfigurált festőberendezések egyes alkomponenseinek állapotának
megtekintését egy pillanat alatt (reagens, tárgylemez, puffer és hulladék), valamint lehetővé teszi az egyes
alkomponensek részletes nézeteihez lépést. Az Eszköznézetre úgy léphet, hogy rákattint a készülék nevére az
Eszközsávon vagy a készülék képére az Alapnézetben.
6. ábra. Eszköznézet
Jellemzők leírása az Eszköznézetben
JellemzőkLeírás
Készülék alapnézet
ikon
Az Eszköznézetből előhívott egyéb nézetekről visszatérhet az Eszköznézetre.
Reagens ikon Megnyitja a reagenshisztogramot, ahol láthatja a reagenskarusszel egyes
adagolóinak részleteit.
Metszet ikon Megnyitja a tárgylemez hisztogramját, ahol láthatja az egyes lemezpozíciók
részleteit.
Készülék
karbantartása ikon
Megnyitja az Eszközkarbantartót, ahonnan karbantartási naplókat és ellenőrző
listákat nyomtathat, feljegyezheti az elvégzett karbantartásokat, fertőtlenítő
programot indíthat vagy megtisztíthatja a tárgylemezmozgatókat.

VSS 12.5-ös szoftverfrissítés
VSS v12.5 9 1015672HU RevA
Tárgylemezcímkék létrehozása
Tárgylemezcímkék létrehozása
1. Az Alapnézetben kattintson a Címke létrehozása gombra.
7. ábra. Címke létrehozása gomb
Megnyílik az SLS.
Tisztítás ikon Egyetlen kattintással elindítja a készülék tisztítási programját.
Tárgylemezképek Megjeleníti, mely tárgylemezmozgatók vannak szabadon, és melyek vannak
használatban, valamint jelzi a tárgylemezek állapotát.
Reagenskerék Megjeleníti, mely reagenstároló helyek vannak szabadon, melyek vannak
használatban, láthatja a berendezés adagolóinak állapotát.
Reagensrács ikon Megnyitja a reagensrácsot, amely megjeleníti a legutóbb beolvasott
reagensadatokat. Most már képes a berendezésben lévő reagensek
ellenőrzésére anélkül, hogy futtatást kellene indítania ahhoz, hogy a betöltött
reagensek információit megtudja.
A készülék neve Kijelzi a készülék nevét és a következő kezelői műveletet.
Puffertartályok Nyomon követheti a puffertartályok állapotát.
Hulladék Nyomon követheti a hulladéktartályok állapotát.
JellemzőkLeírás

VSS v12.5 10 1015672HU RevA
2. Kattintson a Protokollok fülre. Megnyílik a Tárgylemezcímkék kiválasztása nézet.
8. ábra. Tárgylemezcímkék létrehozása
3. Válassza ki a címkesablont és a protokollt.
4. Kattintson a Hozzáad gombra. A kiválasztott protokoll megjelenik a Nyomtatandó címke listában. Egy
protokoll-listából való eltávolításához kattintson a Protokollok gombra, és válassza az Eltávolítás gombot.
5. Kattintson a Bezár/Nyomtat gombra. Megnyílik a Ventana Slide Labeling System tárgylemezcímkéző
rendszer.
9. ábra. Adja meg a tárgylemezcímke szövegét
Opció Teendők
Címke típusa Kattintson a készülék típusára.
Sablon kiválasztása Megjelenik az alapértelmezett címkesablon. Ha egy másik sablont szeretne
használni, kattintson a listapanel nyílra, és válasszon ki egy másik sablont.
Protokoll-lista Minden kinyomtatni kívánt címke esetében kattintson egy protokollra. Több protokoll
kijelöléséhez használja a kattintás alatt a CTRL billentyűt.
Másolatok Adja meg a kiválasztott protokoll nyomtatási példányszámát.

VSS 12.5-ös szoftverfrissítés
VSS v12.5 11 1015672HU RevA
6. Adja meg a szükséges mezőket a sablonjáról, valamint az egyéb olyan szöveget, amelyet szeretne
a címkére nyomtatni, majd kattintson a Nyomtatás gombra. A következő címke kerül a lista tetejére.
Folytassa a szövegbevitelt és a címkék nyomtatását addig, amíg a lista üres nem lesz.
FONTOS: Ha módosít egy protokollt, az SLS-ben kinyomtatható címkét is frissítenie kell. Mielőtt
címkét helyezne egy metszetre, ellenőrizze, hogy a címke a helyes protokollt tartalmazza.
Kötegelt tárgylemezcímkék létrehozása
Létrehozhat egy panelnek nevezett címkelistát is, és eltárolhatja a számítógépen. A panelt később előhívhatja
a címkék nyomtatásához.
1. Az Alapnézetben kattintson a Címke létrehozása gombra. Megnyílik az SLS.
2. Kattintson a Protokollok gombra. Megnyílik a Tárgylemezcímkék kiválasztása nézet.
3. Válassza ki a címkesablont és a protokollt a köteghez.
4. Kattintson a Mentés panelként gombra. Megjelenik az Adja meg a panel nevét párbeszédpanel. Írjon be
egy nevet a kötegnek, majd kattintson a Mentés gombra.
5. A címkék nyomtatásához kattintson a Bezárás/Nyomtatás gombra. A Tárgylemezcímke kiválasztása
opciókból nyomtatás nélkül történő kilépéshez kattintson a Törlés gombra, majd a Bezár/Nyomtat gombra.
Kötegelt tárgylemezcímkék nyomtatása
1. Az Alapnézetben kattintson a Címke létrehozása gombra. Megnyílik az SLS.
10. ábra. Címke létrehozása gomb
Opció Teendők
Címke típusa Kattintson a készülék típusára.
Sablon kiválasztása Megjelenik az alapértelmezett címkesablon. Ha egy másik sablont szeretne
használni, kattintson a listapanel nyílra, és válasszon ki egy másik címkesablont.
Protokoll-lista Válassza ki a köteghez használni kívánt protokollt.
Másolatok Adja meg a kiválasztott protokoll nyomtatási példányszámát.

VSS v12.5 12 1015672HU RevA
2. Kattintson a Protokollok gombra. Megnyílik a Tárgylemezcímkék kiválasztása nézet.
3. Kattintson a Panelek fülre.
4. Válassza ki azokat a kötegeket, amelyeket ki szeretne nyomtatni, majd kattintson a Hozzáadás gombra.
5. A címkék nyomtatásához kattintson a Bezárás/Nyomtatás gombra. Megnyílik az SLS.
6. Adja meg a szükséges mezőket a sablonjáról, valamint az egyéb olyan szöveget, amelyet szeretne
a címkére nyomtatni, majd kattintson a Nyomtatás gombra. A következő címke kerül a lista tetejére.
A saját sablonbeállításaitól függően folytathatja a szövegbevitelt és a nyomtatást minden címke esetében,
amíg a lista ki nem ürül.
MEGJEGYZÉS: Amennyiben kiválasztotta a kinyomtatni kívánt tárgylemezcímkéket, majd nyomtatás
nélkül kilépett az SLS-ből, a címkéket továbbra is kiválasztottnak tekinti a rendszer, amíg ki nem
nyomtatja, el nem távolítja vagy ki nem törli őket, vagy ki nem lép a VSS-ből. Ha rákattint a Mégsem
vagy a Bezár gombra, bezárja az SLS-t, majd később újból megnyitja az SLS-t, a kiválasztás úgy
marad, ahogy azt hagyta.
Címkék eltávolítása a nyomtatási listából
Ha egy címkét nem szeretne kinyomtatni, eltávolíthatja azt a nyomtatási listáról.
1. Az Alapnézetben kattintson a Címke létrehozása gombra, majd válassza a Protokollok gombot az SLS-ben.
2. A Nyomtatandó címkék listában kattintson a címkére, és válassza az Eltávolítás gombot.
Tárgylemezcímkék nyomtatásának visszavonása
1. Az Alapnézetben kattintson a Címke létrehozása gombra, majd válassza a Protokollok gombot az SLS-ben.
2. Kattintson a Mégsem gombra a nyomtatás megszakításához. A rendszer visszatér az SLS opcióihoz, de a
címkék továbbra is láthatóak maradnak. Az alábbi lehetőségek közül választhat.
Opció Teendők
Protokollok gomb Kattintson erre a Tárgylemezcímke kiválasztása opcióhoz való visszatéréshez.
Címke törlése
gomb
Kattintson erre a gombra, hogy törölje a listáról a kijelölt címkét. A rendszer felkéri
Önt annak megerősítésére, hogy valóban törölni kívánja a címkét.
Törlés gomb Kattintson erre a gombra, hogy az összes címkét eltávolítsa a listáról, és
megszakítsa a nyomtatást. A rendszer felkéri Önt annak megerősítésére, hogy
valóban el kívánja távolítani az összes címkét.
Nyomtatás gomb Kattintson erre a gombra, hogy visszatérjen az SLS-be, és folytassa a címkék
nyomtatását.
Bezár gomb A nyomtatás megszakításához kattintson ide.

VSS 12.5-ös szoftverfrissítés
VSS v12.5 13 1015672HU RevA
Tárgylemezcímke alkalmazása
Címkék nyomtatása a Rendelési listáról
A rendelési bejegyzések tárgylemezcímkéit a Rendelési listáról is kinyomtathatja. A tárgylemezcímkék
nyomtatása az SLS-ben megadott alapértelmezett címkesablon szerint történik.
1. Kattintson a Rendelések gombra a Globális navigációban.
12. ábra. Globális navigáció
2. A Rendelési listában, kattintson egy vagy több rendelésre, amelyekhez címkére van szükség. Több
rendelés egyenkénti kijelöléséhez használja a kattintás alatt a CTRL billentyűt. Rendelések csoportjának
kijelöléséhez használja kattintás alatt a SHIFT billentyűt.
13. ábra. A Rendelési lista nézet
MEGJEGYZÉS: A címke kinyomtatása előtt győződjön meg róla, hogy a címkenyomtató
csatlakoztatva van a számítógéphez, be van kapcsolva, és van benne elegendő mennyiségű címke.
3. Kattintson a Nyomtató gombra, és válassza a Címkét a nyomtatási lehetőségek listájáról.
A rendszer felkéri Önt annak megerősítésére, hogy valóban ki kívánja-e nyomtatni a kijelölt címkéket.
Kattintson az Igen gombra a kijelölt címkék kinyomtatásához. Kattintson a Nem gombra a nyomtatási opcióból
való kilépéshez.
11. ábra. Tárgylemezcímke alkalmazása
1. A címkéket kinyomtatás után óvatosan tépje le.
2. Nyomja rá az áttetsző fület (1) a címkére (ha EBAR-címkéket
használ), hogy leragassza a nyomtatott részt. Alkalmazzon
áttetsző fedőréteget, ha Zebra címkét használ.
3. Húzza le a címkét (2) a hátlapról (3).
4. Helyezze fel a címkét a tárgylemez matt végére. Győződjön
meg róla, hogy buborékmentesen helyezte fel.

VSS v12.5 14 1015672HU RevA
Festési menet kivitelezése
Futtatás mód
A berendezés a Futtatás módban dolgozza fel a tárgylemezeket. A Futtatás mód elindításához az
Eszköznézetben kattintson az Futtatás gombra.
14. ábra. Indítási módok
A festési menet elindítása
1. Győződjön meg róla, hogy a reagensfedél/-fedő és a fiók zárva van.
Futtatási jelentések nyomtatása
Készíthet olyan jelentést, mely tartalmazza a reagenseket, a protokollokat, a tárgylemez adatait, illetve a
rendszerüzeneteket azon festési menetekhez, amelyek már lefutottak vagy amelyek meg lettek szakítva.
1. Az Alapnézetben kattintson a Jelentések gombra.
16. ábra. Az Alapnézet Jelentések gombja
Megjelenik Jelentések opciók.
A készüléknek két módja van: Futtatás leállítása és
Futtatás.
A készülék aktuális módja határozza meg, mit
tehet vele. A módot a szoftverrel, az Indítási mód
gombjaival tudja beállítani az Eszköznézetben.
2. Az Eszköznézetben kattintson az Futtatás mód gombra. A rendszer
felkéri Önt, erősítse meg, hogy egy festési menetet kíván indítani.
3. Amikor a futtatás előtti ellenőrzőlista megjelenik, pipálja ki a megfelelő
jelölőnégyzeteket, biztosítva, hogy az összes ellenőrző pont helyes.
4. A rendszer beolvassa a reagensek vonalkódjait, kiszámítja a festési időt,
és elindítja a futtatást. A futtatás alatt az Eszközsávon látszik a
befejezésig hátralévő idő.
15. ábra. Futtatási idő

VSS 12.5-ös szoftverfrissítés
VSS v12.5 15 1015672HU RevA
2. A Jelentések nézetben kattintson a Futtatási jelentések nyomtatása elemre, majd kattintson a Sikeres
futtatások vagy a Leállított futtatások fülre. A táblázat felső sorában az oszlopfejlécek láthatók.
17. ábra. Futtatási jelentések nyomtatása gomb
• A Futtatás száma, a Készülék neve, a Kezelő, a Futtatás kezdetének ideje, a Tárgylemez helyzete,
a Protokoll neve és a Protokoll száma oszlopot valamennyi jelentés tartalmazza.
• Az Elérési azonosító, az Esetazonosító és az egyéb tárgylemez adatoszlopok tetszés szerint
hozzáadhatók vagy eltávolíthatók.
3. A jelentéshez hozzáadni vagy eltávolítani kívánt oszlopok kijelöléséhez kattintson a Futtatás száma
oszloptól balra található gombra. A listamezőben kattintson rá az elemekre azok mellékeléséhez, vagy
szüntesse meg kijelölésüket azok eltávolításához. Amikor kijelöl egy elemet, az azonnal megjelenik
a táblázatban. Amikor megszüntet egy kijelölést, akkor az az elem azonnal eltűnik a táblázatból.
Amikor bezárja a Jelentések nézetet, a kijelölések elmentésre kerülnek, így amikor legközelebb
megnyitja a Jelentések nézetet, ugyanazt a táblázatot fogja látni.
4. Ha hozzá kívánja adni a jelentéshez a protokoll-lépéseket, kattintson a Sikeres futtatások alatt található
Tartalmazza a protokoll-lépéseket mezőre. Amikor a Leállított futtatások fülre kattint, a rendszer
automatikusan kijelöli a Tartalmazza a protokoll-lépéseket mezőt.
5. A Nyomtatandó tárgylemez-adattípus listapanelben válassza ki a jelentésbe bevenni kívánt
tárgylemezadatokat.
6. A menetek listájában kattintson egy menetre, majd a Jelentés nyomtatása gombra. Egynél több futtatás
kijelöléséhez használja a kattintás alatt a CTRL vagy SHIFT billentyűket.
7. Megjelenik a Nyomtatási kép ablak, ahol nyomtatás előtt megtekintheti a jelentést. Kattintson a Nyomtató
gombra a jelentés kinyomtatásához. Ha befejezte, kattintson a Bezár gombra.
18. ábra. Teljesített menet jelentés

VSS v12.5 16 1015672HU RevA
Munkavégzés tárgylemezekkel
Tárgylemezadatok szerkesztése
MEGJEGYZÉS: Amint elkezdődik a festés a VSS-ben, a vonalkódmező megváltoztatása nem
engedélyezett.
Tárgylemez adatainak szerkesztése vagy a hibák javítása.
1. Az Alapnézetben kattintson a Jelentések gombra.
19. ábra. Jelentések gomb
Megjelenik Jelentések opciók.
2. Kattintson a Futtatási jelentések nyomtatása gombra. Megjelenik a Sikeres futtatások fül.
20. ábra. Sikeres futások fül
3. A Sikeres futtatások listájában kattintson egy festési menetre, majd a Tárgylemezadat szerkesztése gombra.
21. ábra. Tárgylemezadatok szerkesztése
4. A Tárgylemezadatok szerkesztése űrlapon a Vonalkód mezője az egyetlen olyan mezőadat, amely nem
szerkeszthető. Kattintson bármely más cellába, adja meg az új adatot, majd kattintson a Mentés gombra.

VSS 12.5-ös szoftverfrissítés
VSS v12.5 17 1015672HU RevA
A tárgylemezrendelések kezelése
Tudnivalók a rendelési listáról
A Rendelési lista segít Önnek a feldolgozott tárgylemezek kezelésében. Láthatja a listán, mely rendelések
állnak készen a feldolgozására, és kinyomtathat egy listát a szükséges reagensekről. A rendeléseket rendezheti
és szűrheti is, listát is nyomtathat a rendelésekről, vagy új rendeléseket adhat hozzá a listához.
A Rendelési lista
A Rendelési lista megnyitásához kattintson a Rendelések ikonra a Globális navigációban.
22. ábra. A Rendelési lista jellemzői
A LIS-ből küldött rendelések
JellemzőkLeírás
1 Megtekintés Használja az Elrendezés és a Csoportosítás opciókat a rendelések
megtekintéséhez és rendezéséhez.
2 Visszaállítás gomb A listát visszaállítja az alapbeállításokra.
3 Szűrő opciók Egyéni szűrőt készít a rendelések rendezéséhez.
4 Gyorskeresés érték alapján Rendelés keresése.
5 Feladatok Balról jobbra: Új rendelés, Kezelés, Nyomtatás.
6 Állapot jelmagyarázata Az Állapot oszlopban található tárgylemezek állapotát jelölő színek.
7 Rendelések lista Megjeleníti a jelenleg a rendszerben található tárgylemezrendelések
listáját.
8 Megjelenített bejegyzések Megmutatja a listán szereplő bejegyzések számát.
Ha az Ön létesítménye csatlakoztatva van a Laboratory
Information Systemhez (LIS), a LIS-ből érkező függő
rendelések listáját a Rendelés ikonnal ellenőrizheti.
Amikor új rendelések futnak be, a Rendelések ikon
közepén egy zöld kör jelenik meg egy számmal.
23. ábra. LIS-ből kapott rendelések

VSS v12.5 18 1015672HU RevA
A Rendelések rendezése
A Rendelési lista a tárgylemezeket rendelési bejegyzésekbe rendezi, majd egy listán megjeleníti azokat.
A bejegyzések akkor jelennek meg a Rendelési listán, amikor egy tárgylemezcímke kerül nyomtatásra az
SLS rendszerben, amikor új rendelési bejegyzést hoznak létre, vagy amikor egy rendelés bejegyzés érkezik
a LIS-ből.
A lista növekvő sorrendbe lesz rendezve, felül a legfrissebb rendelésekkel. Az oszlopcímeket a tárgylemez-
adatmezők határozzák meg, melyek a gazdaszámítógép konfigurálásakor kerülnek beállításra. Néhány
adatmezőt az alábbiakban ismertetünk.
24. ábra. Rendelési adatok
Oszlop Leírás
Címke Feketében jelenik meg, amikor egy címke kinyomtatásra került, és szürkében,
amikor a címke nem lett még kinyomtatva.
Készülék Megjeleníti a készülék azonosítószámát.
Pozíció Megmutatja azt a tárgylemez-pozíciót, amelyikben a tárgylemez elhelyezkedik.
Állapot Megjeleníti minden tárgylemez színkódolt állapotát. A színkódok megfeleltethetők a
lista fölött található Állapot jelmagyarázat színeinek.
Protokoll száma Kijelzi a protokollszámot a rendeléshez a tárgylemezcímkéhez.
Protokoll neve Kijelzi a protokoll nevét a rendeléshez és a tárgylemezcímkéhez.
Páciens neve Megjeleníti annak a páciensnek a nevét, akinek a szövetét feldolgozzák.
Elérési azonosító Kilistázza azt az azonosítót, amely a tárgylemez végigkövetését segíti a rendszeren.
Blokk azonosítója Kilistázza azt az azonosítót, amely a szövetblokk végigkövetését segíti a rendszeren.
Esetazonosító Kilistázza azt az azonosítót, amely az eset nyomon követését segíti a rendszeren.
Tárgylemez
azonosítója
Kilistázza azt az azonosítót, amely az tárgylemez végigkövetését segíti a
rendszeren.
Páciens
azonosítója
A páciens azonosítását segíti a rendszerben.
Intézmény A vizsgálatot végző intézmény nevét jeleníti meg.
Kérő Megjeleníti a vizsgálatot kérő patológus nevét.
Születési idő Megjeleníti a páciens születési idejét.
Nem Megjelenít a páciens nemét.

VSS 12.5-ös szoftverfrissítés
VSS v12.5 19 1015672HU RevA
A rendelési lista rendszerezése
A Rendelési lista megjeleníti a rendszerben aktuálisan megtalálható tárgylemezrendelések listáját.
Mozgathatja vagy átméretezheti a sorokat, rendezheti az oszlopok adatait, csoportosíthatja az azonos típusú
rendeléseket, vagy kiszűrheti azokat a rendeléseket, melyekre nem kíváncsi.
Oszloplehetőségek
Használja az Oszloplehetőségek listáját, hogy az adatokat oszlopokba csoportosítsa.
1. Kattintson jobb egérgombbal egy oszlop fejlécére. Megnyílik az Oszloplehetőségek listapanele.
2. Válassza ki a Növekvő sorrendbe rendezés vagy Csökkenő sorrendbe rendezés lehetőségeket. A lista
valamennyi bejegyzése a fejlécben megadott érték szerint kerül rendezésre.
3. Az eredeti sorrendhez való visszatéréshez kattintson ismét jobb egérgombbal az oszlop fejlécére,
majd válassza a Rendezés törlése lehetőséget.
Az oszlopok mozgatása vagy átméretezése
Egy oszlop mozgatásához kattintson a fejlécre, és mozgassa azt új helyére.
Egy oszlop szélességének átméretezéséhez vigye az egeret a két oszlopfejléc közé. Amikor megjelenik
a kétfejű nyíl, kattintson és húzza el az oszlopelválasztót.
Az oszlopok rendezése
Kattintson egy oszlop fejlécére, hogy az oszlop adatait növekvő vagy csökkenő sorrendbe rendezze. Az első
kattintás az oszlop adatait növekvő sorrendbe rendezi. A második kattintás csökkenő sorrendbe rendezi.
Figyelje meg, hogy egy kis szürke nyíl jelzi a rendezés irányát: a lefelé mutató nyíl csökkenő sorrendet jelez,
a felfelé mutató nyíl pedig növekvőt.
Több oszlop rendezéséhez kattintson az első oszlopra, majd a SHIFT billentyű nyomva tartása mellett
kattintson további oszlopokra.
Visszatérés az Alapbeállításokhoz
A Rendelési listán megadott rendezés vagy keresési opciók bármelyikének törléséhez kattintson a Visszaállítás
gombra. Az oszlopok visszanyerik eredeti beállításukat.
Műtét ideje Megmutatja a páciens műtétjének dátumát.
Anatómiai hely Megjeleníti azt a helyet, ahonnan a szövetet vették a pácienstől.
Műtéti eljárás Kilistázza a páciens kezelésével kapcsolatos sebészeti beavatkozásokat.
Tanácsadási
azonosító
Az esettel foglalkozó személyek nevét jeleníti meg.
1. és 2. egyéni A laborvezető által meghatározott mezők, melyek egyediek minden intézményben.
Bevitel dátuma Megmutatja a rendelés feljegyzésének idejét a rendszerben.
Oszlop Leírás

VSS v12.5 20 1015672HU RevA
Egyéni szűrők
Olyan szűrőket hozhat létre, melyekkel könnyebben megtalálhat egy adott rendelést, vagy rendezhet egy
rendelési sort.
A Rendelési lista megjegyzi az utoljára használt egyéni szűrőt, amely a Szűrőépítőben hozható létre. Az egyéni
szűrőt így közvetlenül elérheti az Elrendezés menüből.
25. ábra. Szűrő gombok
1. A Szűrőépítő megnyitásához kattintson a Szűrő gombra (1), majd kattintson a Testreszabás gombra (2).
2. A Szűrőépítőben beállíthat egy új szűrőt, vagy megnyithat egy korábban létrehozott és elmentett szűrőt.
A szűrő kiválasztása vagy létrehozása után kattintson az Alkalmaz gombra. A Rendelési listában csak
a szűrőben definiált bejegyzések maradnak meg.
26. ábra. Szűrőépítő
3. Új szűrő létrehozásához kattintson a Mentés másként lehetőségre, írja be az új szűrő nevét, majd kattintson
a Mentésre.
4. Kattintson az OK gombra a szűrő bezárásához.
5. Az Elrendezés menüben válasszon ki egy másik opciót, például a Nyomtatott esettárgylemez-rendelések
opciót. A táblázat ekkor átvált az új bejegyzések megjelenítésére.
6. Az utoljára használt szűrő ismételt alkalmazásához nyissa meg megint az Elrendezés menüt, és válassza
ki az Egyéni opciót.
27. ábra. Egyéni szűrő előhívása
Stránka sa načítava...
Stránka sa načítava...
Stránka sa načítava...
Stránka sa načítava...
Stránka sa načítava...
Stránka sa načítava...
Stránka sa načítava...
Stránka sa načítava...
Stránka sa načítava...
Stránka sa načítava...
Stránka sa načítava...
Stránka sa načítava...
Stránka sa načítava...
Stránka sa načítava...
Stránka sa načítava...
Stránka sa načítava...
Stránka sa načítava...
Stránka sa načítava...
Stránka sa načítava...
Stránka sa načítava...
Stránka sa načítava...
Stránka sa načítava...
Stránka sa načítava...
Stránka sa načítava...
Stránka sa načítava...
Stránka sa načítava...
Stránka sa načítava...
Stránka sa načítava...
Stránka sa načítava...
Stránka sa načítava...
Stránka sa načítava...
Stránka sa načítava...
Stránka sa načítava...
Stránka sa načítava...
Stránka sa načítava...
Stránka sa načítava...
Stránka sa načítava...
Stránka sa načítava...
Stránka sa načítava...
Stránka sa načítava...
Stránka sa načítava...
Stránka sa načítava...
Stránka sa načítava...
Stránka sa načítava...
Stránka sa načítava...
Stránka sa načítava...
Stránka sa načítava...
Stránka sa načítava...
Stránka sa načítava...
Stránka sa načítava...
Stránka sa načítava...
Stránka sa načítava...
-
 1
1
-
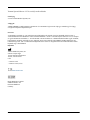 2
2
-
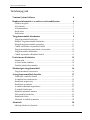 3
3
-
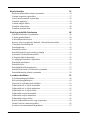 4
4
-
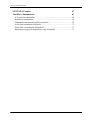 5
5
-
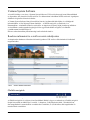 6
6
-
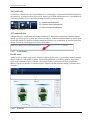 7
7
-
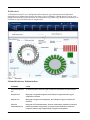 8
8
-
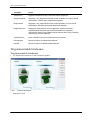 9
9
-
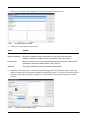 10
10
-
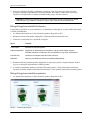 11
11
-
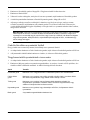 12
12
-
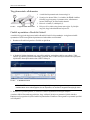 13
13
-
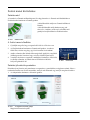 14
14
-
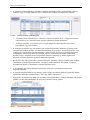 15
15
-
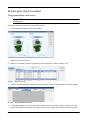 16
16
-
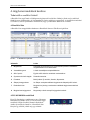 17
17
-
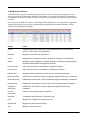 18
18
-
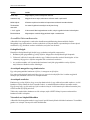 19
19
-
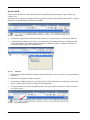 20
20
-
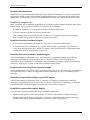 21
21
-
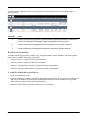 22
22
-
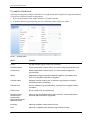 23
23
-
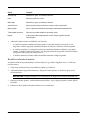 24
24
-
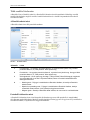 25
25
-
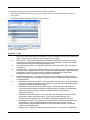 26
26
-
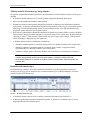 27
27
-
 28
28
-
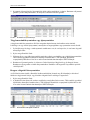 29
29
-
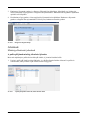 30
30
-
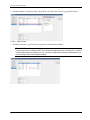 31
31
-
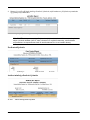 32
32
-
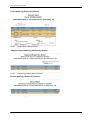 33
33
-
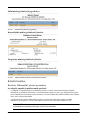 34
34
-
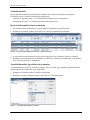 35
35
-
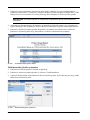 36
36
-
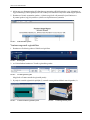 37
37
-
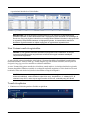 38
38
-
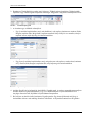 39
39
-
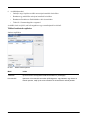 40
40
-
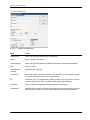 41
41
-
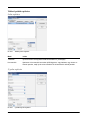 42
42
-
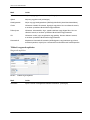 43
43
-
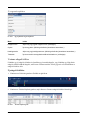 44
44
-
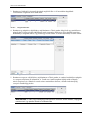 45
45
-
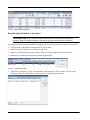 46
46
-
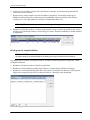 47
47
-
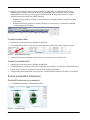 48
48
-
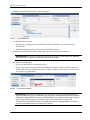 49
49
-
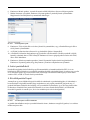 50
50
-
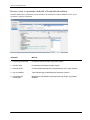 51
51
-
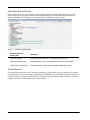 52
52
-
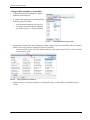 53
53
-
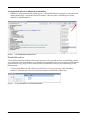 54
54
-
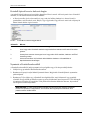 55
55
-
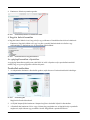 56
56
-
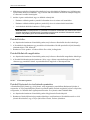 57
57
-
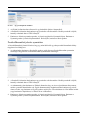 58
58
-
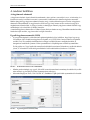 59
59
-
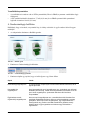 60
60
-
 61
61
-
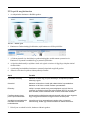 62
62
-
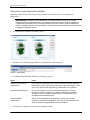 63
63
-
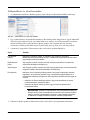 64
64
-
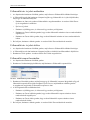 65
65
-
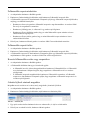 66
66
-
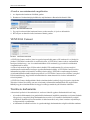 67
67
-
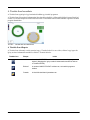 68
68
-
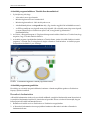 69
69
-
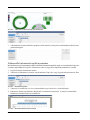 70
70
-
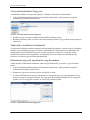 71
71
-
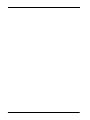 72
72
Roche DISCOVERY XT Používateľská príručka
- Typ
- Používateľská príručka
- Tento návod je vhodný aj pre
Súvisiace články
Ostatné dokumenty
-
HP LaserJet Enterprise M605 series Používateľská príručka
-
HP Color LaserJet Enterprise MFP M480 series Užívateľská príručka
-
HP Color LaserJet Enterprise MFP M776 series Používateľská príručka
-
HP LaserJet Enterprise MFP M528 series Používateľská príručka
-
HP PageWide Color MFP 779 Printer series Používateľská príručka
-
AMS Kezdeti Lépések Návod na obsluhu